Crear o editar una vista pública o del sistema mediante el diseñador de aplicaciones
Este tema se aplica a Dynamics 365 Customer Engagement (on-premises). Para la versión de Power Apps de este tema, consulte: Trabajar con vistas en el diseñador de aplicaciones
En Dynamics 365 Customer Engagement (on-premises), las vistas definen cómo se muestran los registros de una entidad específica. Una vista define lo siguiente:
- Las columnas (atributos) que aparecen
- Ancho de las columnas
- Cómo se ordenan los registros de forma predeterminada
- Qué filtros se aplican para determinar qué registros aparecen en la lista de forma predeterminada
Las vistas se clasifican generalmente en tres tipos:
- Personal: los usuarios individuales pueden crear vistas personales según sus requisitos personales. Estas vistas solo son visibles para el usuario que las creó y para cualquier usuario con el que hubiera elegido compartirlas.
- Pública: como creador de aplicaciones, puede crear y editar vistas públicas para adaptarse a los requisitos de su organización. Estas vistas están disponibles en el selector de vistas y puede utilizarlas en subcuadrículas en un formulario o como lista en un panel.
- Sistema: como creador de aplicaciones, también puede modificar vistas del sistema para cumplir los requisitos de su organización. Son vistas especiales de las que depende la aplicación, que existen para entidades del sistema o se crean automáticamente cuando se crean entidades personalizadas. Estas vistas están disponibles para algunos o para todos los usuarios, en función de sus permisos.
Más información: Tipos de vistas
Crear una vista pública
Como creador de aplicaciones, puede crear y editar vistas públicas mediante el diseñador de aplicaciones.
En la pestaña Componentes, seleccione Crear nuevo.
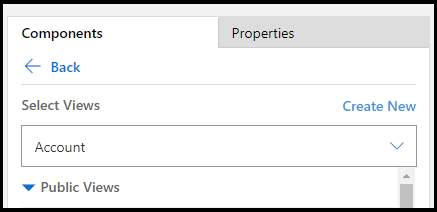
Agregue las columnas que desee mostrar en la vista. Más información: Agregar una columna a la vista
Aplicar criterios de filtro para concretar los datos que se muestran en la vista. Más información: Definir criterios de filtro
Agrupar los filtros mediante las opciones Y u O para restringir más los datos que se muestran en la vista. Más información: Agrupar varios filtros
Ordenar los datos configurando el orden de ordenación principal y secundaria para columnas. Más información: Establecer el orden principal y secundario de columnas
(Opcional) Configurar ancho de columna:
a. Seleccione una columna. Se abre la pestaña Propiedades.
b. Configure Establecer ancho con el ancho de la columna que desee.
Nota
El valor del ancho de la columna varía entre 25 y 300 píxeles.
(Opcional) Reordene las columnas arrastrando una columna hasta la posición que desee.
Verá un indicador visual cuando mantenga la columna sobre una posición a la que puede moverla.
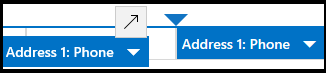
Nota
También puede cambiar el orden de las columnas mediante teclas de acceso directo de teclado. Corte la columna seleccionando CTRL+x, seleccione una columna y, después, péguela seleccionando CTRL+V. La columna se moverá a la derecha de la columna seleccionada.
(Opcional) Vincule un icono o un archivo a una columna para distinguirlos de otras columnas en tiempo de ejecución. Más información: Definir un recurso web
Guarde y cierre la vista.
Elija Publicar para que la vista quede disponible para otros usuarios de su organización.
Abrir y agregar una vista en el diseñador de aplicaciones.
En los pasos siguientes se explica cómo abrir y agregar una vista en el diseñador de aplicaciones.
En el explorador de soluciones, seleccione Aplicaciones y, a continuación, seleccione la aplicación que desea editar para abrirla en el diseñador de aplicaciones.
En la sección Vista de entidad, seleccione Vistas.
En este ejemplo, hemos seleccionado Vistas desde la entidad Cuenta.
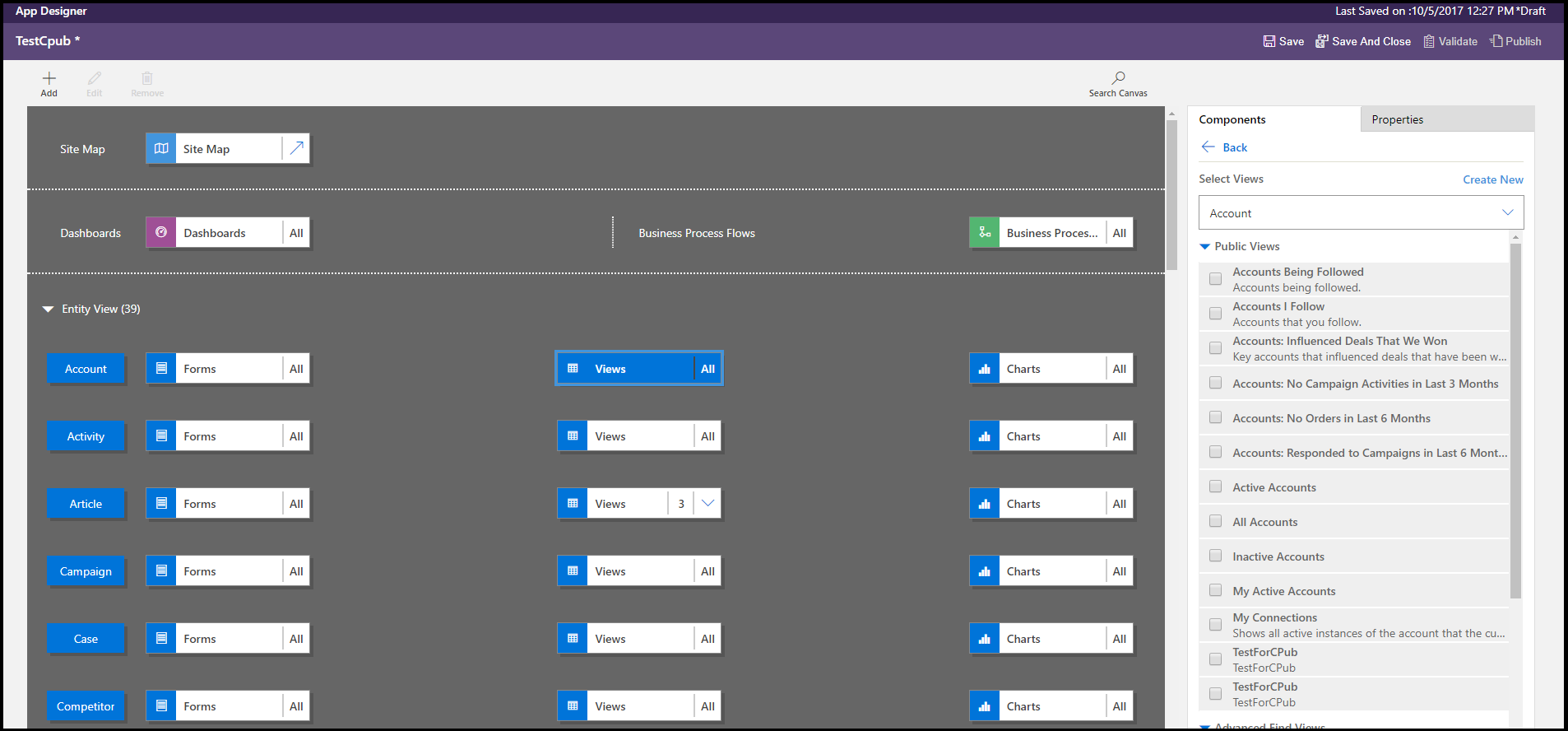
Para agregar una vista, selecciónela mediante los tipos de vista como Pública, Búsqueda avanzada, Asociada o Búsqueda. La vista se agrega automáticamente a la lista Vistas.
Nota
Las vistas se muestran en función de la entidad seleccionada. Por ejemplo, si selecciona Cuenta, se muestran las vistas relacionadas con la entidad Cuenta.
Para obtener más información sobre el diseñador de aplicaciones: Diseñar aplicaciones de negocio personalizadas mediante el diseñador de aplicaciones
Agregar una columna a su vista
Las vistas muestran registros en una tabla que contiene filas y columnas. Cada fila es un registro y los campos que se muestra desde el registro dependen de las columnas que agregue a la vista.
En el diseñador de aplicaciones, en la ficha Componentes, seleccione la lista Atributos de columna de la Entidad principal o la Entidad relacionada.
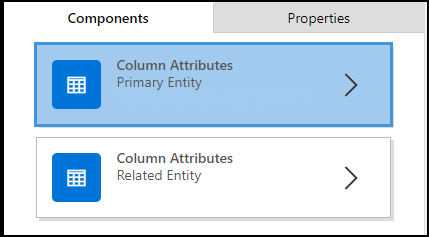
En la lista, seleccione el atributo que le interese y arrástrelo hasta el encabezado de la columna. También puede agregar el atributo haciendo doble clic en él.
Repita el paso 2 hasta que haya agregado todos los atributos que desee mostrar en la vista.
Para agregar atributos, puede arrastrarlos a cualquier encabezado de columna ya existente. También puede mover columnas después de agregarlas a la vista.
Defina criterios de filtrado
Puede establecer criterios de filtrado para que solo se muestre un subconjunto de registros en una vista. Cuando un usuario abre la vista, se muestran solo los registros que cumplan los criterios de filtro definidos. Puede seleccionar campos para filtrar entre las entidades principales y las relacionadas.
En el diseñador de aplicaciones, expanda la sección Criterios de filtro.

Seleccione Agregar filtro.
Seleccione un atributo de la lista desplegable de la primera columna.
Seleccione un operador de la lista desplegable de la segunda columna.

Escriba un valor por el que filtrar la tercera columna.
Puede filtrar los datos según los atributos de entidades relacionadas, además de la entidad principal.
En la ficha Componentes, seleccione la lista Atributos de columna para Entidad relacionada, seleccione la flecha hacia abajo Seleccionar una entidad en el campo superior y, después, elija la entidad que desee.
Así se agregará una sección independiente.
Repita los pasos 2 a 5 del procedimiento anterior.
Más información: Crear y editar relaciones entre entidades
Agrupar varios filtros
Puede agregar varios filtros para la vista si desea filtrar los registros usando más de un campo.
- Seleccione los filtros que desea agrupar.

- Seleccione Agrupar con Y o Agrupar con O para agrupar los filtros.
 Si selecciona Agrupar por Y, en la vista solo se muestran los registros que cumplan ambos criterios. Si selecciona Agrupar por O, se muestran los registros que cumplan cualquiera de los criterios de filtro. Por ejemplo, para mostrar solo los registros que tienen prioridad Alta o Normal y el estado de Activo, seleccione Agrupar por Y.
Si selecciona Agrupar por Y, en la vista solo se muestran los registros que cumplan ambos criterios. Si selecciona Agrupar por O, se muestran los registros que cumplan cualquiera de los criterios de filtro. Por ejemplo, para mostrar solo los registros que tienen prioridad Alta o Normal y el estado de Activo, seleccione Agrupar por Y.
Para quitar el filtro de un grupo, seleccione el grupo y seleccione Desagrupar.
Establecer el orden principal y secundario de columnas
Cuando se abre una vista, se ordenan los registros que se muestra en el orden que se establece cuando se crea la vista. De forma predeterminada, los registros se ordenan según la primera columna en una vista cuando no se selecciona ningún orden. Puede elegir ordenar por una sola columna, o bien, elegir dos columnas —una principal y otra secundaria— para ordenar. Cuando se abre la vista, los registros se ordenan primero por la columna que desea usar para la ordenación principal y, después, por la columna que desea usar para la ordenación secundaria.
Nota
Solo puede establecer ordenaciones principales y secundarias para los atributos de columna que ha agregado desde la entidad principal.
Seleccione la columna que desea usar para la ordenación.
Seleccione la flecha abajo y, después, elija Ordenación principal u Ordenación secundaria.

Si quita la columna elegida para el orden principal, la columna elegida para el orden secundario se convierte en la principal.
Definir un recurso web
Especifique un recursos web de tipo script, para asociar a una columna en la vista. Estos scripts ayudan a mostrar iconos para las columnas.
- Seleccione la columna a la que desea agregar el recurso web.
- En la pestaña Propiedades, seleccione Avanzadas.
- En la lista despegable Recurso web, seleccione el recurso web que desee usar.
- En el cuadro de texto Nombre de función, escriba un nombre de función.
Editar una vista pública o de sistema
Puede cambiar la forma en que se muestra una vista pública o de sistema agregando, configurando o quitando columnas.
En la lista Vistas de una entidad, seleccione la flecha abajo Mostrar la lista de referencias
 .
.
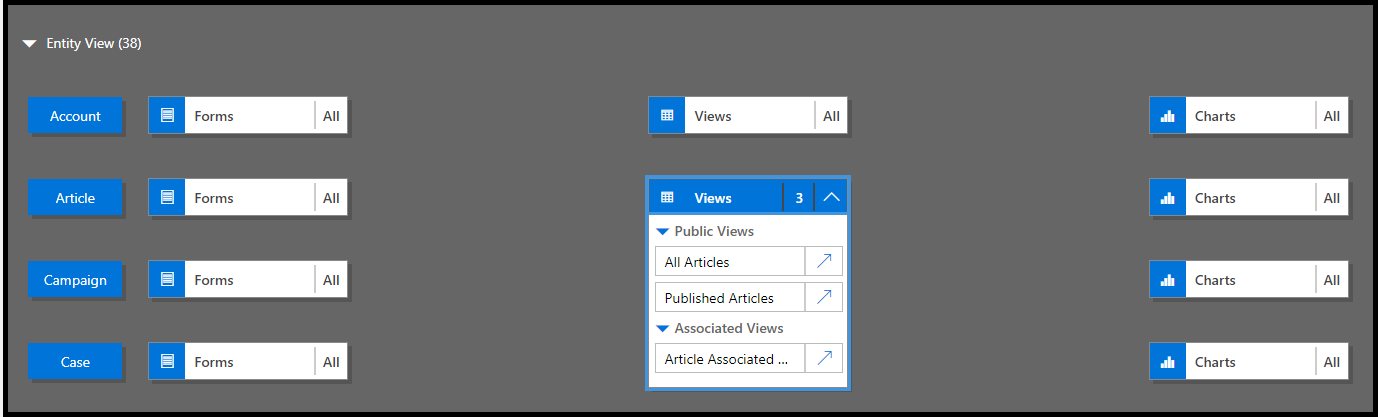
Junto a la vista que desea editar, seleccione Abrir el diseñador de vistas
 .
.La vista se abre en el diseñador de vistas.
Cuando edite una vista pública o de sistema, debe guardar y publicar los cambios antes de que estén visibles en la aplicación.
Herramientas de la Comunidad
Ver diseño del duplicador y Ver diseñador son herramientas de la Comunidad XrmToolbox para Customer Engagement Customer Engagement.
Más información: Herramientas del desarrollador.
Nota
Estas herramientas se proporcionan por XrmToolBox y no se admiten por Microsoft. Si tiene alguna duda relacionada con la herramienta, póngase en contacto con el Editor. Más información: XrmToolBox.