Utilizar OneDrive para la Empresa para administrar sus documentos privados
Este artículo se aplica a Dynamics 365 Customer Engagement (on-premises) versión 9.1 utilizando el cliente web heredado. Si está usando la Interfaz unificada, sus aplicaciones funcionan igual que la Interfaz unificada para modelos basados en Power Apps. Para la versión de Power Apps de este artículo, consulte: Usar OneDrive for Business
Con Customer Engagement, puede usar la opción de almacenamiento correcta para la situación adecuada. Por ejemplo, puede almacenar documentos privados mediante la nueva opción OneDrive para la Empresa. Para almacenamiento colaborativo, puede usar grupos de Office 365, y para documentos públicos, use SharePoint.
Puede usar OneDrive para la Empresa para comenzar y trabajar en un documento de forma privada, como, por ejemplo, un lanzamiento de ventas de borrador. Cuando el borrador ha avanzado lo suficiente, muévalo a un grupo de Office 365 para colaboración de equipo. Usted tiene mucho espacio de almacenamiento (1 TB o varios) con OneDrive para la lEmpresa y los documentos almacenados allí se sincronizan automáticamente con el escritorio y dispositivos móviles. Por ejemplo, si se coloca una presentación en Customer Engagement (on-premises) que está almacenada en OneDrive vinculada con una oportunidad, la presentación se sincronizará con todos los dispositivos que ejecutan OneDrive.
Para poder usar OneDrive para la Empresa, debe estar habilitado por el administrador del sistema. Más información:
Importante
Esta característica requiere que tenga una suscripción de Office 365 o de servicio en línea, como SharePoint Online o Exchange Online. Para obtener más información, consulte ¿Qué es Office 365 y cómo se relaciona con Dynamics 365 (online)?
La primera vez que ve los documentos
Vaya al registro cuyos documentos asociados desea ver. Por ejemplo, elija Ventas>Clientes potenciales.
Si utiliza la aplicación web, en la barra de comandos, seleccione la flecha abajo junto al nombre del registro y seleccione Documentos.
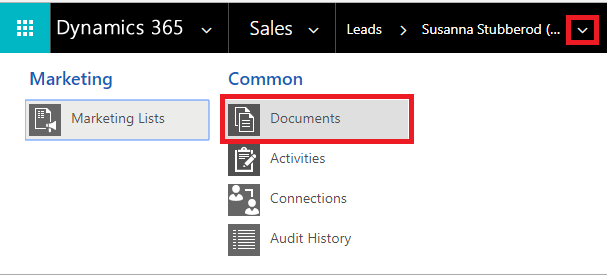
Si utiliza una aplicación optimizada para dispositivos móviles, seleccione la pestaña Relacionado y luego seleccione Documentos.
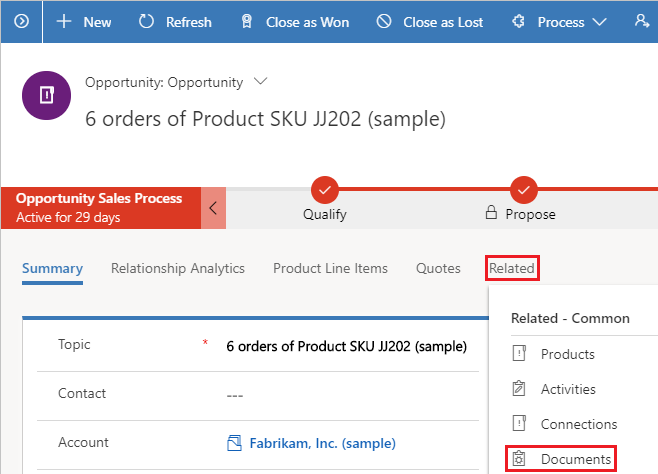
Una vez habilitado OneDrive para la Empresa, verá el cuadro de diálogo siguiente al ir a la Cuadrícula asociada al documento para ver documentos en Customer Engagement (on-premises) y cargar un archivo en OneDrive o al intentar crear un nuevo documento o carpeta.
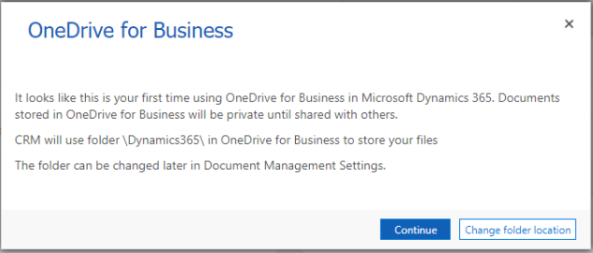
Seleccione Cambiar ubicación de carpeta para seleccionar una nueva ubicación para almacenar los documentos de OneDrive o seleccione Continuar para aceptar la ubicación de carpeta predeterminada: \Dynamics365.
Nota
La ubicación de carpeta predeterminada se establece en \CRM para usuarios que no se han actualizado a aplicaciones de Dynamics 365 for Customer Engagement versión 9.0.
Ver documentos de OneDrive existentes
Abra la Cuadrícula asociada al documento. El siguiente ejemplo se aplica a Oportunidades, pero funciona en todos los tipos de registro.
Seleccione Ventas>Oportunidades
Elija una oportunidad en el menú desplegable y, a continuación, seleccione Documentos.
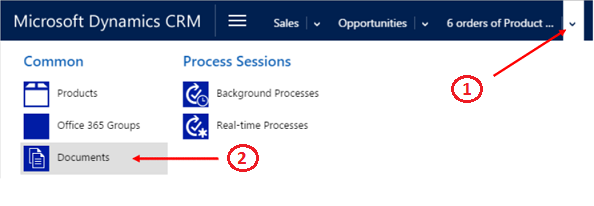
Customer Engagement (on-premises) ahora organiza documentos en una vista consolidada.
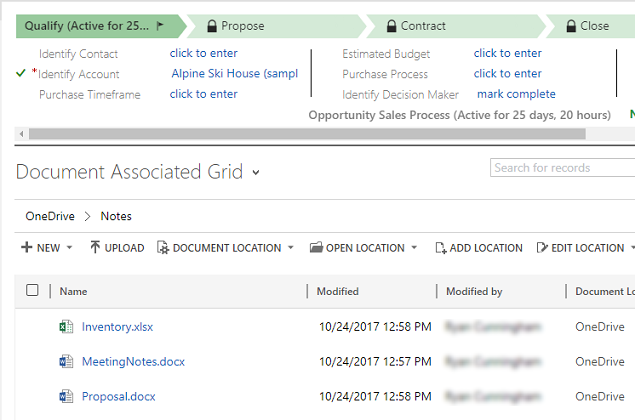
Seleccione Ubicación de documentos para filtrar la lista de documentos.
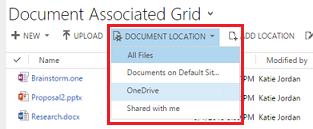
Seleccione una ubicación como se describe en la siguiente tabla:
Ubicación de documentos Descripción Todos los archivos Todas las ubicaciones de documentos asociadas a este registro de Customer Engagement (on-premises) (solo disponible en la aplicación web) Sitio de SharePoint Documentos almacenados en la ubicación de SharePoint predeterminada OneDrive Documentos almacenados en OneDrive para la Empresa Compartido conmigo Documentos que otros comparten con usted asociados a este registro de Customer Engagement (on-premises)
Crear documento nuevo
Para crear un nuevo documento de SharePoint o OneDrive en Customer Engagement (on-premises):
Vaya a la Cuadrícula asociada al documento.
Seleccione Ubicación de documento y cambie la ubicación a OneDrive.
Seleccione Nuevo y, después, elija un tipo de documento, como PowerPoint o Word.
Escriba un nombre de documento y luego seleccione Guardar.
El documento se crea y se abre en la aplicación Office 365 Online.
Nota
Si utiliza la aplicación optimizada para dispositivos móviles en tabletas y teléfonos, el documento se abre en una aplicación de Office como PowerPoint o Word.
Cambie los valores de la carpeta de OneDrive (solo aplicación web)
Puede cambiar la ubicación de los documentos de OneDrive y cambiar el nombre de la carpeta usada para OneDrive.
Seleccione Configuración>Administración de documentos>Configuración de la carpeta de OneDrive para la Empresa
Especifique una nueva ubicación para Customer Engagement (on-premises) para almacenar los archivos de OneDrive y, a continuación, seleccione Aceptar.
Nota
Cambiará el nombre de la carpeta OneDrive y todos los archivos existentes se asociarán ahora con la nueva carpeta.
Aspectos que hay que tener en cuenta
Tenga en cuenta lo siguiente en relación con OneDrive para la Empresa en Customer Engagement (on-premises):
Las carpetas de almacenamiento de OneDrive se crean en el idioma de Customer Engagement (on-premises) actual del usuario. Si cambian de idioma, se crearán nuevas carpetas en el nuevo idioma. Las carpetas antiguas permanecerán en el idioma anterior.
Podría haber un retraso entre cuándo los documentos se comparten en OneDrive y cuándo están disponibles para otros usuarios.
Este tema se aplica a Dynamics 365 Customer Engagement (on-premises). Para la versión de Power Apps de este tema, consulte: Usar OneDrive for Business
Con Customer Engagement, puede usar la opción de almacenamiento correcta para la situación adecuada. Por ejemplo, puede almacenar documentos privados mediante la nueva opción OneDrive para la Empresa. Para almacenamiento colaborativo, puede usar grupos de Office 365, y para documentos públicos, use SharePoint.
Puede usar OneDrive para la Empresa para comenzar y trabajar en un documento de forma privada, como, por ejemplo, un lanzamiento de ventas de borrador. Cuando el borrador ha avanzado lo suficiente, muévalo a un grupo de Office 365 para colaboración de equipo. Usted tiene mucho espacio de almacenamiento (1 TB o varios) con OneDrive para la lEmpresa y los documentos almacenados allí se sincronizan automáticamente con el escritorio y dispositivos móviles. Por ejemplo, si se coloca una presentación en Customer Engagement (on-premises) que está almacenada en OneDrive vinculada con una oportunidad, la presentación se sincronizará con todos los dispositivos que ejecutan OneDrive.
Para poder usar OneDrive para la Empresa, debe estar habilitado por el administrador del sistema. Más información:
Importante
Esta característica requiere que tenga una suscripción de Office 365 o de servicio en línea, como SharePoint Online o Exchange Online. Para obtener más información, consulte ¿Qué es Office 365 y cómo se relaciona con Dynamics 365 (online)?
La primera vez que ve los documentos
Vaya al registro cuyos documentos asociados desea ver. Por ejemplo, elija Ventas>Clientes potenciales.
Si utiliza la aplicación web, en la barra de comandos, seleccione la flecha abajo junto al nombre del registro y seleccione Documentos.
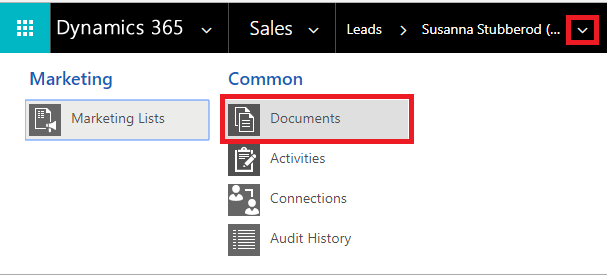
Si utiliza una aplicación optimizada para dispositivos móviles, seleccione la pestaña Relacionado y luego seleccione Documentos.
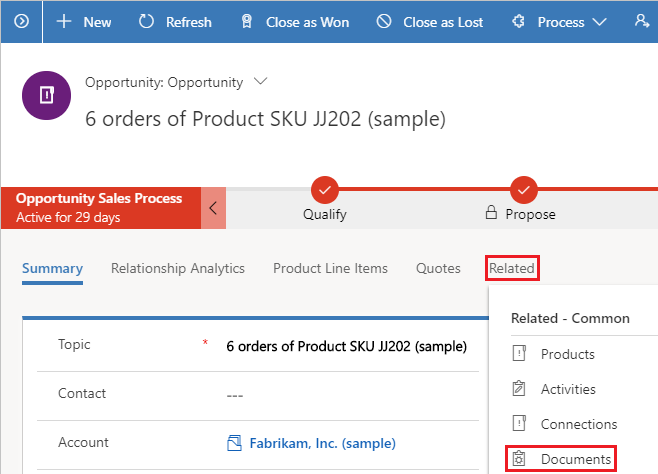
Una vez habilitado OneDrive para la Empresa, verá el cuadro de diálogo siguiente al ir a la Cuadrícula asociada al documento para ver documentos en Customer Engagement (on-premises) y cargar un archivo en OneDrive o al intentar crear un nuevo documento o carpeta.
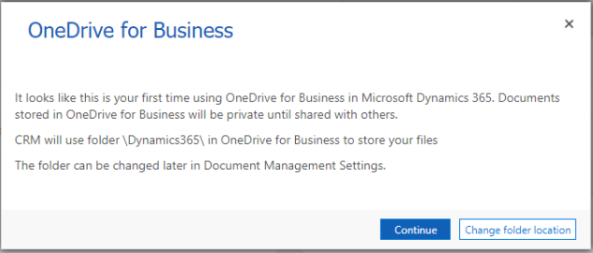
Seleccione Cambiar ubicación de carpeta para seleccionar una nueva ubicación para almacenar los documentos de OneDrive o seleccione Continuar para aceptar la ubicación de carpeta predeterminada: \Dynamics365.
Nota
La ubicación de carpeta predeterminada se establece en \CRM para usuarios que no se han actualizado a aplicaciones de Dynamics 365 for Customer Engagement versión 9.0.
Ver documentos de OneDrive existentes
Abra la Cuadrícula asociada al documento. El siguiente ejemplo se aplica a Oportunidades, pero funciona en todos los tipos de registro.
Seleccione Ventas>Oportunidades
Elija una oportunidad en el menú desplegable y, a continuación, seleccione Documentos.
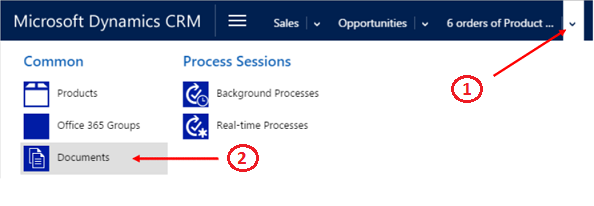
Customer Engagement (on-premises) ahora organiza documentos en una vista consolidada.
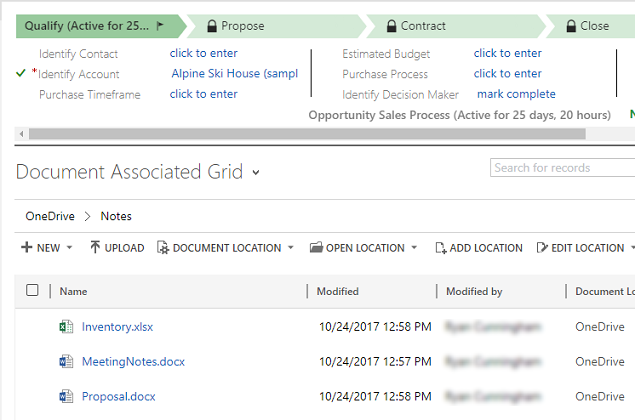
Seleccione Ubicación de documentos para filtrar la lista de documentos.
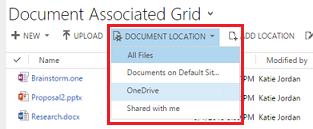
Seleccione una ubicación como se describe en la siguiente tabla:
Ubicación de documentos Descripción Todos los archivos Todas las ubicaciones de documentos asociadas a este registro de Customer Engagement (on-premises) (solo disponible en la aplicación web) Sitio de SharePoint Documentos almacenados en la ubicación de SharePoint predeterminada OneDrive Documentos almacenados en OneDrive para la Empresa Compartido conmigo Documentos que otros comparten con usted asociados a este registro de Customer Engagement (on-premises)
Crear documento nuevo
Para crear un nuevo documento de SharePoint o OneDrive en Customer Engagement (on-premises):
Vaya a la Cuadrícula asociada al documento.
Seleccione Ubicación de documento y cambie la ubicación a OneDrive.
Seleccione Nuevo y, después, elija un tipo de documento, como PowerPoint o Word.
Escriba un nombre de documento y luego seleccione Guardar.
El documento se crea y se abre en la aplicación Office 365 Online.
Nota
Si utiliza la aplicación optimizada para dispositivos móviles en tabletas y teléfonos, el documento se abre en una aplicación de Office como PowerPoint o Word.
Cambie los valores de la carpeta de OneDrive (solo aplicación web)
Puede cambiar la ubicación de los documentos de OneDrive y cambiar el nombre de la carpeta usada para OneDrive.
Seleccione Configuración>Administración de documentos>Configuración de la carpeta de OneDrive para la Empresa
Especifique una nueva ubicación para Customer Engagement (on-premises) para almacenar los archivos de OneDrive y, a continuación, seleccione Aceptar.
Nota
Cambiará el nombre de la carpeta OneDrive y todos los archivos existentes se asociarán ahora con la nueva carpeta.
Aspectos que hay que tener en cuenta
Tenga en cuenta lo siguiente en relación con OneDrive para la Empresa en Customer Engagement (on-premises):
Las carpetas de almacenamiento de OneDrive se crean en el idioma de Customer Engagement (on-premises) actual del usuario. Si cambian de idioma, se crearán nuevas carpetas en el nuevo idioma. Las carpetas antiguas permanecerán en el idioma anterior.
Podría haber un retraso entre cuándo los documentos se comparten en OneDrive y cuándo están disponibles para otros usuarios.