Encontrar lo que busca en Dynamics 365 Customer Engagement (on-premises)
Con Dynamics 365 Customer Engagement (on-premises), versión 9.1, su administrador del sistema tiene la opción de habilitar la nueva Interfaz unificada que cambia la apariencia de su aplicación y cómo navega por la aplicación. Este artículo explica cómo usar una aplicación tanto en Interfaz unificada como en el cliente web heredado.
Para obtener más información sobre Interfaz unificada, consulte Acerca de Interfaz unificada en Dynamics 365 Customer Engagement (on-premises)
Si su Administrador del sistema no ha habilitado la nueva interfaz, verá el cliente web heredado. La forma más fácil de saber si está usando Interfaz unificada o el cliente web heredado es mirar el mapa del sitio.
En Interfaz unificada, el mapa del sitio está a la izquierda.
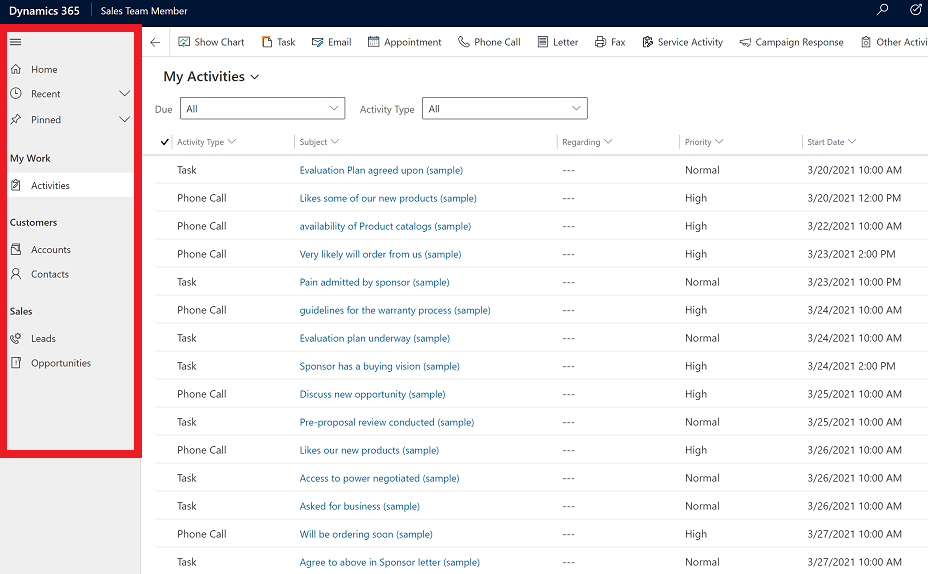
El mapa del sitio en el cliente web heredado se encuentra en la parte superior.
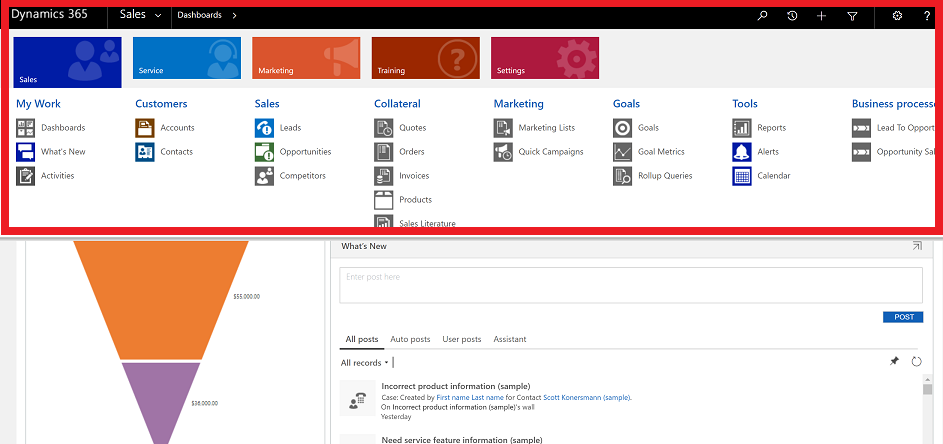
Navegación en Interfaz unificada
La interfaz unificada proporciona una experiencia de usuario uniforme y accesible en todos los dispositivos, ya sea en un equipo de escritorio, un portátil, una tableta o un teléfono. Las aplicaciones se escalan redistribuyendo los componentes en la pantalla. El diseño dinámico se adapta al entorno basado en el tamaño de la pantalla, por lo que cuanto más espacio haya disponible más información se podrá mostrar.
Las aplicaciones proporcionan una colección de funciones para llevar a cabo una clase específica de actividad, como administrar las cuentas y los contactos. Use el menú del selector de aplicaciones para desplazarse por las aplicaciones que están disponibles para su organización.
Un área de trabajo es una subdivisión de una aplicación, dedicada a una característica específica. Cada área de trabajo proporciona una colección de entidades específicas para trabajar en esa área. En algunos casos, la misma entidad aparece en más de un área (o incluso más de una aplicación). Las entidades Contacto y Cuenta, por ejemplo, aparecen en varias aplicaciones y áreas de trabajo. Use el menú del área de trabajo para desplazarse por las áreas de trabajo para la aplicación actual.
Las entidades representan un tipo específico de datos, como contactos y cuentas. Las entidades usan un formato de datos estructurado, que define la colección de campos disponibles para la entidad. Cada entidad se compone de una colección de registros individuales. Por ejemplo, para la entidad Contacto, cada registro describe a una sola persona e incluye una colección de campos, como nombre de pila, apellido y dirección de correo electrónico. Normalmente, las entidades presentan dos vistas: una vista de lista, que suele ser una lista de entidad donde se enumeran los registros disponibles, y una vista de formulario, que muestra todos los datos y valores de configuración disponibles para un solo registro. Use el navegador lateral para desplazarse entre las entidades del área de trabajo actual.
Desplazamiento entre aplicaciones
Use el menú del selector de aplicaciones para cambiar entre las aplicaciones.
Seleccione el nombre de la aplicación actual.
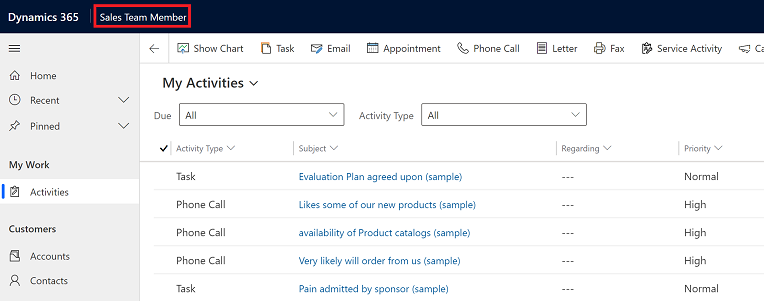
En la página Aplicaciones, seleccione una aplicación. Solo verá las aplicaciones de su organización.
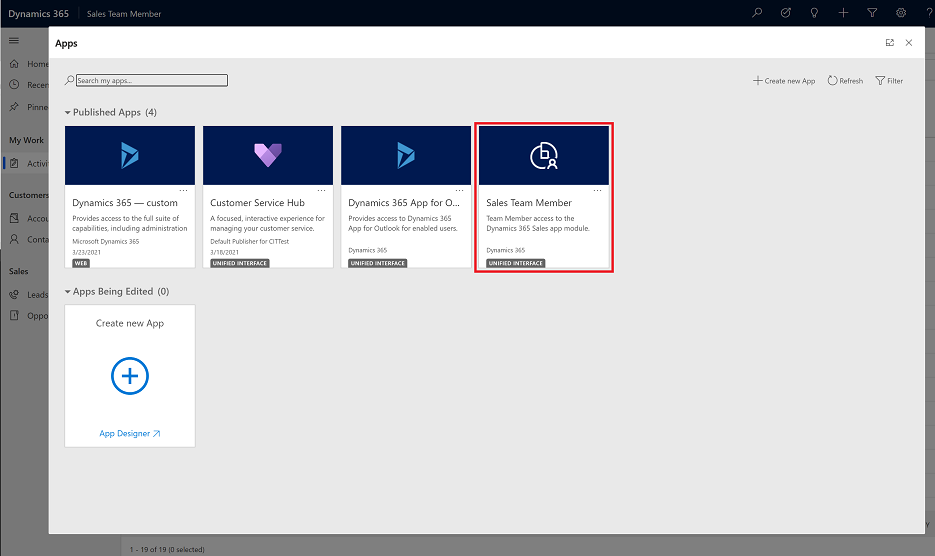
Moverse entre páginas y registros
Desplazarse por sus elementos favoritos o más utilizados, o volver a ellos, es fácil. La siguiente ilustración muestra los elementos de navegación principales.
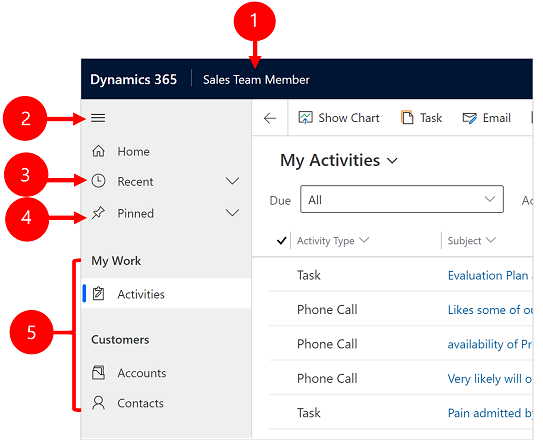
Leyenda
- Haga clic para cambiar de aplicación: seleccione el nombre de la aplicación actual para cambiar a una aplicación diferente.
- Botón Contraer/Expandir: seleccione este botón para contraer el navegador y permitir que haya más espacio para la parte principal de la página. Si el navegador ya está contraído, seleccione este botón para expandirlo nuevamente.
- Registros recientes: expanda esta entrada para ver una lista de registros utilizados recientemente. Seleccione un registro para abrirlo. Seleccione el icono de alfiler situado junto a uno de los registros que aparecen aquí para agregarlo a los favoritos (registros anclados).
- Registros favoritos: expanda esta entrada para ver y a abrir sus registros favoritos (anclados). Use la lista Registros recientes para agregar registros aquí. Seleccione el icono de quitar anclaje situado junto a un registro mostrado aquí para quitarlo de esta lista.
- Navegador de páginas: esta área muestra todas las entidades y páginas de paneles disponibles para el área de trabajo actual. Seleccione cualquier entrada aquí para abrir el panel o la vista de lista indicados para esa entidad.
Volver
Utilice el botón de retroceso para las páginas de formulario, vista y panel de la barra de comandos para volver a la página anterior.
Para volver a la página anterior, seleccione el botón Volver.
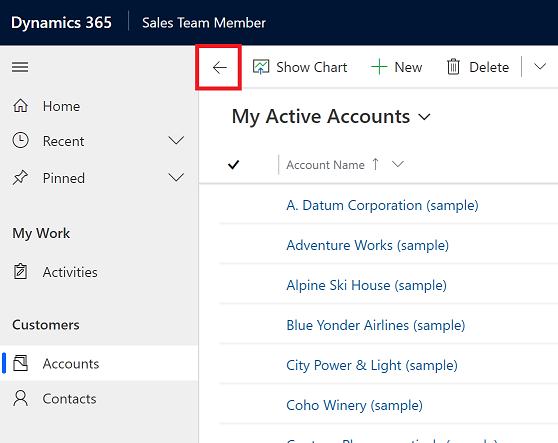
Trabajar con vistas de lista
Generalmente, cuando se abre una entidad por primera vez, se muestra la vista de lista, donde se enumeran los registros que pertenecen a esa entidad, con formato de tabla. Por ejemplo, si abre la entidad Productos, verá una lista de cuentas.
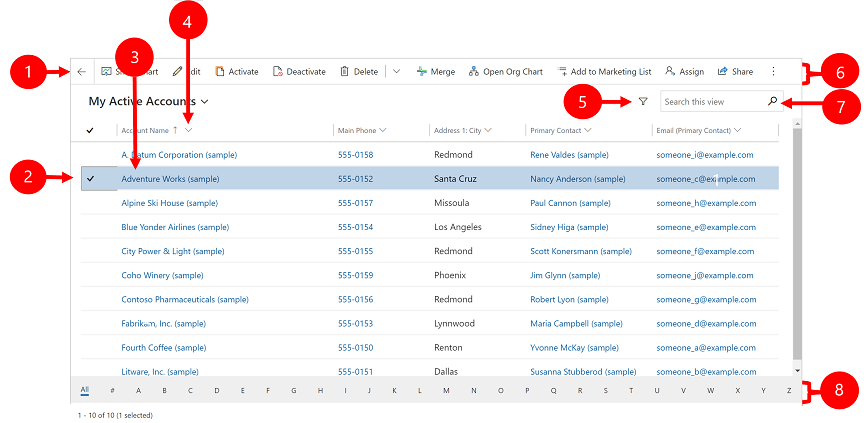
Leyenda:
- Volver: selecciónelo para volver a la página anterior.
- Seleccionar registros: seleccione uno o varios registros poniendo una marca de verificación en esta columna. En función de dónde esté trabajando, es posible que pueda aplicar una única operación a todos los registros seleccionados a la vez mediante los botones de la barra de comandos. Tenga en cuenta que cuando utilice el comando Enviar un enlace por correo electrónico en la barra de comandos sólo puede seleccionar hasta diez registros para enviar por correo electrónico.
- Abrir un registro: seleccione un registro de la lista para abrir la vista de registro, que muestra todos los detalles del registro. Normalmente, para abrir un registro de la entidad actual, tiene que seleccionar uno del campo Nombre. Algunas entidades proporcionan vínculos a registros de entidades relacionadas en otros campos (como un contacto relacionado).
- Ordenar o filtrar la lista: seleccione esta opción para ordenar la lista por valores en ese campo o filtrar la lista por valores en ese campo. Una flecha en el encabezado de columna indica por qué columna se está ordenando y en qué dirección.
- Abrir panel de filtrado avanzado: vea qué filtros se aplican a la vista actual y agregue o modifique filtros de vista.
- Barra de comandos: use los comandos de la barra de comandos para operar en registros de la lista y llevar a cabo acciones relacionadas. Algunos comandos (como Eliminar) requieren que seleccione primero uno o varios registros de destino poniendo una marca de verificación en la columna situada más a la izquierda, mientras que otros operan en toda la lista. Puede exportar la lista a un libro de Excel (posiblemente, basado en una plantilla), abrir gráficos y paneles, etc., según el tipo de registro con el que esté trabajando.
- Buscar en esta vista: escriba el texto en el campo de búsqueda que muestra solo esos registros en la vista actual que contienen ese texto.
- Barra de salto y paginación: seleccione una letra para mostrar solo aquellos registros cuyos nombres empiezan por esa letra. Si la lista contiene más registros de los que se pueden mostrar en una página, use las flechas de paginación situadas en la parte inferior de la lista para avanzar y retroceder por las páginas.
Trabajar con vistas de registro
Las vistas de registro muestran todos los detalles sobre un registro individual y a veces también ofrecen características especiales para trabajar en él. Normalmente, para abrir una vista de registro se selecciona un registro que aparece en una vista de lista, pero también puede abrir un formulario siguiendo un vínculo desde un registro relacionado.
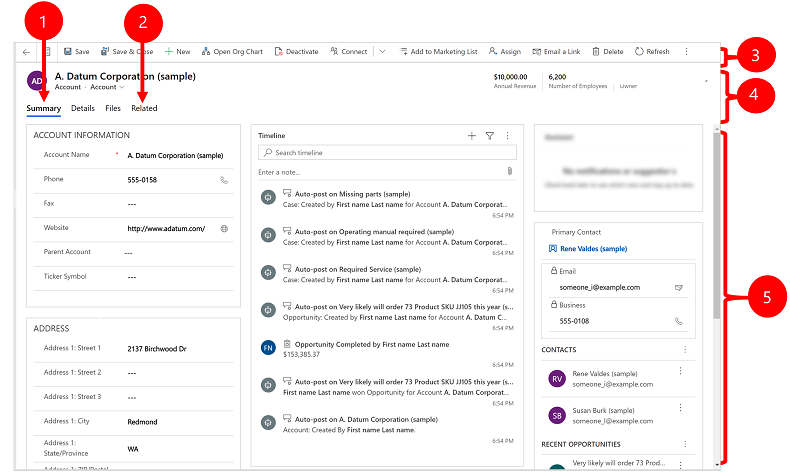
Leyenda:
- Pestañas: la mayoría de las vistas de registros se dividen en pestañas. En cada pestaña se proporciona una colección de campos relacionados del registro. Cuando las pestañas están disponibles, se enumeran debajo del nombre del registro. Seleccione cualquier nombre de pestaña para ir a esa pestaña. La pestaña actual se muestra subrayada.
- Relacionado: en casi todos los tipos de registros se muestra una pestaña Relacionado después de haberlos guardado al menos una vez. Esta pestaña es en realidad una lista desplegable que puede usar para buscar otros tipos de registro que usan el segmento mostrado o hacen referencia a él. Cuando elige el nombre de una entidad en la lista desplegable Relacionado, se abre una nueva pestaña con el nombre de esa entidad que muestra una lista de todos los registros relacionados de ese tipo. La pestaña Relacionado permanece disponible y puede usarla para buscar otros tipos de registros que hagan referencia al actual.
- Barra de comandos: use los comandos de la barra de comandos para operar en el registro actual o llevar a cabo una tarea relacionada con el registro. Los comandos disponibles varían en función del tipo de registro, pero normalmente puede usar la barra de comandos para guardar los cambios, eliminar el registro, actualizar la página, enviar un vínculo al registro por correo electrónico, reasignar el propietario del registro o exportar el registro mediante una plantilla de Word.
- Barra de encabezado: algunas vistas de registro muestran algunos campos especialmente importantes en la barra de encabezado, frente al nombre del registro. Suelen ser campos que son fundamentales para trabajar con registros del tipo actual (como el nombre del registro o el propietario del registro).
- Ver y editar todos los valores de campo: en el cuerpo de la vista de registro se encuentran todos los campos relacionados con la pestaña, la vista de formulario y el tipo de registro actuales. Los campos marcados con un asterisco rojo son obligatorios y no se puede guardar el registro sin que tengan valores válidos. Los campos marcados con un signo más azul son especialmente importantes o recomendados, pero no son estrictamente obligatorios. Los campos que muestran un icono de candado son de solo lectura y no se pueden editar.
Navegación por el conjunto de registros
Navegue por varios registros mediante vistas y consultas predefinidas. La navegación centrada en los registros mejora la productividad, ya que los usuarios pueden ir directamente de un registro de la lista a otro y volver atrás fácilmente sin perder la lista de trabajo.
El número de registros que ve en el panel de navegación del conjunto de registros se basa en el número de registros que su administrador del sistema ha definido para la subcuadrícula.
- Para utilizar la navegación por conjuntos de registros, abra una página con una lista de registros.
- Abra un registro y luego seleccione Abrir conjunto de registros
 y luego seleccione un registro de la lista.
y luego seleccione un registro de la lista.
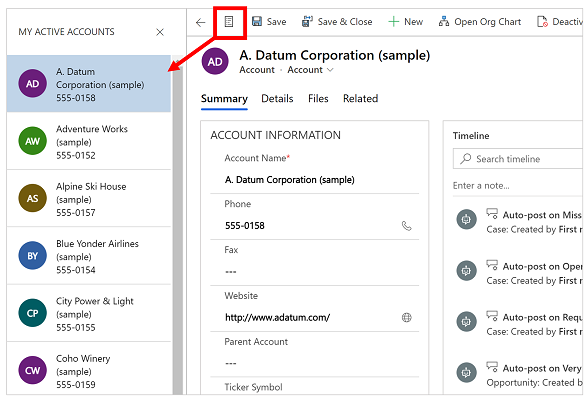
Panel de referencia
El panel de referencias es una excelente manera de trabajar sin salir de la pantalla en la que esté. Puede buscar otros elementos relacionados, como revisiones o reservas de un producto, en el contexto del registro que está viendo sin tener que ir a otras pantallas.
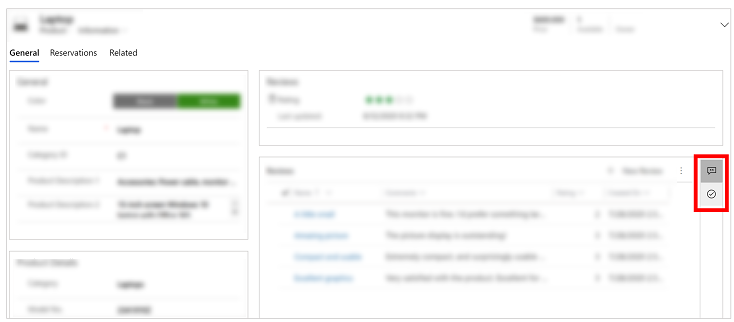
Para obtener más información sobre el panel de referencias, vea este vídeo:
Barra de mensajes de aplicación
La barra de mensajes de la aplicación muestra tres tipos de notificaciones: informativas, de advertencia y de error.
Al seleccionar la notificación de error, se le llevará al campo del formulario en el que se ha producido el error.
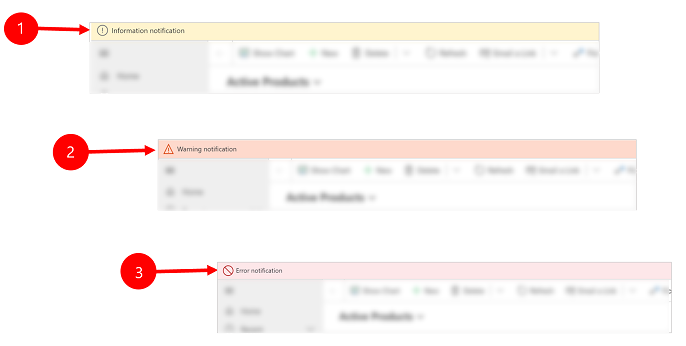
Leyenda:
-
Notificaciones de información
 : la notificación es informativa.
: la notificación es informativa. -
Notificaciones de advertencia
 : la notificación es una advertencia.
: la notificación es una advertencia. -
Notificaciones de error
 : la notificación es un error.
: la notificación es un error.
Notificación múltiple
Si solo hay una notificación, verá una única línea. Si hay varias notificaciones, verá el botón de chevron. Seleccione el botón de contenido adicional para ver cada mensaje.
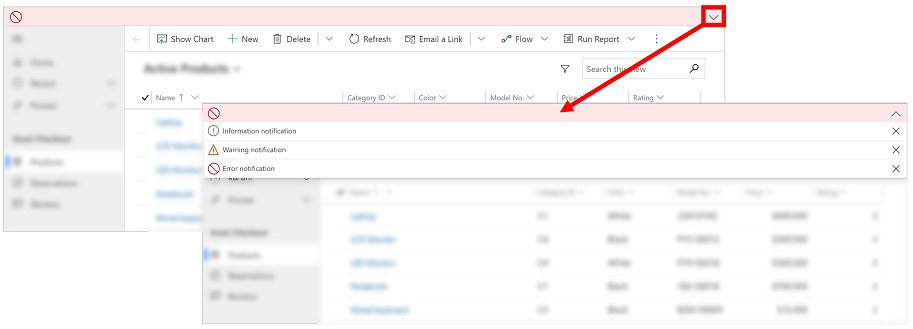
Navegación de Interfaz unificada para aplicaciones específicas
Con Interfaz unificada para Customer Engagement (on-premises), la navegación en la aplicación funciona igual que las aplicaciones basadas en modelos. Revise los artículos a continuación para obtener información sobre la navegación básica para una aplicación específica.
Navegación en cliente web heredado
Al abrir una aplicación, verá ventanas y los iconos (denominados mapa del sitio) para esa aplicación. Use los iconos para tener acceso a los distintos tipos de información relevante para ese rol.
Las ilustraciones siguientes describen los mapas del sitio para aplicaciones Sales, Customer Service yCustomer Engagement (on-premises) - personalizado.
Nota
El mapa del sitio de su aplicación Sales o Customer Service puede variar si se ha personalizado su aplicación.
Mapa del sitio de la aplicación Sales
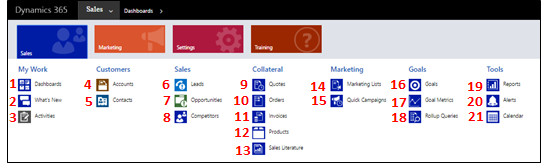
1. Los paneles recopilan todos los datos más importantes en un lugar. Puede seleccionar entre varios paneles para su rol.
2. Supervise las actualizaciones en tiempo real en Novedades en el panel. Manténgase al tanto de ventas, proyectos del cliente, y campañas de marketing en rápida evolución en la organización.
3. Realice un seguimiento de tareas, mensajes de correo electrónico, citas, llamadas de teléfono, etc. en Actividades.
4. Haga un seguimiento de las compañías con las que hace negocios en Cuentas.
5. Almacene información sobre personas con las que trabaja en Contactos.
6. Utilice Clientes potenciales para realizar un seguimiento de los negocios posibles que todavía no se calificaron a través del proceso de venta.
7. Las oportunidades son clientes potenciales que están casi listos para comprar.
8. Siga a sus competidores para conocer sus puntos fuertes y débiles.
9. La mayoría de las ventas comienzan con ofertas, que finalmente se convierten en pedidos.
10. Cree pedidos cuando sus clientes estén listos para comprar.
11. Cuando los clientes realizan pedidos, cree facturas para facturar la próximas ventas.
12. Los productos son la espina dorsal de su negocio. Los representantes de ventas usan la lista de productos para generar ofertas de venta, las campañas de marketing, pedidos y facturas.
13. Obtenga acceso a la información de las ventas del equipo en Documentación de ventas.
14. Cree listas de marketing para ejecutar las campañas de marketing.
15. Use campañas exprés para enviar un correo electrónico directo a los clientes que se adapten a un perfil demográfico.
16. Utilice objetivos para realizar un seguimiento de su progreso para alcanzar los ingresos de destino.
17. Los objetivos requieren métricas de objetivo (un número o un importe en dólares), lo que determina cómo se miden los objetivos.
18. Use las consultas de informe para recopilar datos sobre un objetivo dado, incluidos todos los objetivos relacionados, en una vista.
19. Dynamics 365 Customer Engagement (on-premises) se suministra con muchos Informes integrados. Puede acceder a ellos y ejecutarlos desde aquí, o bien puede crear sus propios informes.
20. Las alertas muestran alertas para todo el sistema que permiten conocer problemas, por ejemplo con el buzón.
21. El calendario muestra todas las citas programadas. Puede usar reglas al programar citas.
Mapa del sitio de la aplicación de Customer service
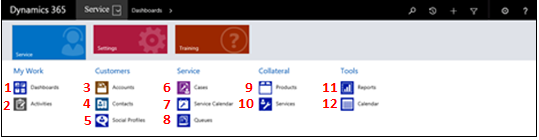
1. Los paneles recopilan todos los datos más importantes en un lugar. Puede seleccionar entre varios paneles para su rol.
2. Realice un seguimiento de tareas, mensajes de correo electrónico, citas, llamadas de teléfono, etc. en Actividades.
3. Haga un seguimiento de las compañías con las que hace negocios en Cuentas.
4. Almacene información sobre personas con las que trabaja en Contactos.
5. Use perfiles sociales para realizar el seguimiento de la presencia de un contacto en los medios sociales.
6. Siga las solicitudes y los problemas de los clientes en Casos.
7. Use el calendario de servicios para ver la programación diaria, semanal y mensual de citas y actividades de servicio de la organización.
8. Compruebe Colas para ver los casos que le esperan para trabajar.
9. Vea la lista de los productos de su compañía cuando trabaja en casos de servicio al cliente.
10. Realiza un seguimiento de los detalles de servicios proporcionados por su negocio.
11. Dynamics 365 Customer Engagement (on-premises) se suministra con muchos Informes integrados. Puede acceder a ellos y ejecutarlos desde aquí, o bien puede crear sus propios informes.
12. El calendario muestra todas las citas programadas. Puede usar reglas al programar citas.
Mapa del sitio personalizado (configuración) de Dynamics 365 Customer Engagement (on-premises)
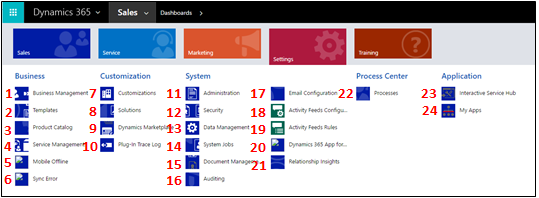
1. Use Administración de empresas para establecer una variedad de los valores de negocio. Por ejemplo, establezca la configuración del año fiscal, o cuándo se cierra su negocio.
2. Acelere la creación de artículos, correo electrónico, firmas de correo electrónico, documentos, contratos, y combinaciones de correspondencia creando plantillas.
3. Administre productos para su catálogo de productos. Aquí también es donde crea listas de descuento y de precios, y configura unidades de venta para productos.
4. Use Administración de servicios para configurar colas, distribuir reglas, derechos, programación de servicios, programación de vacaciones, etc.
5. Use Mobile Offline para habilitar la sincronización de Mobile Offline, habilitar entidades para Mobile Offline, crear perfiles, y agregar usuarios a un perfil.
6. Vea errores de sincronización asociados a Mobile Offline.
7. Use Personalizaciones para hacer que Dynamics 365 Customer Engagement (on-premises) funcione igual que su negocio: agregue o quite campos, cree o personalice formularios, informes, vistas, paneles, gráficos, etc.
8. Se recomienda mantener las personalizaciones separadas de la solución predeterminada. Cree y administre soluciones aquí.
9. Vaya a Dynamics Marketplace para encontrar aplicaciones específicas de la industria en App Source.
10. El Registro de seguimiento del complemento permite que los desarrolladores usen iTracingService, y proporciona una forma de ver seguimientos sin necesidad de que se produzca un error para ver el seguimiento. Use este elemento para ver una cuadrícula de todos los registros de seguimiento del complemento por ejecución de complemento.
11. Use Administración para una serie de tareas como agregar y quitar soporte para idiomas. Aquí es también donde puede tener acceso al cuadro de diálogo Configuración del sistema donde se configura una variedad de diferentes valores.
12. Use Seguridad para agregar usuarios y especificar sus roles de seguridad. También puede configurar equipos y unidades de negocio.
13. Use Administración de datos para activar o desactivar los datos de ejemplo, importar datos, configurar reglas de detección de duplicados, etc.
14. Varias de las características de Dynamics 365 Customer Engagement (on-premises) usan Trabajos del sistema para realizar tareas de forma automática como, por ejemplo, los flujos de trabajo, la importación y la detección de duplicados. Supervisar los trabajos del sistema aquí.
15. Use Administración de documentos para configurar la integración de SharePoint. Con SharePoint, su equipo puede colaborar en los mismas documentos. La integración de SharePoint también es necesaria si desea usar otras características de colaboración como OneNote, OneDrive para la Empresa u Microsoft 365 para aplicaciones de Dynamics 365 Customer Engagement (on-premises).
16. Habilite Auditoría para controlar los cambios realizados en los datos profesionales.
17. Use Configuración de correo electrónico para integrar Outlook o los sistemas de correo web con Dynamics 365 Customer Engagement (on-premises). También puede administrar y controlar los buzones desde aquí.
18. Los usuarios pueden mantenerse al tanto de lo que ocurre en su organización utilizando Fuentes de actividades. Aquí es donde puede administrarlos. Pero considere la integración de Yammer como alternativa a fuentes de actividades.
19. Use Reglas de fuentes de actividades para especificar cuándo las publicaciones se crearán automáticamente para registros con seguimiento.
20. Configure Dynamics 365 for Outlook, que es un complemento de Office para Microsoft Outlook. Con Dynamics 365 for Outlook, los usuarios pueden ver los datos de Dynamics 365 Customer Engagement (on-premises) desde Outlook, y pueden realizar un seguimiento de los registros de correo electrónico y citas de Outlook con un solo clic.
21. Configure Relationship Insights para analizar continuamente una extensa colección de datos que ayuda a los usuarios a entender mejor las relaciones comerciales, evaluar sus actividades en relación con éxitos anteriores, y elegir la mejor ruta para poder avanzar.
22. Use procesos para crear flujos de proceso de negocio, flujos de trabajo, diálogos, y acciones.
23. El Centro de servicio interactivo incluye paneles y formularios enriquecidos que extraen la información clave para los trabajadores de servicio de modo que puedan trabajar más rápido.
24. Vaya a Mis aplicaciones para ver la lista de aplicaciones a las que puede tener acceso.
Botones de la barra de navegación
La barra de navegación en cada aplicación tiene los mismos botones:
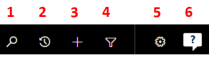
1. Haga una búsqueda simple de un registro.
2. Vuelva a los registros anclados o utilizados más recientemente.
3. Agregue un registro nuevo.
4. Realice una búsqueda avanzada mediante filtros, orden y criterios.
5. Defina opciones personales.
6. Obtenga asistencia en contexto (tareas guiadas, vídeos, libros electrónicos, y temas).
Este tema se aplica a Dynamics 365 Customer Engagement (on-premises). Para la versión de Power Apps de este tema, consulte: Navegación básica en una aplicación basada en modelo
Al abrir una aplicación, verá ventanas y los iconos (denominados mapa del sitio) para esa aplicación. Use los iconos para tener acceso a los distintos tipos de información relevante para ese rol.
Las ilustraciones siguientes describen los mapas del sitio para aplicaciones Sales, Customer Service yCustomer Engagement (on-premises) - personalizado.
Nota
El mapa del sitio de su aplicación Sales o Customer Service puede variar si se ha personalizado su aplicación.
Mapa del sitio de la aplicación Sales
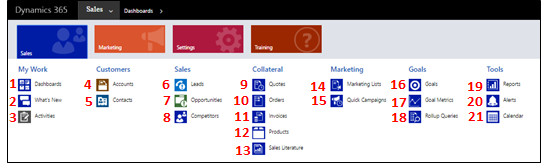
1. Los paneles recopilan todos los datos más importantes en un lugar. Puede seleccionar entre varios paneles para su rol.
2. Supervise las actualizaciones en tiempo real en Novedades en el panel. Manténgase al tanto de ventas, proyectos del cliente, y campañas de marketing en rápida evolución en la organización.
3. Realice un seguimiento de tareas, mensajes de correo electrónico, citas, llamadas de teléfono, etc. en Actividades.
4. Haga un seguimiento de las compañías con las que hace negocios en Cuentas.
5. Almacene información sobre personas con las que trabaja en Contactos.
6. Utilice Clientes potenciales para realizar un seguimiento de los negocios posibles que todavía no se calificaron a través del proceso de venta.
7. Las oportunidades son clientes potenciales que están casi listos para comprar.
8. Siga a sus competidores para conocer sus puntos fuertes y débiles.
9. La mayoría de las ventas comienzan con ofertas, que finalmente se convierten en pedidos.
10. Cree pedidos cuando sus clientes estén listos para comprar.
11. Cuando los clientes realizan pedidos, cree facturas para facturar la próximas ventas.
12. Los productos son la espina dorsal de su negocio. Los representantes de ventas usan la lista de productos para generar ofertas de venta, las campañas de marketing, pedidos y facturas.
13. Obtenga acceso a la información de las ventas del equipo en Documentación de ventas.
14. Cree listas de marketing para ejecutar las campañas de marketing.
15. Use campañas exprés para enviar un correo electrónico directo a los clientes que se adapten a un perfil demográfico.
16. Utilice objetivos para realizar un seguimiento de su progreso para alcanzar los ingresos de destino.
17. Los objetivos requieren métricas de objetivo (un número o un importe en dólares), lo que determina cómo se miden los objetivos.
18. Use las consultas de informe para recopilar datos sobre un objetivo dado, incluidos todos los objetivos relacionados, en una vista.
19. Dynamics 365 Customer Engagement (on-premises) se suministra con muchos Informes integrados. Puede acceder a ellos y ejecutarlos desde aquí, o bien puede crear sus propios informes.
20. Las alertas muestran alertas para todo el sistema que permiten conocer problemas, por ejemplo con el buzón.
21. El calendario muestra todas las citas programadas. Puede usar reglas al programar citas.
Mapa del sitio de la aplicación de Customer service
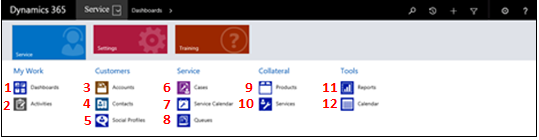
1. Los paneles recopilan todos los datos más importantes en un lugar. Puede seleccionar entre varios paneles para su rol.
2. Realice un seguimiento de tareas, mensajes de correo electrónico, citas, llamadas de teléfono, etc. en Actividades.
3. Haga un seguimiento de las compañías con las que hace negocios en Cuentas.
4. Almacene información sobre personas con las que trabaja en Contactos.
5. Use perfiles sociales para realizar el seguimiento de la presencia de un contacto en los medios sociales.
6. Siga las solicitudes y los problemas de los clientes en Casos.
7. Use el calendario de servicios para ver la programación diaria, semanal y mensual de citas y actividades de servicio de la organización.
8. Compruebe Colas para ver los casos que le esperan para trabajar.
9. Vea la lista de los productos de su compañía cuando trabaja en casos de servicio al cliente.
10. Realiza un seguimiento de los detalles de servicios proporcionados por su negocio.
11. Dynamics 365 Customer Engagement (on-premises) se suministra con muchos Informes integrados. Puede acceder a ellos y ejecutarlos desde aquí, o bien puede crear sus propios informes.
12. El calendario muestra todas las citas programadas. Puede usar reglas al programar citas.
Mapa del sitio personalizado (configuración) de Dynamics 365 Customer Engagement (on-premises)
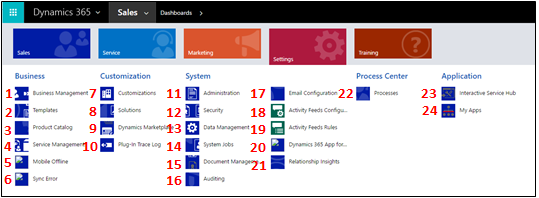
1. Use Administración de empresas para establecer una variedad de los valores de negocio. Por ejemplo, establezca la configuración del año fiscal, o cuándo se cierra su negocio.
2. Acelere la creación de artículos, correo electrónico, firmas de correo electrónico, documentos, contratos, y combinaciones de correspondencia creando plantillas.
3. Administre productos para su catálogo de productos. Aquí también es donde crea listas de descuento y de precios, y configura unidades de venta para productos.
4. Use Administración de servicios para configurar colas, distribuir reglas, derechos, programación de servicios, programación de vacaciones, etc.
5. Use Mobile Offline para habilitar la sincronización de Mobile Offline, habilitar entidades para Mobile Offline, crear perfiles, y agregar usuarios a un perfil.
6. Vea errores de sincronización asociados a Mobile Offline.
7. Use Personalizaciones para hacer que Dynamics 365 Customer Engagement (on-premises) funcione igual que su negocio: agregue o quite campos, cree o personalice formularios, informes, vistas, paneles, gráficos, etc.
8. Se recomienda mantener las personalizaciones separadas de la solución predeterminada. Cree y administre soluciones aquí.
9. Vaya a Dynamics Marketplace para encontrar aplicaciones específicas de la industria en App Source.
10. El Registro de seguimiento del complemento permite que los desarrolladores usen iTracingService, y proporciona una forma de ver seguimientos sin necesidad de que se produzca un error para ver el seguimiento. Use este elemento para ver una cuadrícula de todos los registros de seguimiento del complemento por ejecución de complemento.
11. Use Administración para una serie de tareas como agregar y quitar soporte para idiomas. Aquí es también donde puede tener acceso al cuadro de diálogo Configuración del sistema donde se configura una variedad de diferentes valores.
12. Use Seguridad para agregar usuarios y especificar sus roles de seguridad. También puede configurar equipos y unidades de negocio.
13. Use Administración de datos para activar o desactivar los datos de ejemplo, importar datos, configurar reglas de detección de duplicados, etc.
14. Varias de las características de Dynamics 365 Customer Engagement (on-premises) usan Trabajos del sistema para realizar tareas de forma automática como, por ejemplo, los flujos de trabajo, la importación y la detección de duplicados. Supervisar los trabajos del sistema aquí.
15. Use Administración de documentos para configurar la integración de SharePoint. Con SharePoint, su equipo puede colaborar en los mismas documentos. La integración de SharePoint también es necesaria si desea usar otras características de colaboración como OneNote, OneDrive para la Empresa u Microsoft 365 para aplicaciones de Dynamics 365 Customer Engagement (on-premises).
16. Habilite Auditoría para controlar los cambios realizados en los datos profesionales.
17. Use Configuración de correo electrónico para integrar Outlook o los sistemas de correo web con Dynamics 365 Customer Engagement (on-premises). También puede administrar y controlar los buzones desde aquí.
18. Los usuarios pueden mantenerse al tanto de lo que ocurre en su organización utilizando Fuentes de actividades. Aquí es donde puede administrarlos. Pero considere la integración de Yammer como alternativa a fuentes de actividades.
19. Use Reglas de fuentes de actividades para especificar cuándo las publicaciones se crearán automáticamente para registros con seguimiento.
20. Configure Dynamics 365 for Outlook, que es un complemento de Office para Microsoft Outlook. Con Dynamics 365 for Outlook, los usuarios pueden ver los datos de Dynamics 365 Customer Engagement (on-premises) desde Outlook, y pueden realizar un seguimiento de los registros de correo electrónico y citas de Outlook con un solo clic.
21. Configure Relationship Insights para analizar continuamente una extensa colección de datos que ayuda a los usuarios a entender mejor las relaciones comerciales, evaluar sus actividades en relación con éxitos anteriores, y elegir la mejor ruta para poder avanzar.
22. Use procesos para crear flujos de proceso de negocio, flujos de trabajo, diálogos, y acciones.
23. El Centro de servicio interactivo incluye paneles y formularios enriquecidos que extraen la información clave para los trabajadores de servicio de modo que puedan trabajar más rápido.
24. Vaya a Mis aplicaciones para ver la lista de aplicaciones a las que puede tener acceso.
Botones de la barra de navegación
La barra de navegación en cada aplicación tiene los mismos botones:
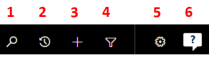
1. Haga una búsqueda simple de un registro.
2. Vuelva a los registros anclados o utilizados más recientemente.
3. Agregue un registro nuevo.
4. Realice una búsqueda avanzada mediante filtros, orden y criterios.
5. Defina opciones personales.
6. Obtenga asistencia en contexto (tareas guiadas, vídeos, libros electrónicos, y temas).