Ajustes de configuración clave y tareas para la optimización
Este tema, destinado a administradores y usuarios empresariales de Dynamics 365 Customer Engagement (on-premises), describe los parámetros de configuración y las tareas comunes que pueden ayudar a mantener su organización optimizada de modo que se pueda centrar en lo más importante. Está diseñado para mejorar su experiencia general con Customer Engagement (on-premises), incluso antes de que su empresa lo empiece a usar.
Nota
El soporte técnico de Microsoft Internet Explorer 11 está en desuso. Se recomienda que use Microsoft Edge. Más información: Anuncio de desuso
Configuración común para Internet Explorer
Customer Engagement (on-premises) es una aplicación basada en web y usa exploradores web, como Internet Explorer, como interfaz de usuario para ver, agregar o editar información que ha almacenado en la base de datos de Customer Engagement (on-premises). Establezca los siguientes parámetros de configuración comunes de Internet Explorer para optimizar su experiencia de Customer Engagement (on-premises).
Aumentar el espacio en disco para archivos temporales de Internet
Para asegurarse de que los archivos de Internet de Customer Engagement (on-premises) no se eliminan, aumente el espacio en disco para los archivos temporales de Internet.
Abra Internet Explorer y, en el menú Herramientas, haga clic o pulse en Opciones de Internet.
En la pestaña General, en la sección Historial de exploración, haga clic o pulse en Configuración.
Establezca el campo Espacio en disco para usar en 350.
Haga clic o pulse en Aceptar y luego haga clic o pulse en Aceptar otra vez.
Retener el historial de exploración
Para optimizar la experiencia de Customer Engagement (on-premises), recomendamos que no seleccione la opción de eliminar el historial de exploración cuando salga del explorador. Si selecciona esta opción, elimina todo lo marcado dentro de la configuración de Historial de exploración, como los archivos temporales de Internet, las cookies y el historial (de manera predeterminada, las casillas de estas opciones están seleccionadas). La eliminación de los archivos temporales de Internet hace que Internet Explorer almacene de nuevo los archivos y la eliminación de cookies cierra la sesión de Customer Engagement (on-premises).
Abra Internet Explorer y, en el menú Herramientas, haga clic o pulse en Opciones de Internet.
Haga clic o pulse en la pestaña General y, en la sección Historial de exploración, asegúrese de que esté desactivada la casilla Eliminar el historial de exploración al salir.
Customer Engagement (on-premises) usa ocasionalmente ventanas emergentes. Es posible que su explorador bloquee estas ventanas debido a la configuración del bloqueador de ventanas emergentes. Debe configurar la configuración del bloqueador de ventanas emergentes para permitir ventanas emergentes para los sitios web de Customer Engagement (on-premises).
Customer Engagement (on-premises) usa ocasionalmente ventanas emergentes. Es posible que su explorador bloquee estas ventanas debido a la configuración del bloqueador de ventanas emergentes. Debe configurar la configuración del bloqueador de ventanas emergentes para permitir ventanas emergentes para los sitios web de Customer Engagement (on-premises).
Si sufre un rendimiento más lento en Internet Explorer
Si el rendimiento de Customer Engagement (on-premises) es más lento en Internet Explorer que en otros exploradores, establezca Frecuencia del temporizador de JavaScript en Máximo rendimiento.
Vaya a Panel de control>Sistema y seguridad>Opciones de energía.
Para su plan de energía activo, haga clic en Cambiar la configuración del plan>Cambiar la configuración avanzada de energía.
Expanda Internet Explorer>Frecuencia del temporizador de JavaScript, para Con batería y Con corriente alterna, elija Máximo rendimiento.
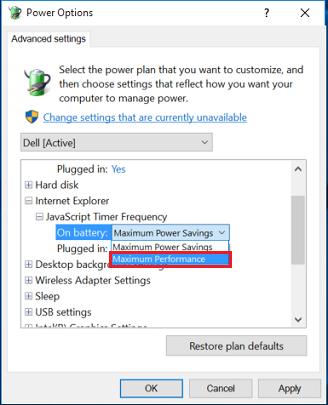
Incrementar los límites de almacenamiento de datos para los sitios web
Cada vez que visite un sitio web, Internet Explorer almacena los datos del sitio web como caché, y los usa cuando abre el sitio web de nuevo. Esto incrementa la velocidad de exploración. Internet Explorer puede almacenar un máximo de 10 MB de datos en la memoria caché. Si los usuarios visitan una página web específica a menudo, almacenarán mucho contenido en el sistema, y puede llegar al límite máximo de almacenamiento de datos. Para evitarlo, conviene aumentar el límite de almacenamiento de datos en su explorador.
A continuación se indican dos formas para aumentar el límite de almacenamiento de datos para Internet Explorer.
Incrementar el límite de almacenamiento de datos mediante directiva de grupo
En el teclado, presione la tecla Windows + R.
En el cuadro de diálogo Ejecutar, escriba
gpedit.mscy, a continuación, haga clic en Aceptar.Se abrirá Editor de directivas de grupo local.
Navegue a Configuración del equipo>Plantillas administrativas>Componentes de Windows>Internet Explorer>Panel de control de Internet>Página general>Historial de exploración.
En el panel derecho, haga doble clic en la opción Establecer límites de almacenamiento predeterminado para sitios web.
En el cuadro de diálogo Establecer límites de almacenamiento predeterminado para sitios web, haga clic en Habilitado y, en la sección Opciones, en el campo Establecer límites de almacenamiento predeterminado para sitios web, agregue el límite requerido.
Haga clic en Aplicar y, a continuación, en Aceptar.
Cierre el Editor de directivas de grupo local, y reinicie el equipo.
Incrementar el límite de almacenamiento de datos mediante el Editor del Registro
En el teclado, presione la tecla Windows + R.
En el cuadro de diálogo Ejecutar, escriba
regedity, a continuación, haga clic en Aceptar.Se abrirá el Editor del Registro.
Navegue a la clave: HKEY_LOCAL_MACHINE\SOFTWARE\Policies\Microsoft.
Cree una subclave Internet Explorer dentro de Microsoft.
Haga clic con el botón secundario en Microsoft y, a continuación, haga clic en Nuevo>Clave.
Escriba Internet Explorer como el nombre de la subclave.
De forma similar, cree una subclave BrowserStorage en la subclave Internet Explorer recién creada.
Haga clic en la subclave BrowserStorage y, en el panel derecho, haga clic con el botón secundario y, a continuación haga clic en Nueva>Valor DWORD.
Escriba
DefaultDomainCacheLimitInMBcomo nombre.Haga doble clic en el elemento DWORD que acaba de crear.
En el cuadro de diálogo Modificar valor DWORD, seleccione Decimal como Base y después escriba el límite de almacenamiento requerido en MB, y haga clic en Aceptar.
Cierre el Editor del Registro, y reinicie el equipo.
Configuración de las conexiones de red
Las conexiones de red se establecen en función del orden en que se enumera el dispositivo en la pestaña Adaptadores y enlaces de la ventana Conexiones de red. Por ejemplo, si tiene habilitada una red de área local (LAN) y una conexión inalámbrica, el orden en que un dispositivo se conecta a Internet se basa en el orden en que se encuentra en la lista Adaptadores y enlaces. Si la conexión LAN está en una posición superior en la lista, la mayoría de conexiones de red se establecerán usando el adaptador de LAN en lugar del adaptador inalámbrico. Para asegurarse de que las conexiones de red se optimicen, organice las conexiones según la recomendación del administrador de red.
Para cambiar el orden de conexión de red
Haga clic con el botón secundario en Inicio y, a continuación, haga clic o pulse en Ejecutar.
Escriba:
control netconnectionsy luego haga clic o pulse en Aceptar.Haga clic o pulse en Organizar>Diseño> y compruebe que está activada la Barra de menús.
Haga clic o pulse en Avanzada>Configuración avanzada.
Haga clic o pulse en la pestaña Adaptadores y enlaces y, a continuación, en Conexiones, haga clic o pulse en la conexión que desea mover en la lista, haga clic o pulse en el botón de flecha arriba o abajo y, a continuación, haga clic o pulse en Aceptar.
Configuración de la aplicación antivirus o malware
En función de la configuración de la aplicación antivirus o de malware, el análisis antivirus puede bloquear determinados archivos y hacer que queden inaccesibles para otras aplicaciones, lo que puede ser perjudicial para el rendimiento de Customer Engagement (on-premises).
Cada entorno requiere una decisión meditada sobre qué incluir o excluir, y siempre existe la posibilidad de que la exclusión de archivos en los análisis puede tener consecuencias no deseadas. Use la siguiente lista junto con sus directivas de administración de TI internas bien planificadas:
Compruebe que no haya ninguna interferencia de software de seguridad del escritorio. Algunos programas antivirus incluyen una característica conocida como ScriptScan que puede afectar al rendimiento de Customer Engagement (on-premises). La mayoría de programas tienen funcionalidad para deshabilitar el análisis en ciertos sitios web. Asegúrese de que la dirección URL de Customer Engagement (on-premises) esté agregada a esta lista. Para McAfee concretamente, vea los siguientes artículos de KB para esta configuración:
Si usa otro software antivirus, asegúrese de que la dirección URL del sitio web de Customer Engagement (on-premises) se incluye en la zona de confianza para el análisis antivirus y deshabilite el análisis en el momento del acceso para el sitio web de Customer Engagement (on-premises). Para obtener más información, consulte la documentación de la aplicación antivirus específica.
Recursos disponibles
Deseamos que tanto usted como su organización aprovechen al máximo la gran cantidad de contenido y materiales disponibles que pueden ayudar a su negocio a tener más éxito al usar Customer Engagement (on-premises). Para obtener una lista de recursos disponibles, incluidos los materiales de aprendizaje e información sobre cómo ayudar a su organización en línea, vea Ayuda y recursos adicionales.
Soporte técnico
Si no puede encontrar las respuestas que necesita en los recursos mencionados anteriormente, puede enviar una solicitud de soporte técnico al equipo de soporte técnico de Microsoft Customer Support Services. Los incidentes de soporte técnico proporcionan soporte reactivo que se centra en un problema, mensaje de error o funcionalidad específico que no funciona como es debido. Para obtener información de ayuda, consulte Soporte técnico.
Aproveche al máximo la experiencia de soporte técnico
Cuando solicita ayuda por problemas o preguntas técnicos, es importante que disponga de tanta información como sea posible. A continuación se incluyen preguntas comunes que es posible que le formulen al solicitar soporte técnico:
¿Con qué parte de la aplicación tiene problemas?
Por ejemplo, problemas de instalación con Dynamics 365 for Outlook.
¿Cuál es el error o problema exacto que está experimentando?
Proporcione información detallada, incluido el mensaje de error exacto que ve. Incluya una captura de pantalla si puede.
¿Qué estaba haciendo en Customer Engagement (on-premises) cuando apareció el error?
Proporcione los pasos exactos que realiza para reproducir el error. Esto le permite al equipo de soporte técnico analizar mejor el motivo por el cual experimenta el error.
¿Cuáles son los detalles del entorno en el que está experimentando el problema?
Proporcione la versión del sistema operativo, el explorador y, si corresponde, la versión de Microsoft Office en los equipos donde se produce el problema.
¿El problema afecta a todos los usuarios o a un tipo concreto de rol de seguridad de Customer Engagement (on-premises), o solo a ciertos usuarios?
Cuando sea posible, proporcione los archivos de registro (si sabe cómo encontrarlos). Esto se aplica a aplicaciones como Dynamics 365 for Outlook o el enrutador de correo de Microsoft Dynamics CRM. La siguiente tabla enumera la ubicación de los archivos de registro o de seguimiento de estas aplicaciones.
| Registros o seguimientos | Ubicación de archivo de registro |
|---|---|
| Registros de Customer Engagement (on-premises) para Outlook | %Userprofile%\Local Settings\Application Data\Microsoft\MSCRM\Logs |
| Archivos de seguimiento de Customer Engagement (on-premises) para Outlook | %Userprofile%\Local Settings\Application Data\Microsoft\MSCRM\Traces |
| Registros de Customer Engagement (on-premises) E-mail Router | %Userprofile%\AppData\Roaming\Microsoft\MSCRM\Logs |