Asignar roles de seguridad a un formulario para control de acceso más adaptado
Nota
Si ha habilitado Interfaz unificada modo exclusivo, antes de utilizar los procedimientos de este artículo, haga lo siguiente:
- Seleccionar Configuración (
 ) en la barra de navegación.
) en la barra de navegación. - Seleccione Configuración avanzada.
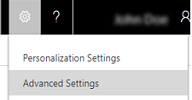
Controle el acceso a los formularios y a los campos asignando diferentes roles de seguridad a los diferentes formularios que cree.
Más información: Conceptos de seguridad
Compruebe que tiene el rol de seguridad de Administrador del sistema o permisos equivalentes en Microsoft Dynamics 365.
Compruebe su rol de seguridad
Siga los pasos de la sección Visualización del perfil de usuario.
¿No tiene los permisos adecuados? Póngase en contacto con el administrador del sistema.
Vaya a Configuración>Personalizaciones.
Elija Personalizar el sistema.
Habilitar roles de seguridad.
En Componentes, expanda Entidades y, a continuación, expanda la entidad que desea.
Elija Formularios. En la lista, elija un formulario para editarlo si dispone de un tipo de formulario Principal.
En la pestaña Inicio, en el grupo Formulario, elija Habilitar roles de seguridad.
Asignar roles de seguridad.
En el cuadro de diálogo Asignar roles de seguridad, seleccione los roles de seguridad para los que estará disponible el formulario.
Para hacer que este formulario sea el formulario de reserva, marque la casilla de verificación Habilitado para reserva.
Al menos un formulario por entidad debe ser un formulario de reserva (el formulario que se muestra a un usuario cuando no hay ningún otro formulario disponible para el rol de seguridad de ese usuario).
Elija Aceptar.
Obtenga una vista previa del formulario principal.
En la pestaña Inicio, elija Vista previa y, a continuación, seleccione Formulario de creación, Formulario de actualización o Formulario de sólo lectura.
Para cerrar el formulario Vista previa, en el menú Archivo, elija Cerrar.
Cuando esté listo para guardar los datos, elija Guardar y cerrar.
Publique la personalización.
Para publicar únicamente el componente modificado, elija Guardar>Publicar en la pestaña Inicio.
Para publicar todos los componentes no publicados a la vez, elija Publicar todas las personalizaciones.
Nota
La instalación de una solución o la publicación de personalizaciones puede interferir en el funcionamiento normal del sistema. Le recomendamos que programe la importación de una solución cuando perjudique lo menos posible a los usuarios.