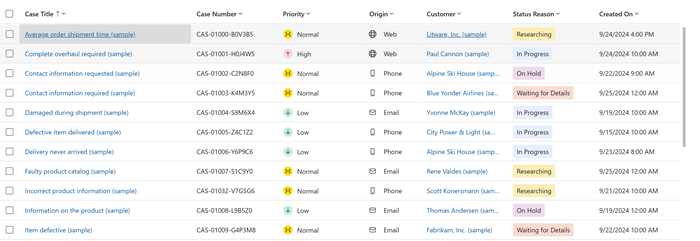Administre casos con cuadrículas de casos
Las cuadrículas de casos modernizados lo ayudan a aumentar su productividad al proporcionar un acceso rápido a la información, como la última interacción con el cliente, la antigüedad del caso y el próximo incumplimiento de SLA. Puede realizar ediciones en línea y operaciones rápidas con un mínimo de clics, gestionando así los casos de forma rápida y eficiente. Características clave:
- La vista Casos activos mejorados está disponible de forma predeterminada con campos adicionales como Edad del caso, Siguiente SLA, se escala y Última interacción.
- Los iconos codificados por colores para los canales Prioridad, Estado del caso y Origen, los avatares para el Propietario aparecen en todas las vistas del caso.
Columnas en la vista Casos activos mejorados
La vista Casos activos mejorados muestra los siguientes campos:
Nota
- Al habilitar la vista Casos activos mejorados como vista predeterminada, se modifican los campos modifiedon y modifiedby de la entidad del caso. Le recomendamos que evite utilizar estos campos para generar informes.
| Column | Experiencia predeterminada | Experiencia con otras cuadrículas |
|---|---|---|
| Origen | Muestra el icono de origen seguido del texto de todas las vistas en la cuadrícula de caso. La columna Origen se puede editar con doble clic. Puede ordenar y filtrar los datos. | Solo aparece el texto, sin iconos. |
| Prioridad | Muestra el icono de con el código de color de prioridad seguido del texto de todas las vistas en la cuadrícula de caso. La columna Prioridad se puede editar con doble clic. Puede ordenar y filtrar los datos. | Solo aparece el texto, sin iconos. |
| Owner | Muestra la imagen de perfil del Titular, si está disponible; de lo contrario, muestra las iniciales seguidas del nombre del propietario como texto. La columna Propietario se puede editar con doble clic. Puede ordenar y filtrar los datos. | Solo aparece el nombre del propietario sin imagen de perfil ni iniciales. |
| Última interacción | Muestra la última actividad y la acción realizada en esa actividad; por ejemplo, Nota agregada para actividades estándar. Para actividades personalizadas, solo se muestra el estado creado o actualizado. Al seleccionarla, se abre el formulario de la actividad correspondiente. Estos datos son de solo lectura. No puede ordenar ni filtrar los datos. Además, si la actividad tiene un archivo adjunto, puede ver un icono de archivo adjunto junto a la actividad. La visualización de la columna Última interacción no afecta a los campos modifiedon y modifiedby. | No aparece texto. |
| Siguiente SLA | Busca en todas las instancias de KPI de SLA activas (es decir, no canceladas) adjuntas al caso dado, filtra y luego elige la instancia de KPI de SLA que está en un estado no resuelto y tiene el tiempo de caducidad más temprano. Si el tiempo de vencimiento está en el pasado, indica que hay una instancia de SLA vencida asociada con el caso. El nombre de la instancia de SLA KPI no se muestra junto con el control del temporizador. Las propiedades del SLA Timer Control que no se admiten son el temporizador negativo, las etiquetas personalizadas, la frecuencia de actualización y la actualización automática. La columna Siguiente SLA es de solo lectura. Puede ordenar los datos, pero no filtrarlos. El cálculo de Siguiente SLA para resultados de casos en actualizaciones a los campos modifiedon y modifiedby en la entidad de caso. Si desea deshabilitar Siguiente SLA, debe comunicarse con el Soporte técnico de Microsoft. | El temporizador SLA no aparece. Sólo el valor asignado al campo Siguiente SLA aparece en el back-end, que incluye detalles como el nombre de la instancia de SLA, el tiempo de vencimiento/advertencia. |
| Firmante | Muestra el asunto asociado al caso. Puede editar la columna Asunto si hace doble clic en ella. Se enumeran todas las opciones disponibles que puede seleccionar. No hay una vista jerárquica disponible. Puede ordenar y filtrar los datos. | El asunto asociado al caso aparece como un texto. |
| Se ha escalado | Muestra un botón de alternancia que refleja si el caso se ha escalado. La columna Se escala es editable. Puede ordenar y filtrar los datos. | Información de escalamiento en forma de Sí/No aparece como texto. |
| Antigüedad del caso | Muestra el texto estático con el tiempo que ha estado activo el caso para casos activos y resueltos en el formato {xx}d {yy}h o {xx}h {yy}m. Para casos cancelados, la columna muestra Cancelado. Para los casos que estaban en el estado Resuelto antes de habilitar las cuadrículas de casos modernizados, la columna se muestra como Resuelto. La antigüedad del caso calculada se actualiza cada minuto, pero debe actualizar la vista para ver la antigüedad del caso actualizada en la cuadrícula. La columna muestra 0h 0m cuando se crea un caso, después de lo cual la columna muestra {xx}h {yy}m o {xx}d {yy}h. Esta columna es de solo lectura. No puede ordenar ni filtrar los datos. Para calcular la antigüedad de los casos que se resuelven después de habilitar las cuadrículas de casos modernizadas, el atributo deactivatedon captura la fecha y la hora en que se resuelve un caso. La antigüedad de los casos resueltos depende de los valores de los atributos createdon y deactivatedon. Calcular la antigüedad de los casos activos o resueltos no afectará a los campos modifiedon y modifiedby. | Aparece la duración en minutos (número entero) para casos activos y resueltos. Para casos cancelados, Cancelado aparece. |
Personalizar la cuadrícula caso
Dependiendo de la información que desee ver, puede optar por agregar columnas a la cuadrícula de casos y puede cambiar las vistas de cuadrícula de casos existentes.
Agregue columnas a la cuadrícula de caso
Agregar columnas a la nueva vista Casos activos mejorados directamente no es admitido. Sin embargo, puede crear una copia de la vista existente y personalizarla.
Para crear una copia de la vista Casos activos mejorados y personalizarla para agregar una nueva columna:
En el mapa del sitio del Customer Service workspace, abra una pestaña nueva y después seleccione Casos.
De la lista desplegable, seleccione Casos activos mejorados.
Seleccione Cambiar a clásico.
Escriba el nuevo nombre de la vista. Esto lo guarda como una copia de la vista Casos activos mejorados.
De la lista de vistas disponibles para Casos, seleccione la nueva vista que creó.
Seleccione Opciones de columna.
En el cuadro de diálogo Editar columnas, seleccione Agregar columnas. Se abre el diálogo Agregar columnas.
En el diálogo Agregar columnas, dentro Caso, busque la columna que desea agregar.
Seleccione la columna y, a continuación, Cerrar. La nueva columna que ha agregado aparece en el diálogo Editar columnas.
Seleccione Aplicar. Si quiere cambiar la secuencia de las columnas, seleccione Subir y a continuación seleccione Aplicar.
Realizar cambios en las vistas de cuadrícula de casos existentes
Puede agregar hasta tres columnas a sus vistas ya existentes. Por ejemplo, si desea agregar Última interacción o cualquiera de las otras columnas de datos clave nuevas, realice los siguientes pasos:
En el mapa del sitio del Customer Service workspace, abra una pestaña nueva y después seleccione Casos.
En la lista desplegable, seleccione cualquiera de las vistas existentes.
Seleccione Opciones de columna.
En el cuadro de diálogo Editar columnas, seleccione Agregar columnas. Se abre el diálogo Agregar columnas.
En el diálogo Agregar columnas, dentro de Caso, seleccione Personalizar de la lista desplegable.
Seleccione Última interacción y, a continuación, Cerrar. Última interacción aparece en el diálogo Editar columnas.
Seleccione Aplicar. Si quiere cambiar la secuencia de las columnas, seleccione Subir y a continuación seleccione Aplicar.
Información relacionada
Habilitar cuadrículas de casos (versión preliminar)Habilitar entidades para acuerdos de nivel de servicio
Solucionar problemas en los SLA