Opciones de llamada e interacción visual en el chat en vivo
Nota
La información sobre la disponibilidad de funciones es la siguiente.
| Dynamics 365 Contact Center - insertado | Dynamics 365 Contact Center—independiente | Dynamics 365 Customer Service |
|---|---|---|
| Sí | Sí | Sí |
Con las opciones de llamada en una conversación de chat activo, puede iniciar una llamada de voz o vídeo mientras se comunica con el cliente a través del chat.
Como agente, intercambia mucha información cuando se comunica con un cliente a través del chat. Esto puede ralentizar su esfuerzo para resolver el problema del cliente. El cliente puede preferir mostrarle el problema y explicar el problema utilizando un producto físico. En estos escenarios, es posible que desee iniciar una llamada de voz o videollamada durante la conversación de chat para resolver el problema rápidamente. Las opciones de llamada en el panel de comunicación lo ayudan a realizar estas llamadas fácilmente.
Ventajas de las llamadas de voz y videollamada en el chat en vivo
Con las opciones de llamadas en el chat en vivo, puede:
- Solucionar problemas de los clientes rápidamente.
- Reducir su tiempo medio de administración (AHT) y mejorar su productividad.
- Mejora de la satisfacción del cliente.
- Desarrollar una relación positiva con los clientes.
Requisitos previos
Necesitará conectividad de red y un navegador web. Para conocer los navegadores compatibles y el ancho de banda de Internet requerido, consulte Requisitos del sistema para Dynamics 365 Contact Center y Requisitos del sistema para Customer Service.
Iniciar llamada de voz y videollamada
Cuando charla con el cliente, puede iniciar una llamada de voz o una videollamada. En el panel de comunicación, junto al botón Fin, seleccione Más comandos  . Aparecen las opciones Llamada de voz y Videollamada. (Dependiendo de la configuración de su sistema, puede ver Llamada de voz y Videollamada, o solo Llamada de voz.)
. Aparecen las opciones Llamada de voz y Videollamada. (Dependiendo de la configuración de su sistema, puede ver Llamada de voz y Videollamada, o solo Llamada de voz.)
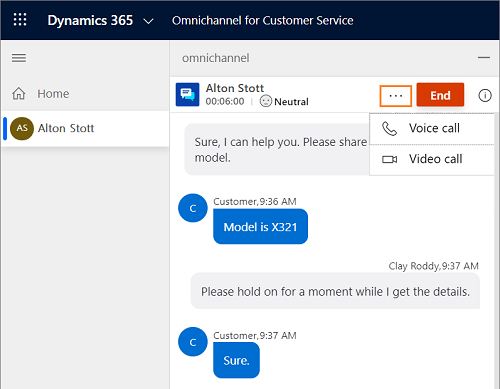
Cuando inicia una llamada de voz, puede ver el control flotante de llamada, que incluye los siguientes botones.
| Botón | Name | Description |
|---|---|---|

|
Encender vídeo/Apagar vídeo | Use este botón para encender o apagar el vídeo durante una llamada con el cliente. |

|
Silenciar/Reactivar audio | Use este botón para silenciar o reactivar audio durante una llamada con el cliente. |

|
Finalizar llamada | Use este botón para finalizar la llamada. |
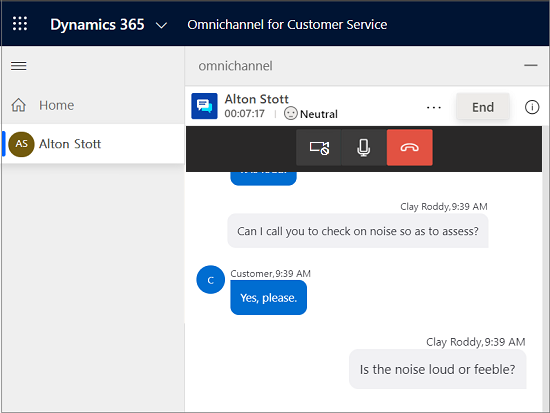
Nota
Si su organización se encuentra en la región Government Community Cloud (GCC), las llamadas de audio y videollamadas se transmitirán a través de un centro de datos de América del Norte.
Capacidad del agente
Cuando inicia una llamada de voz o vídeo, su capacidad se consume y no puede atender solicitudes de conversación hasta que cuelgue. Sin embargo, su supervisor aún puede asignarle conversaciones.
Permisos de sitio
Como agente, debe habilitar el acceso a la cámara y al micrófono en el navegador para realizar una llamada audio y videollamada, respectivamente.
Experiencias del cliente
Cuando un cliente en el portal recibe una llamada, puede aceptar la llamada de voz con audio, aceptar la llamada de voz con vídeo o rechazar la llamada.
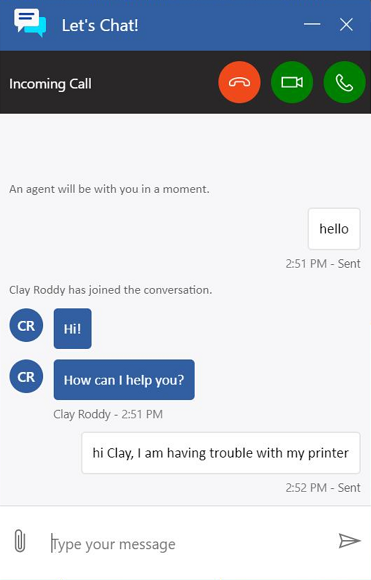
Después de aceptar la llamada, los clientes pueden ver y usar las siguientes opciones.
| Botón | Name |
|---|---|

|
Encender vídeo/Apagar vídeo |

|
Silenciar/Reactivar audio |

|
Finalizar llamada |
Después de aceptar la llamada, el cliente puede encender o apagar el vídeo, silenciar o reactivar la conversación y finalizar la llamada.
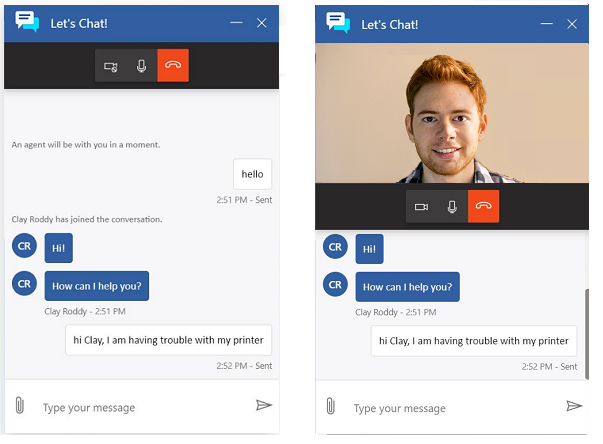
Permisos de sitio
Los clientes deben proporcionar acceso a la cámara y al micrófono en el navegador.
Navegar conjuntamente y compartir pantalla en el chat en vivo
Las funciones de navegación compartida y uso compartido de pantalla ayudan a comprender rápida y fácilmente el problema del cliente cuando se comunica a través del canal de chat. Estos canales de interacción visual permiten a los agentes interactuar con los clientes dentro de sus navegadores para una experiencia de soporte precisa y efectiva. Esta capacidad de integración permite a los agentes iniciar una sesión de navegación compartida o de uso compartido de pantalla con un tercero desde la conversación de chat.
Importante
Los proveedores externos de capacidades de navegación compartida o pantalla compartida pueden tener requisitos de precios y licencias por separado. Antes de habilitar y usar estas funciones a través de aplicaciones de terceros, asegúrese de comprender los términos de uso de estas aplicaciones.
Requisito previo
Para usar las funciones de navegación compartida y uso compartido de pantalla, su Administrador debe haber seleccionado un proveedor externo de uso compartido de pantalla y/o navegación compartida. Más información: Configurar un widget de chat
Iniciar una sesión de navegación compartida o pantalla compartida
Cuando chatea con un cliente, puede iniciar una sesión de navegación compartida o pantalla compartida haciendo lo siguiente:
Seleccione el icono de ordenador (navegación compartida o pantalla compartida) junto al botón Final en el panel de comunicación.
Se abre una pestaña de aplicación, que proporciona una manera de iniciar sesión en el proveedor externo y de crear una nueva sesión.
Nota
La experiencia de inicio de sesión variará según el proveedor de navegación compartida o pantalla compartida seleccionado por su Administrador. Para obtener más información sobre las sesiones de navegación compartida o de uso compartido de la pantalla, consulte la documentación del proveedor externo.
En el panel de comunicación, comparta la contraseña o PIN con el cliente que recibió del proveedor.
Solicite al cliente que ingrese la contraseña o el PIN, si corresponde, y acepte la invitación para navegar o compartir su pantalla.
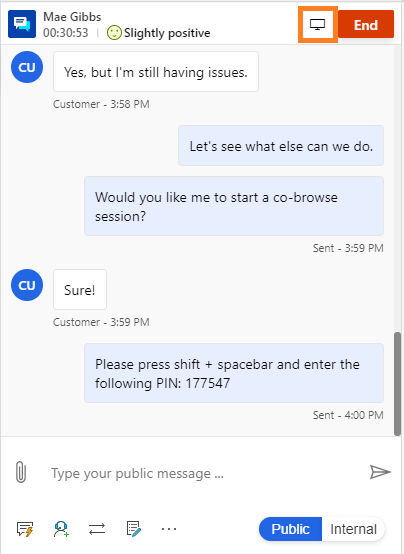
Una vez que el cliente acepta su invitación, podrá ver la pantalla del cliente y diagnosticar el problema con mayor precisión.
Cuando ingresa a una sesión de navegación compartida, puede:
- Ver la pantalla del cliente.
- Usar un puntero láser para llamar la atención sobre artículos importantes.
- Navegar y realizar cambios dentro del navegador del cliente.
Cuando ingresa a una sesión de pantalla compartida, puede:
- Ver la pantalla del cliente.
- Usar un puntero láser para llamar la atención sobre artículos importantes.
La experiencia de cliente variará según el proveedor de navegación compartida o pantalla compartida seleccionado por su Administrador.