Configurar mensajes automatizados
Se aplica a: Dynamics 365 Contact Center - insertado, Dynamics 365 Contact Center -independiente y Dynamics 365 Customer Service
Puede configurar la Plataforma omnicanal para Customer Service para servicio al cliente para enviar mensajes automáticos a través de un canal, como chat, voz, SMS o canales sociales. La pestaña Mensajes automatizados de cada instancia de canal permite a los administradores crear texto específico del canal y de la configuración regional. Puede personalizar, desactivar y activar mensajes específicos para el cliente y representante del servicio al cliente (representante de servicio o representante) en el nivel de canal. Como administrador, puede sobrescribir o desactivar los mensajes automáticos preconfigurados y listos para usar para cualquier instancia de canal. Los desencadenadores de mensajes automáticos preconfigurados se enumeran en esta sección.
Mostrar una lista de todos los mensajes automáticos
Puede ver una lista de todos los mensajes automáticos de representantes y clientes en su entorno de la Plataforma omnicanal para Customer Service.
En el mapa del sitio del centro de administración de Customer Service, seleccione Configuración del cliente y seleccione Asistencia al cliente. Aparece la página Configuración de cliente.
En la sección Mensajes automatizados, seleccione Gestionar. Se muestra la página Mensajes automatizados.
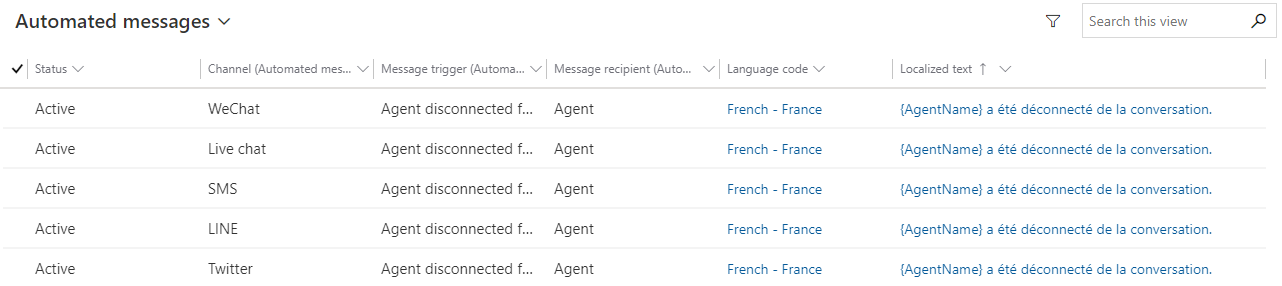
Seleccione uno o más de los registros para editar el código de idioma y el texto. Si desea desactivar los mensajes, seleccione el botón Desactivar. Si se configuran condiciones de desbordamiento, se reproduce el mensaje automático predeterminado para la acción de desbordamiento si desactiva el mensaje configurado para la condición de desbordamiento.
Personalice los mensajes automáticos a nivel de canal
Puede personalizar mensajes en todas las instancias dentro de un canal. Por ejemplo, puede aplicar un cambio a todas las cuentas de Facebook o todos los números de SMS.
Seleccione un mensaje en la página Mensajes automatizados y después seleccione Editar.
En la pestaña General, edite el campo Texto localizado y, a continuación, seleccione Guardar.
El campo de mensaje admite los siguientes campos de datos dinámicos.
Campo de datos dinámico Description {AgentName} El nombre completo del representante de servicio asignado a la conversación. {QueueName} Nombre de la cola. 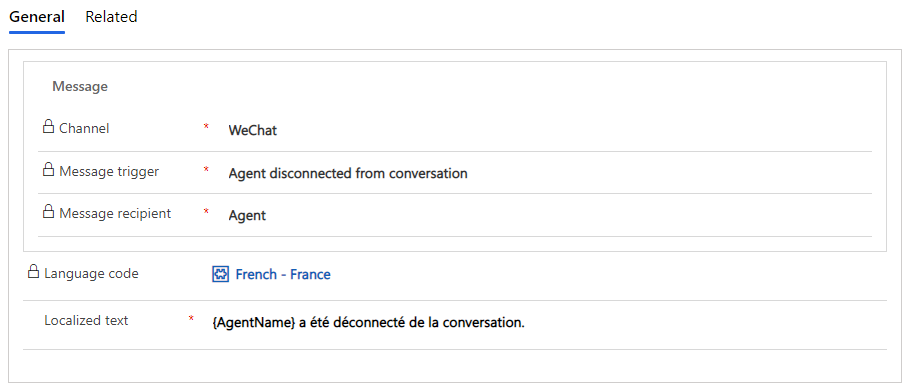
Personalice los mensajes automáticos a nivel de instancia
Puede personalizar los mensajes automáticos a nivel de instancia. Por ejemplo, puede aplicar un cambio a una cuenta de Facebook específica o un número de SMS específico. Si no crea mensajes automatizados personalizados a nivel de instancia de canal, cada instancia heredará la configuración de nivel de canal.
Importante
Si crea mensajes automatizados personalizados en el nivel de instancia del canal, en ese caso la configuración en el nivel del canal se sobrescribe.
Agregar mensajes automatizados personalizados
Complete los siguientes pasos para el canal en el que desea crear mensajes automatizados personalizados en la aplicación Centro de administración de Customer Service:
- Vaya a la secuencia de trabajo y edite la instancia del canal.
- En la página Comportamientos, seleccione Agregar mensaje en el área Mensajes automatizados personalizados.
- Sobre el panel Agregar mensaje automatizado, seleccione un disparador de la lista desplegable Seleccione un activador de mensaje.
- En el cuadro Mensaje automatizado, escriba el mensaje que se debe mostrar.
- Seleccione Confirmar.
- Repita los pasos del 3 al 5 para crear varios mensajes.
- Guardar la configuración.
Desencadenadores de mensajes automáticos preconfigurados
| Desencadenador del mensaje | Definición | Cuándo desencadenar | Destinatario del mensaje |
|---|---|---|---|
| Mensaje de saludo para canales asincrónicos y voz | El mensaje automático que se reproduce para el cliente tan pronto como se conecta la llamada. Nota Si el agente de IA (agente) está habilitado, asegúrese de que el mensaje de saludo automático sea diferente del mensaje del agente. |
Puede configurarlo para que se reproduzca como el primer mensaje que el cliente debe escuchar cuando llama al centro de contacto digital. | Cliente |
| Agente asignado a una conversación | Mensaje que se muestra al cliente cuando se asigna el representante a la conversación. | Cuando el representante se asigna a la conversación. | Customer |
| No se pudo asignar el agente a la conversación | Mensaje que se muestra al cliente cuando falla la asignación del representante. | Cuando se produce un error en la distribución del trabajo o cuando el enrutamiento no puede agregar el representante al chat debido a un error del sistema. Por ejemplo, no hay representantes disponibles en la cola o no se encuentra la cola predeterminada. Nota Este desencadenador no se aplica a un escenario en el que no se puede identificar un representante coincidente en función de la configuración de la asignación. |
Cliente |
| Agente desconectado de la conversación | Mensaje que se muestra al cliente cuando el representante se desconecta. | Cuando el representante se desconecta debido al cierre de la pestaña del navegador, cierre del navegador, presencia sin conexión o presencia de red. | Customer |
| El agente finalizó la conversación | Mensaje que se muestra al cliente cuando el representante termina la conversación. | Cuando un representante selecciona el botón Finalizar. | Customer |
| El agente se ha unido a la conversación | Mensaje que se muestra al cliente cuando el representante se une a la conversación. | Cuando el representante acepta la notificación. | Customer |
| El agente se ha unido a la conversación con el cliente | Mensaje que se muestra al cliente cuando el representante se une a la conversación del cliente. | Cuando el representante entra en una conversación de cliente. | Customer |
| El agente ha dejado la conversación con el cliente | Mensaje que se muestra al cliente cuando el representante abandona una conversación del cliente. | Cuando el representante abandona una conversación con el cliente. | Customer |
| Tiempo medio de espera de los clientes: horas (se aplica solo al chat en vivo y a los canales de voz) |
Mensaje que se muestra al cliente con el tiempo de espera promedio en horas. | Cuando el cliente está esperando en la cola. | Cliente |
| Tiempo medio de espera de los clientes: horas y minutos (se aplica solo al chat en vivo y a los canales de voz) |
Mensaje que se muestra cuando el cliente está esperando en la cola con el tiempo de espera promedio que se muestra en minutos y horas. | Cuando el cliente está esperando en la cola. | Cliente |
| Tiempo medio de espera de los clientes: minutos (se aplica solo al chat en vivo y a los canales de voz) |
Mensaje que se muestra al cliente con el tiempo de espera promedio en minutos. | Cuando el cliente está esperando en la cola. | Cliente |
| Consulta aceptada | Mensaje que se muestra al cliente cuando se consulta con éxito a otro representante. | Cuando otro representante acepta la solicitud de consulta. | Customer |
| Sesión de consulta finalizada | Mensaje que se muestra al cliente cuando el representante consultado termina la sesión. | Cuando el representante consultado cierra la sesión. | Customer |
| El cliente es el siguiente | Mensaje que se muestra cuando el cliente es el siguiente en la cola. | Cuando el cliente es el siguiente en la cola. | Cliente |
| Posición del cliente en la cola | Mensaje que se muestra cuando el cliente está esperando en la cola en la segunda posición o más allá. | Cuando el cliente esté esperando en la cola en la segunda posición o más allá. | Cliente |
| Cliente desconectado de la conversación | Mensaje que se muestra al representante cuando el cliente se desconecta. | Cuando el cliente cierra explícitamente la pestaña del navegador o se desconecta debido a un problema de red. | Representante |
| Mensaje para el cliente en días festivos | Mensaje mostrado al cliente en días festivos. | Cuando el cliente inicia una conversación en días festivos configurada para el chat en vivo, el canal o la cola. | Cliente |
| Mensaje para el cliente fuera del horario comercial | Mensaje mostrado al cliente fuera del horario comercial. | Cuando el cliente inicia una conversación fuera del horario comercial configurada para el chat en vivo, el canal o la cola. | Customer |
| Sesión finalizada | Mensaje que se muestra al cliente cuando el representante termina la conversación y cierra la sesión. | Cuando el representante termina la conversación y cierra la sesión. | Customer |
| Transferencia a un agente aceptada | Mensaje que se muestra al cliente cuando la conversación se transfiere con éxito. | Cuando otro representante acepta la solicitud de transferencia. | Customer |
| Ofrecer devolución de llamada al cliente | El mensaje de devolución de llamada se reproduce para el cliente cuando los tiempos de espera son más largos de lo esperado. | Cuando el cliente llama y el tiempo de espera es largo. | Cliente |
| Respuesta de devolución de llamada del cliente | Cuando el cliente presiona 1 en el menú de llamadas, se reproduce un mensaje de confirmación para indicar la elección del cliente. | El cliente presiona 1 en el menú de llamadas. Se reproduce la respuesta para ofrecer el mensaje de devolución de llamada del cliente. | Cliente |
| Condiciones de desbordamiento de cola donde la acción correspondiente es devolución de llamada directa | El sistema presenta un mensaje automatizado al cliente que le pregunta si prefiere que el representante le devuelva la llamada en lugar de esperar en la cola. | El primer mensaje automatizado se reproduce después de que el cliente espere 30 segundos y luego se repite después de cada 120 segundos hasta que el cliente selecciona la opción, finaliza la llamada o se conecta a un representante. | Customer |
Nota
La configuración regional admitida se menciona en los mensajes del sistema listos para usar que puede ver en el Centro de administración de Contact Center o en el Centro de administración de Customer Service.
Mejores prácticas para usar mensajes automatizados
Utilice las siguientes mejores prácticas cuando configure mensajes automatizados para el canal de voz:
Asegúrese de configurar mensajes concisos cuando utilice mensajes automatizados y personalizados, ya que los mensajes largos pueden hacer que los representantes tarden más en ponerse en contacto con los clientes.
Considere configurar Mensaje de saludo para canales asíncronos y voz en lugar de Agente asignado a una conversación.
Si configuró Agente asignado a una conversación y Mensaje de saludo para canales asíncronos y voz, plantéese configurar Mensaje de saludo para canales asincrónicos y voz para evitar la acumulación de mensajes en la cola.
Desactive los mensajes que anuncien los tiempos de espera promedio, a menos que su empresa requiera que los clientes conozcan esta información.