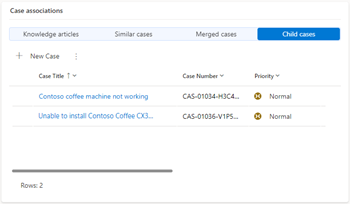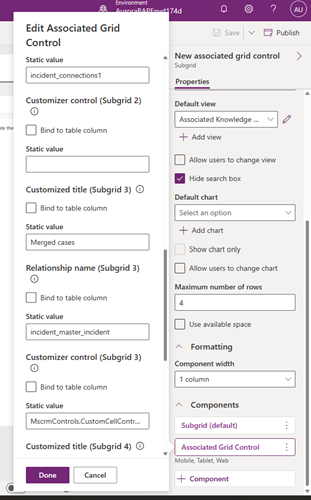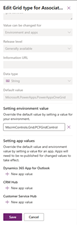Configurar componentes para mostrar asociaciones de casos
El componente Control de red asociado lo ayuda a mostrar detalles relacionados con un registro como subcuadrículas. Puede configurar hasta cuatro subcuadrículas con este componente.
La siguiente captura de pantalla es un ejemplo de cómo puede mostrar artículos de conocimiento, casos similares, combinados y secundarios relacionados con un caso usando el Control de red asociado:
Agregar el componente y configurar la subcuadrícula
En Power Apps, seleccione el entorno que contiene su solución.
Seleccione Tablas, seleccione una tabla y luego seleccione el área Formularios.
Abra el formulario al que quiera agregar el control de cuadrícula asociado.
En el diseñador de formularios, seleccione Componentes en el panel de navegación izquierdo y seleccione Control de cuadrícula asociado.
Arrástrelo al formulario.
Sobre el panel Propiedades, especifique los siguientes detalles para completar los registros que se mostrarán en la primera subcuadrícula.
- Agregue Tabla y Vista predeterminada desde la que se deben visualizar los registros.
- Seleccione Mostrar registros relacionados si desea mostrar solo los registros que están relacionados con el registro actual en el formulario y no todos los registros disponibles. Si selecciona esta casilla de verificación, el formulario muestra solo los registros relacionados en Subcuadrícula 1.
Para personalizar aún más la subcuadrícula, seleccione Control de cuadrícula asociada en Componentes. Especifique los siguientes valores en el panel Editar control de cuadrícula asociado que aparece:
- Control del personalizador: especifique el nombre del control del personalizador para la entidad. Por ejemplo, configuró una subcuadrícula para mostrar casos secundarios. Para que la subcuadrícula muestre iconos de prioridad codificados por colores, deberá establecer el valor de este campo en MscrmControls.CustomCellControl.CustomCellControl. Más información: Habilite el control de cuadrícula para la entidad Caso
- Título personalizado: especifique el nombre que aparece como el nombre de la subcuadrícula cuando se carga la tarjeta. El nombre de la vista original se muestra de forma predeterminada si no especifica un valor para este campo.
Para configurar las subcuadrículas 2 a 4, especifique los valores para Tabla, Vista predeterminada, Control del personalizador y Control del personalizador para las subcuadrículas correspondientes en el panel Editar control de cuadrícula asociado.
También deberá especificar la relación de la tabla en Nombre de relación para mostrar los registros relacionados en Subcuadrícula 2 para Subcuadrícula 4.
Configurar registros relacionados para varias subcuadrículas
Puede seleccionar la casilla de verificación Mostrar registros relacionados para mostrar los registros relacionados solo para Subcuadrícula 1 en Control de cuadrícula asociado. Para mostrar registros relacionados en Subcuadrícula 2 a Subcuadrícula 4 debe especificar la tabla correspondiente Relaciones en Nombre de la relación. Las relaciones de tabla permiten que las consultas recuperen datos relacionados de manera eficaz. Para obtener más información: Información general sobre las relaciones de tablas.
Para encontrar la relación entre tablas, siga los siguientes pasos:
- En Power Apps, seleccione la Tabla que contiene el formulario al que agregó el Control de cuadrícula asociado.
- Seleccione Relaciones en Esquema.
- En la página que aparece, busque la tabla que agregó a la subcuadrícula en Control de cuadrícula asociada.
- Copie el Nombre que está contra la tabla.
- Abra el formulario donde agregó el Control de cuadrícula asociado.
- Especifique el nombre como Nombre de relación en Editar control de cuadrícula asociado.
Agregar un control de cuadrícula alternativo
Listo para usar, el control de cuadrícula asociado utiliza el control de cuadrícula de Power Apps que admite los últimos estándares de accesibilidad de Microsoft y está diseñado para ser eficaz, extensible para el futuro y se alinea con la guía más reciente para fuentes, tamaño y estilo. Sin embargo, puede optar por agregar un control de cuadrícula alternativo.
Realice los siguientes pasos:
En Power Apps, seleccione el entorno que contiene su solución.
Seleccione Soluciones y luego abra la solución requerida.
Seleccione Agregar existente>Más>Configuración.
En el panel Agregar definición de configuración existente, seleccione la opción Tipo de cuadrícula para el control de cuadrícula asociado y luego seleccione Siguiente.
Seleccione Agregar en Definición de configuración seleccionada para agregar la opción Tipo de cuadrícula para el control de cuadrícula asociado a su solución.
Vaya al panel Agregar existente>Aplicación>Aplicación basada en modelos>Agregar aplicaciones basadas en modelos existentes.
Seleccione la opción Tipo de cuadrícula para Control de cuadrícula asociado. Aparece el panel Editar tipo de cuadrícula para control de cuadrícula asociado. El valor predeterminado está establecido en Microsoft.PowerApps.PowerAppsOneGrid.
Seleccione Agregar valor existente en Configuración del valor del entorno. Especifique MscrmControls.Grid.PCFGridControl para reemplazar los valores predeterminados para todas las aplicaciones en su entorno.
Opcionalmente, seleccione Nuevo valor de aplicación para la aplicación. Para una aplicación específica, la pestaña establecida en el nivel de la aplicación anula la configuración del nivel del entorno.
Seleccione Publicar todas las personalizaciones.
Consulte también
Información general del diseñador de formularios controlado por modelos