Transferir personalizaciones entre entornos mediante la exportación e importación de la solución
Dynamics 365 es altamente personalizable. Puede usar sus herramientas en línea para modificar o crear campos, entidades, procesos de negocio, etc. Generalmente, hará el trabajo de personalización en un entorno de espacio aislado, lo probará y, a continuación, transferirá las personalizaciones finales a los entornos de producción cuando estén listas. Este es el procedimiento que debe seguir según las prácticas recomendadas:
- Cree una copia del entorno de producción actual en un entorno de espacio aislado en el que puede trabajar sin afectar a las operaciones en curso.
- Cree una nueva solución administrada en el espacio aislado e implemente ahí las personalizaciones. Esto le permite agregar personalizaciones sin afectar al sistema subyacente, y puede revertir las personalizaciones en cualquier momento quitando la solución.
- Pruebe la solución personalizada en el espacio aislado hasta que haya confirmado que funciona correctamente.
- Exporte la solución personalizada desde el espacio aislado e impórtela en el entorno de producción.
Para obtener información general sobre la creación y el trabajo con soluciones, consulte los vínculos del procedimiento anterior y también Información general de las soluciones. Para ver un procedimiento completo de ejemplo, consulte las siguientes secciones.
Parte 1 del procedimientos de ejemplo: Creación de una solución personalizada
En este ejercicio, creará una nueva solución y le agregará una personalización sencilla. Esto le proporciona una solución personalizada sencilla que puede usar para exportar y transferir a u nuevo entorno más adelante en este tema. Si ya tiene una solución personalizada con la que trabajar, puede pasar a la Parte 2.
Para crear una solución personalizada:
Inicie sesión en el entorno donde desarrollará la solución personalizada.
Abra el menú Configuración
 en la parte superior de la página y seleccione Configuración avanzada. El área Configuración avanzada se abre en una nueva pestaña del explorador. Tenga en cuenta que esta área usa un navegador horizontal en la parte superior de la página en lugar de un navegador lateral.
en la parte superior de la página y seleccione Configuración avanzada. El área Configuración avanzada se abre en una nueva pestaña del explorador. Tenga en cuenta que esta área usa un navegador horizontal en la parte superior de la página en lugar de un navegador lateral.Navegue a Configuración>Personalización>Soluciones. Se abre una lista de las soluciones existentes.
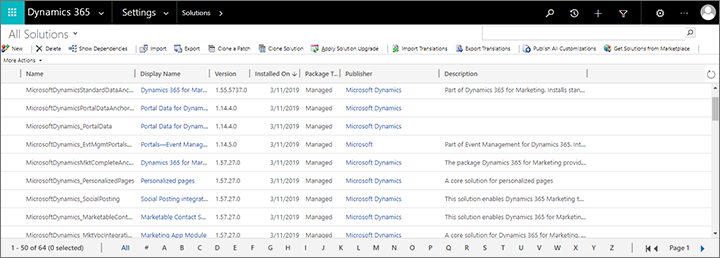
Seleccione Nuevo en la barra de comandos para crear una nueva solución.
Se abre una nueva ventana de Power Apps. Proporcione valores para Nombre para mostrar, Nombre, Editor y Versión y después seleccione Guardar en la barra de comandos para guardar su solución.
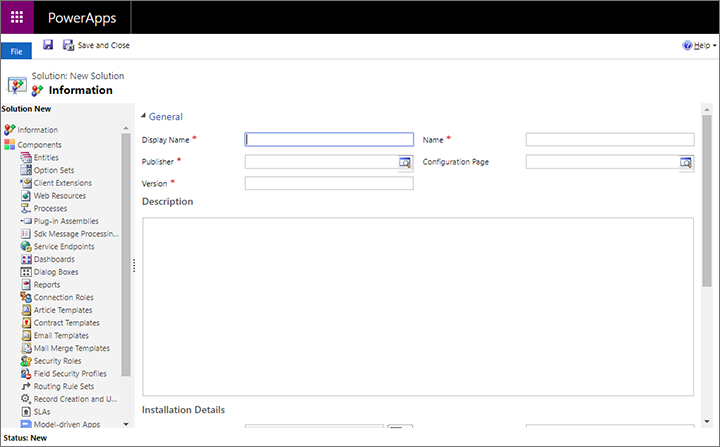
Para este ejemplo, vamos a copiar una entidad existente y a continuación personalizarla; para ello, abra la lista desplegable Agregar existente y seleccione Entidad.
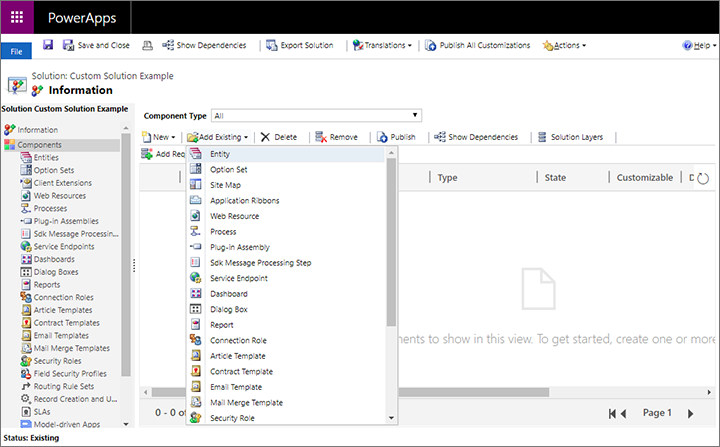
Se abrirá un abrirá el cuadro de diálogo que muestra todas las entidades disponibles. Aquí puede agregar cualquier número de entidades a la nueva solución. Para este ejemplo, active la casilla de verificación Formulario de marketing y después seleccione Aceptar para agregarlo a la solución.
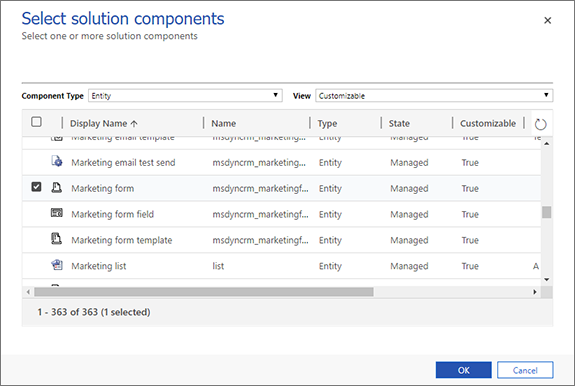
Ahora se le pedirá que elija las aspectos de la entidad seleccionada que desea incluir. En este caso, queremos incluir todo lo relacionado con los formularios de marketing, así que active la casilla de verificación Agregar todos los activos y después seleccione Finalizar.
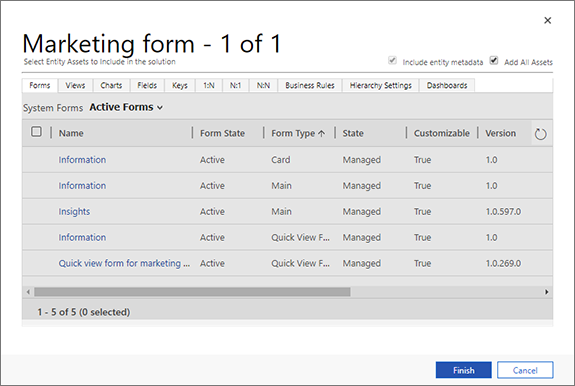
Si la entidad seleccionada requiere componentes adicionales, se le pedirá que los incluya. Seleccione Sí, incluir los componentes necesarios y después seleccione Aceptar.
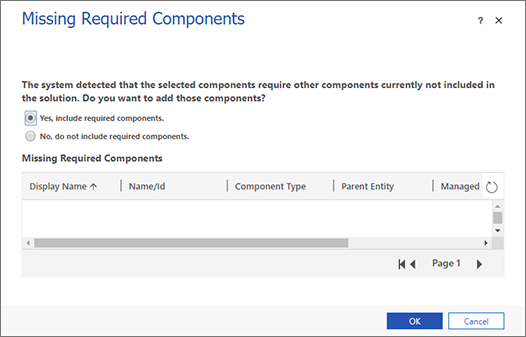
Ahora volverá a la nueva solución, que ahora incluye todas las entidades y los componentes relacionados que seleccionó incluir. En panel lateral, expanda Entidades para ver las entidades que agregó y luego expanda la entidad Formulario de marketing y seleccione Campos.
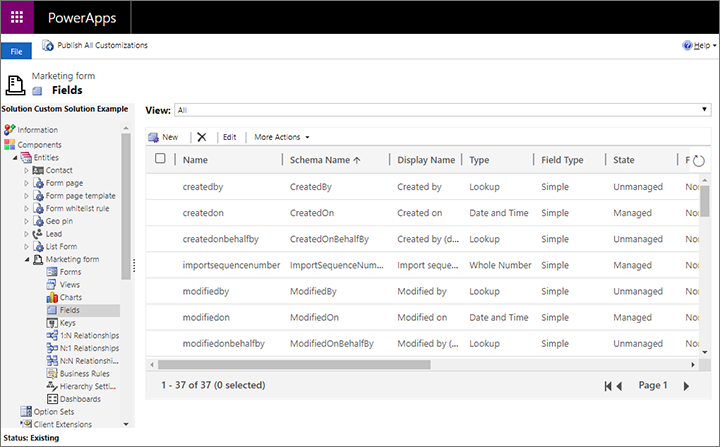
Para este ejemplo, personalizaremos la entidad de formulario de Marketing agregando un nuevo campo. Seleccione Nuevo para crear un nuevo campo y escriba un Nombre para mostrar. Deje las otras configuraciones en los valores predeterminados (permitiremos que sea un campo de texto).
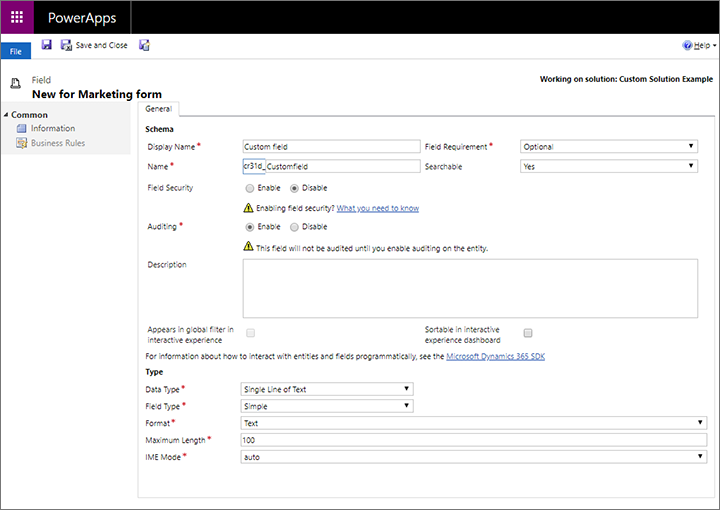
Cuando termine de crear todos los valores necesarios, seleccione Guardar y cerrar en la barra de comandos.
Ahora vuelve a la ventana de Power Apps donde se va a configurar la nueva solución. Seleccione Publicar todas las personalizaciones para que el nuevo campo esté disponible en la aplicación.
En el panel lateral de la ventana de Power Apps, vaya a Componentes>Entidades>Formulario de marketing>Formularios. Es necesario agregar el nuevo campo personalizado a un formulario para que sea visible para los usuarios de la aplicación.
Abra el formulario llamado Información con un Tipo de formulario Principal seleccionando su nombre. Este es el formulario que los usuarios verán cuando creen o abra un registro de formulario de marketing.
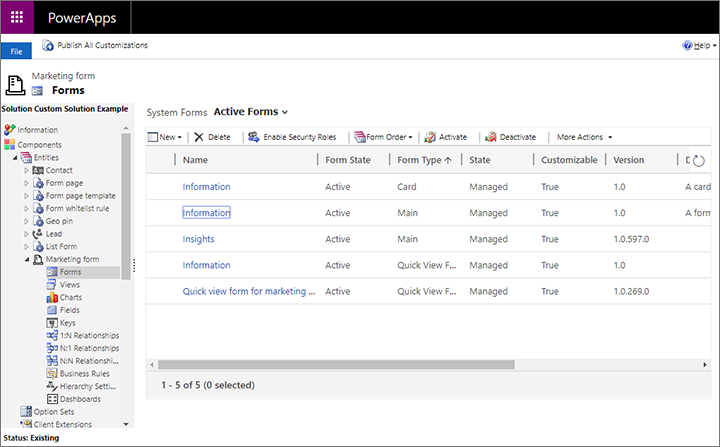
Se abre una nueva ventana de Power Apps que muestra la configuración de formulario seleccionada. En el panel central de esta ventana, baje hasta la sección Resumen. A continuación, arrastre el nuevo campo personalizado del panel xplorador de campos a la sección Información general, bajo Resumen.
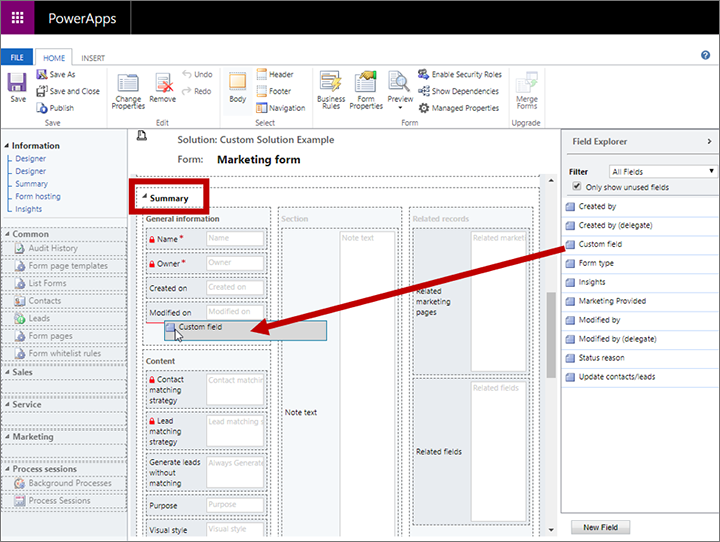
Seleccione Guardar y cerrar en la cinta de opciones.
Ahora vuelve a la ventana de Power Apps donde se va a configurar la nueva solución. Seleccione Publicar todas las personalizaciones para que el formulario personalizado esté disponible en la aplicación.
Cuando se complete la publicación, cierre la ventana Power Apps.
Si desea confirmar los cambios, puede ir a la aplicación Customer Insights - Journeys, abrir un registro de formulario de marketing y buscar el nuevo campo en la pestaña Resumen.
Parte 2 del procedimientos de ejemplo: Exportar una solución
Cuando termine de personalizar su solución y esté preparado para moverla a otro entorno, lo siguiente que debe hacer es exportar la solución personalizada. El método es el siguiente:
Si aún no está allí después del último ejercicio, vaya a la zona de configuración avanzada abriendo el menú Configuración
 en la parte superior de la página y, a continuación, seleccione Configuración avanzada.
en la parte superior de la página y, a continuación, seleccione Configuración avanzada.Navegue a Configuración>Personalizaciones>Soluciones.
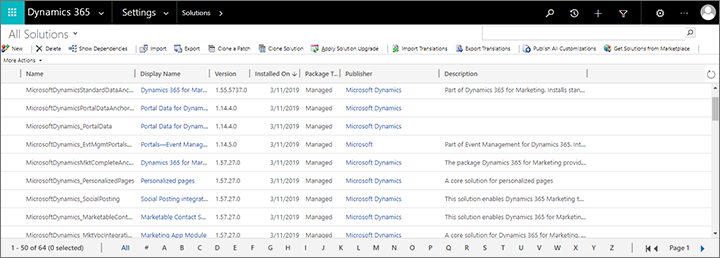
Active la casilla de verificación correspondiente a la solución que desea exportar y, a continuación, seleccione Exportar en la barra de comandos.
El sistema le recuerda que solo se exportarán los cambios publicados. Si siguió el procedimiento de la sección anterior, ya debe haber publicado todo, pero si no está seguro, puede publicar ahora. Cuando esté listo para continuar, seleccione Siguiente.
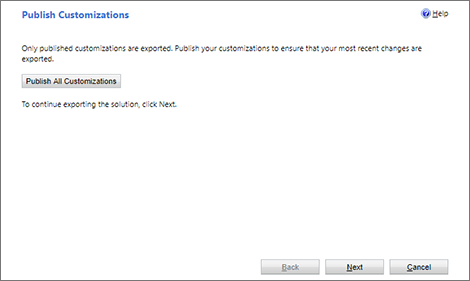
Ahora puede elegir si incluirá diversas configuraciones del sistema en la exportación. La configuración del sistema se aplicarán de forma permanente en el entorno de destino, y permanecerá allí aunque quite más tarde la solución. Normalmente, no debe incluir ninguna configuración del sistema, y si solo está haciendo este procedimiento como ejercicio, no active ahora ninguna de estas casillas. Seleccione Siguiente para continuar.
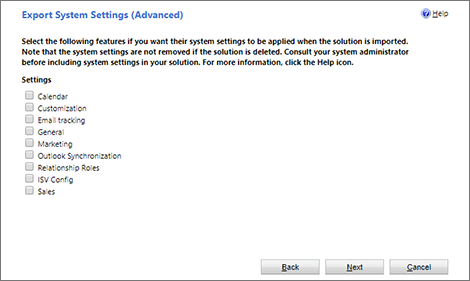
Seleccione Administrada y después Exportar.
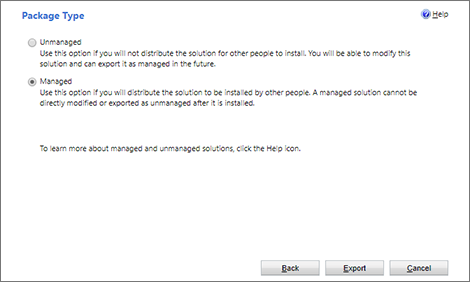
La solución se descarga ahora como un archivo zip con el nombre de la solución.
Parte 3 del procedimientos de ejemplo: Importar una solución
Después de exportar la solución personalizada desde el entorno de origen, estará listo para importar la solución en el entorno de destino, lo que agregará sus personalizaciones a ese entorno y también facilitará su eliminación de nuevo si es necesario (aunque la configuración del sistema importada seguirá estando si eligió incluirla en la solución exportada).
Para importar una solución:
Inicie sesión en el entorno donde importará la solución personalizada.
Abra el menú Configuración
 en la parte superior de la página y seleccione Configuración avanzada. El área Configuración avanzada se abre en una nueva pestaña del explorador. Tenga en cuenta que esta área usa un navegador horizontal en la parte superior de la página en lugar de un navegador lateral.
en la parte superior de la página y seleccione Configuración avanzada. El área Configuración avanzada se abre en una nueva pestaña del explorador. Tenga en cuenta que esta área usa un navegador horizontal en la parte superior de la página en lugar de un navegador lateral.Navegue a Configuración>Personalización>Soluciones. Se abre una lista de las soluciones existentes.
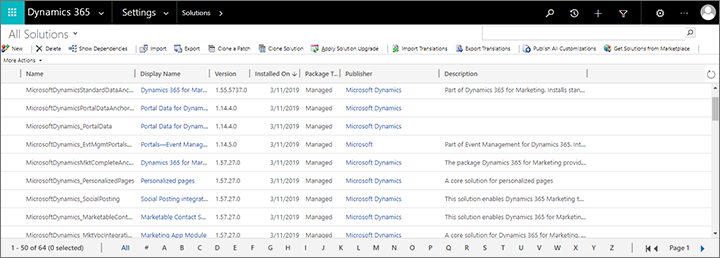
Seleccione Importar en la barra de comandos. El cuadro de diálogo de importación se inicia.
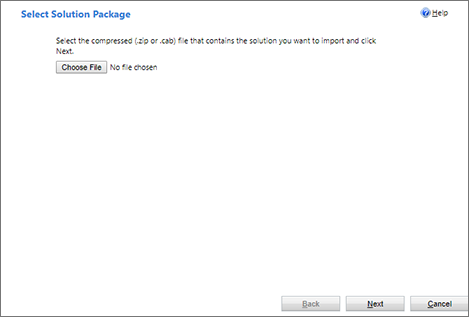
Seleccione Elegir archivo para abrir un explorador de archivos. Busque y seleccione el archivo de solución que ha exportado del entorno de origen.
Seleccione Siguiente para continuar.
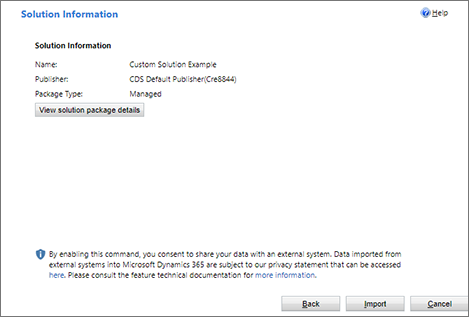
Seleccione Importar para comenzar a importar la solución seleccionada. Se abre una barra de progreso en una ventana emergente, que se cierra automáticamente cuando finaliza la importación. A continuación, el cuadro de diálogo de importación se actualiza para mostrar el resultado.
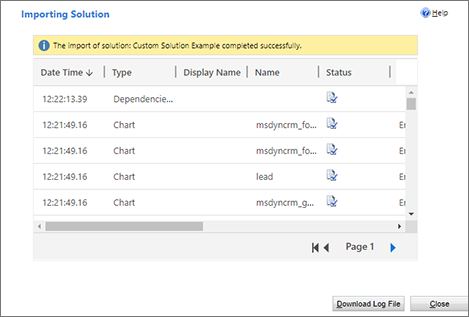
Seleccione Cerrar para cerrar el cuadro diálogo de importación.
Para confirmar la importación, vaya a la aplicación Customer Insights - Journeys, abra un registro de formulario de marketing y busque el nuevo campo personalizado en la pestaña Resumen.