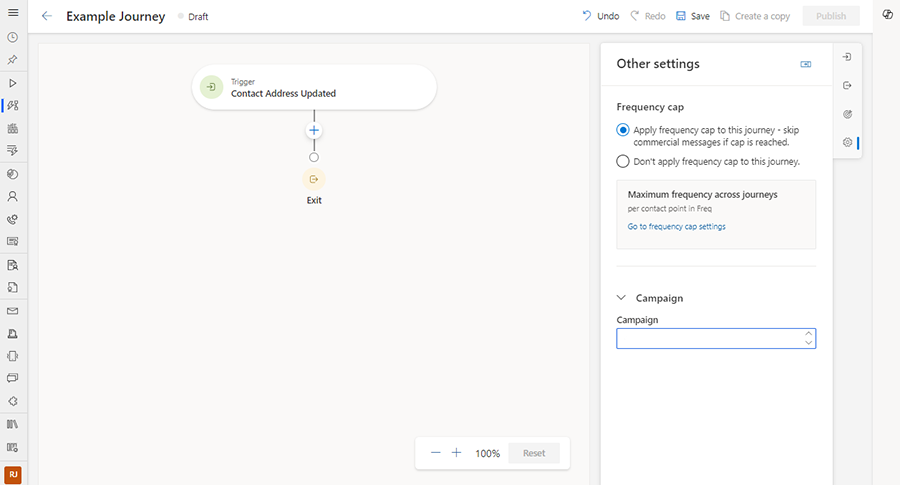Personalizar el diseñador de recorridos en Customer Insights - Journeys
Importante
Para crear un proceso de aprobación en recorridos en tiempo real, consulte Proceso de aprobación de recorridos y correo electrónico en Customer Insights - Journeys
La personalización de los recorridos de sus clientes ahora está disponible en Dynamics 365 Customer Insights - Journeys. Los especialistas en marketing no solo pueden usar capacidades de Customer Insights - Journeys listas para usar para interactuar con sus clientes, sino que ahora también pueden crear soluciones personalizadas, flexibles y eficientes a través de Power Apps para adaptar mejor Customer Insights - Journeys para satisfacer sus necesidades comerciales específicas.
Por ejemplo, ahora puede ampliar su lienzo de recorrido, agregando campos personalizados a través de Dataverse para agilizar mejor sus procesos comerciales para una mayor eficiencia. Por ejemplo, puede agregar un campo personalizado "Campaña" a sus recorridos para administrar mejor sus activos, colaborar con los miembros de su equipo y brindarle más flexibilidad para crear informes analíticos personalizados.
Así es como puede lograr el escenario anterior agregando un campo de campaña en el nuevo diseñador de recorrido en Customer Insights - Journeys:
Vaya a Power Apps para el entorno Customer Journeys - Insights y busque la tabla Recorrido en Dataverse>Tablas.
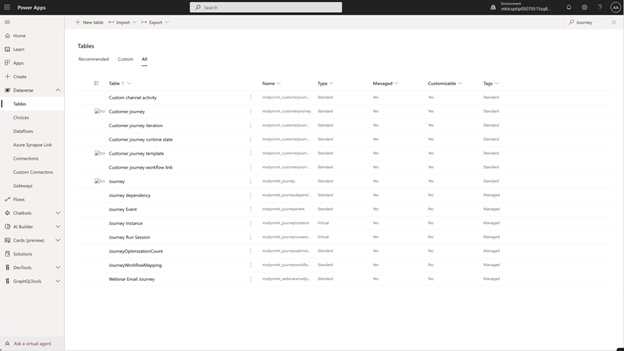
Para acceder al nuevo formulario del diseñador de viajes, vaya a Experiencias de datos>Formularios.
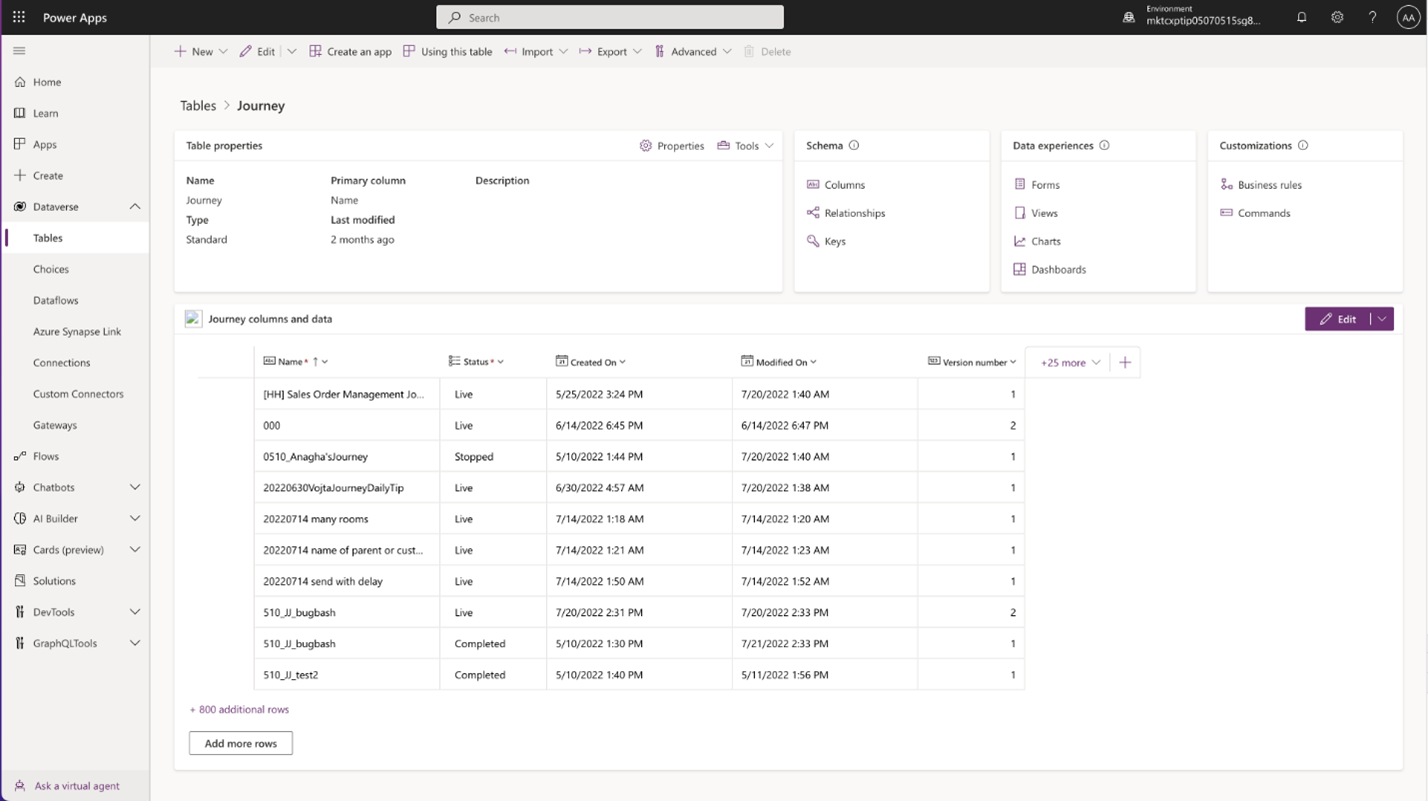
Elija Principal bajo tipo de formulario para empezar.

Debería ver un diseñador de formularios que se parece a la nueva experiencia de creación de recorrido en la pestaña Diseño. Navegue a la pestaña Configuración en el formulario de nuevo recorrido.
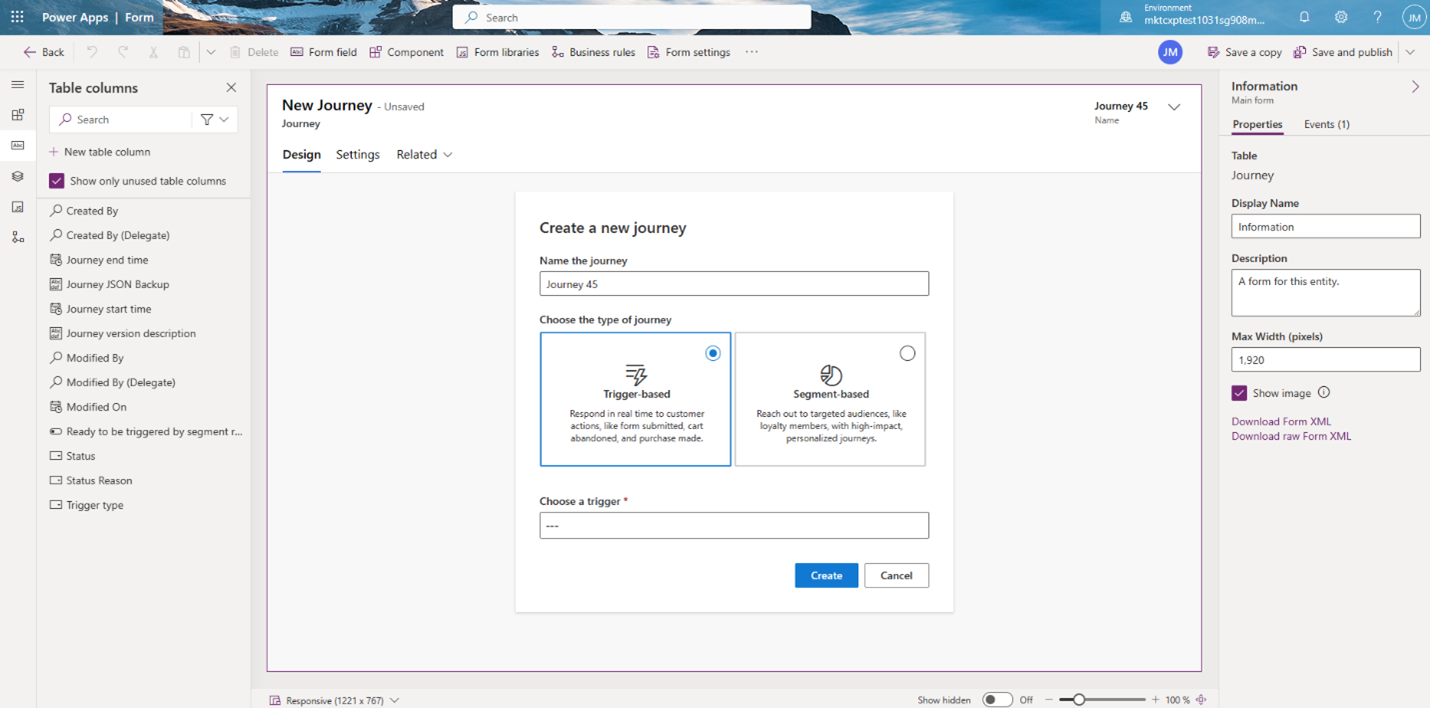
Importante
La pestaña Configuración puede estar oculta de forma predeterminada. Para ver elementos ocultos, habilite el interruptor Mostrar ocultos en la parte inferior de diseñador de formularios.
Agregue los campos que desea mostrar en el diseñador de recorridos en la pestaña Configuración. Puede agregar secciones para organizar sus campos. En este ejemplo, se agrega una sección denominada Campaña al formulario con un campo Campaña personalizado.
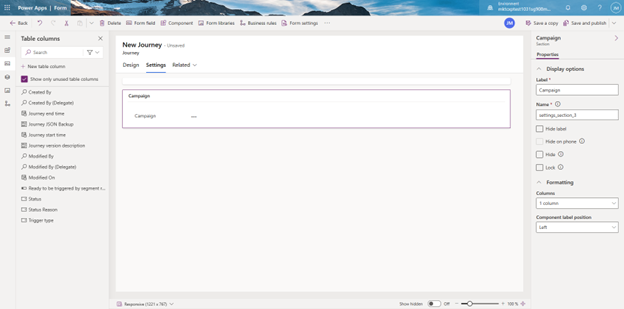
Precaución
Solo las secciones y campos en Configuración aparecerán en el panel lateral Otras configuraciones en el diseñador de recorridos. Otras pestañas agregadas en diseñador de formularios no se representan en el diseñador de viajes.
Los campos agregados en la pestaña Configuración son visibles en el panel Otras configuraciones en el diseñador de recorridos.