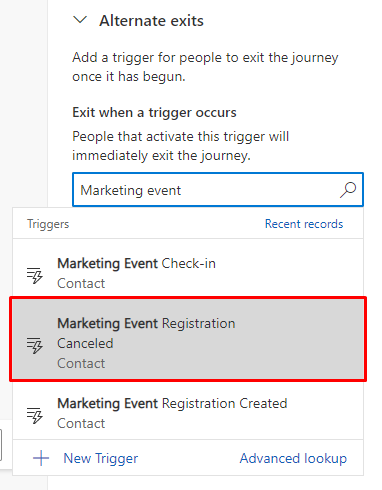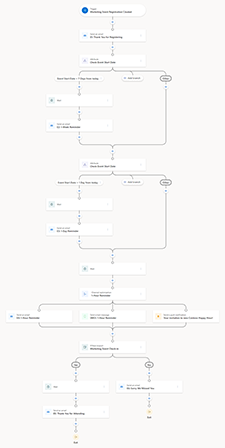Impulsar la participación en eventos con recorridos
Cuando organiza eventos en persona o en línea, el éxito depende de la participación de su audiencia durante todo el ciclo de vida del evento. El ciclo de vida puede abarcar de dos a tres meses e incluye configuración, promoción, recordatorios, inspiración, agradecimiento y participación posterior al evento. Estas son algunas de las actividades involucradas en cada paso del ciclo de vida del evento:
- Configuración:Dos o tres meses antes del evento. Formularios de registro para asistentes, oradores y patrocinadores. Mensajes de texto con enlaces cortos a canales sociales. Correos electrónicos de confirmación de inscripción.
- Promocionar: Cuatro o cinco semanas antes del evento. Invitaciones a través de correo electrónico, mensajes de texto, canales sociales y correo directo. Contenido destacado y personas.
- Recordatorio: de uno a siete días antes del evento. Recordatorio de fecha límite. Regístrese para contar y capturar formularios de interés. Envíe actualizaciones sobre fechas, lugares y sesiones. Enviar consejos del evento.
- Inspirar: Durante el evento. Comprobar asistentes. Enviar actualizaciones programadas. Enviar actualizaciones a los asistentes. Comparte estadísticas de eventos.
- Agradecimientos: De uno a tres días después del evento. Enviar correos electrónicos de agradecimiento. Enviar encuestas. Actualice los canales sociales con el resumen del evento.
- Participar: una o dos semanas después del evento. Envíe un correo electrónico de resumen. Anunciar eventos próximos. Cultivar clientes potenciales del evento. Aprobar clientes potenciales.
En este artículo se explica cómo utilizar los recorridos en tiempo real de Dynamics 365 Customer Insights - Journeys para facilitar los pasos de recordar, inspirar y agradecimiento del ciclo de vida del evento. Aprenda a crear un recorrido en viaje en tiempo real que:
- Envía un correo electrónico de bienvenida cuando un usuario se registra para un evento.
- Envía recordatorios por correo electrónico siete días y un día antes del evento.
- Envía un mensaje de texto o un correo electrónico de recordatorio una hora antes del evento.
- Y, si el participante del viaje asistió al evento, envía un correo electrónico de agradecimiento. Y, si el participante del viaje no asistió al evento, envía un correo electrónico de "le echamos de menos".
El recorrido completo se verá así (seleccione la imagen para expandirla):
Para crear este viaje, primero debe asegurarse de tener listos algunos ingredientes necesarios. ¡Empecemos!
Requisitos previos para un viaje de recuerdo, inspiración y agradecimiento
Para comenzar el proceso de registro del evento, necesitará acceso a los siguientes activos:
- Evento: puede usar la aplicación Customer Insights - Journeys para crear un evento en persona o en línea. La creación de un evento está más allá del alcance de este artículo, pero puede obtener más información aquí: Configurar un evento.
- Activadores: los activadores le permiten responder a las actividades del cliente en tiempo real. Utilizará tres activadores que se incluyen de fábrica con la aplicación Customer Insights - Journeys: registro de evento creado, registro de evento y registro de evento cancelado. Más información: Desencadenadores de Customer Insights - Journeys.
- Correo electrónico: antes de crear su viaje, deberá crear correos electrónicos para dar la bienvenida a los asistentes, recordarles el evento, agradecer a los asistentes y decirles a las personas que no asistieron que se los perdió. Más información: Crear un correo electrónico nuevo y diseñar su contenido.
- Mensaje de texto: se requiere un mensaje de texto para el recordatorio de la última hora antes del evento. Más información: Aprenda a crear mensajes de texto salientes.
Paso 1: Envía un correo electrónico de bienvenida cuando un usuario se registra para un evento
Lo primero que deberá crear para su evento es un viaje que envíe un correo electrónico de bienvenida cada vez que alguien se registre para el evento. Para crear el recorrido:
Vaya a Customer Insights - Journeys>Recorridos y seleccione + Nuevo recorrido en la barra de herramientas superior.
Dele al recorrido un nombre, seleccione Basado en activador como tipo de recorrido y busque el desencadenador Registro de evento creado. Este desencadenador iniciará una acción cada vez que un nuevo asistente se registre para un evento. Entonces seleccione el botón Crear.
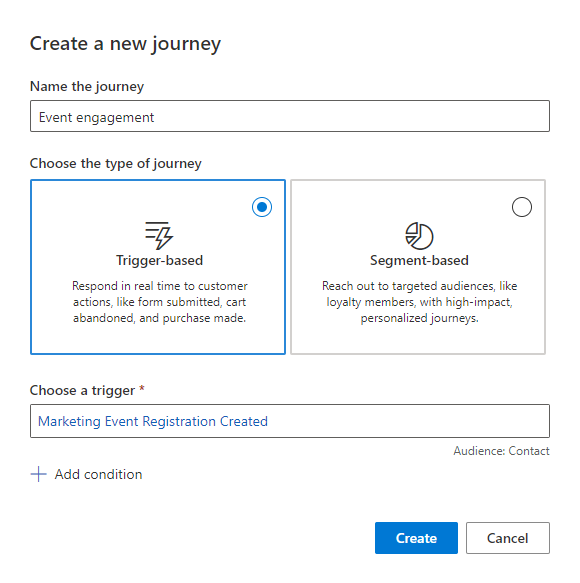
En el lienzo del diseñador de recorridos, agregue una acción al viaje seleccionando el signo + debajo del activador de registro de eventos. Seleccione la acción Enviar un correo electrónico.
En el panel de propiedades de la acción Enviar un correo electrónico, busque el correo electrónico de bienvenida que desea enviar. Es más fácil ajustar su correo electrónico y marcarlo como listo para enviar antes de crear su recorrido, pero también puede seleccionar + Nuevo correo electrónico para abrir el diseñador de correo electrónico como una ventana modal. dentro del diseñador de viajes.
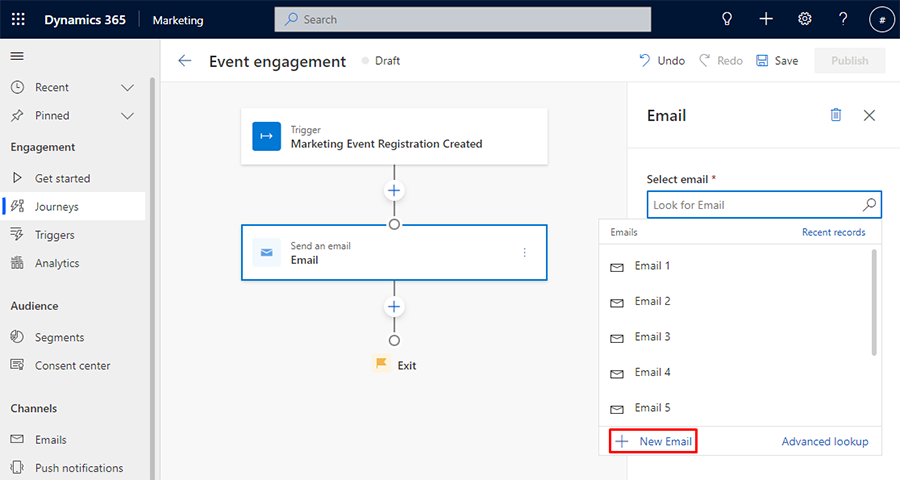
El recorrido ahora comenzará cada vez que alguien se registre para un evento. Para vincular el recorrido a su evento específico, seleccione el desencadenador Editar en el panel derecho y después seleccione +Agregar condición. En el menú desplegable Seleccione un atributo, vaya a Referencia de registro de eventos y seleccione Evento. Luego, puede usar el campo de búsqueda Buscar evento para encontrar su evento.
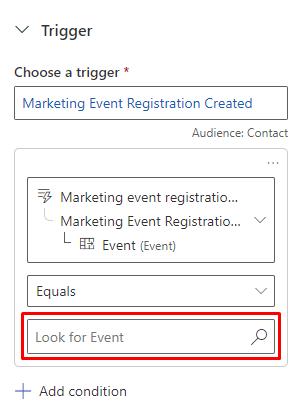
Ahora, cada vez que alguien se registre para su evento, recibirá un correo electrónico de bienvenida. A continuación, creará correos electrónicos de recordatorio que se envían automáticamente a los asistentes siete días y un día antes del evento.
Paso 2: Enviar recordatorios por correo electrónico siete días y un día antes del evento
Al enviar recordatorios cronometrados, el primer instinto de muchos usuarios de Customer Insights - Journeys es agregar un elemento Esperar a su recorrido. Sin embargo, en este escenario, un elemento Esperar no funcionará. Aunque el elemento Esperar puede desencadenar una acción en una fecha y hora específicas, queremos desencadenar una acción relativa a la fecha del evento. Para desencadenar una acción basada en una fecha relativa, crearemos una rama en nuestro viaje que se active en función de una condición específica.
Para agregar una rama según una condición, seleccione el signo + debajo de la acción Enviar un correo electrónico y luego seleccione Rama según un valor específico. Asigne un nombre al atributo Comprobar inicio de evento.
Seleccione Rama 1 en el diseñador de recorridos. Aquí, agregará un desencadenador para verificar la fecha de inicio del evento. En el panel derecho, nombre la rama Fecha de inicio del evento > 7 días a partir de ahora. Después seleccione el botón Condición y seleccione el menú desplegable Elegir un atributo. Desea crear una condición basada en el desencadenante principal del viaje. Para crear la condición, vaya a Desencadenador>Registro de evento creado>Referencia de evento, luego busque y seleccione el atributo Fecha de inicio del evento.
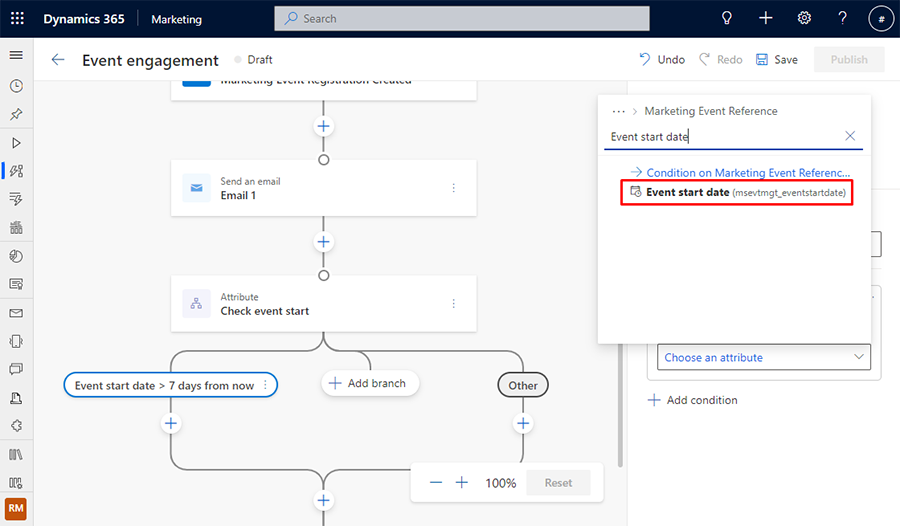
Luego, asigne al viaje una fecha relativa para supervisar. Para establecer una fecha relativa, seleccione el menú desplegable Es y cámbielo a Es anterior a. Luego, seleccione el menú desplegable Fecha real y cámbielo a Fecha relativa. Por último, cambie el menú desplegable fecha a 7 días desde hoy. Ahora, la rama puede hacer referencia si la fecha de inicio del evento es más de siete días a partir de la fecha actual.
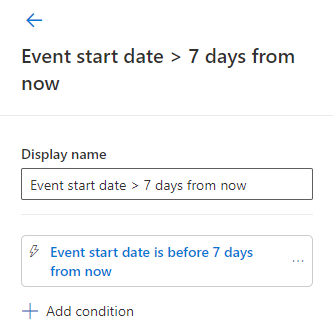
Ahora, puede agregar un elemento Wait a la rama de fecha relativa. El elemento Espera ahora se puede vincular con el evento para esperar hasta que la fecha sea siete días antes del evento para desencadenar una acción. Para agregar el elemento Espera, seleccione la condición + debajo de la condición Fecha de inicio del evento > 7 días a partir de ahora . Agregue un elemento Mantener una acción durante un tiempo específico. En el panel derecho, debajo de La gente esperará, seleccione Hasta la hora especificada por un desencadenador. Después en Elegir un atributo específico de desencadenador vaya a Registro de evento creado>Referencia de evento, luego busque y seleccione el atributo Fecha de inicio del evento. Configure el Tiempo a 7 días antes del tiempo especificado.
Ahora está listo para activar una acción siete días antes de la fecha de inicio del evento. Para enviar un correo electrónico de recordatorio, seleccione + debajo del elemento Esperar y seleccione una acción Enviar un correo electrónico . En el panel derecho, seleccione el correo electrónico de recordatorio que desea enviar.
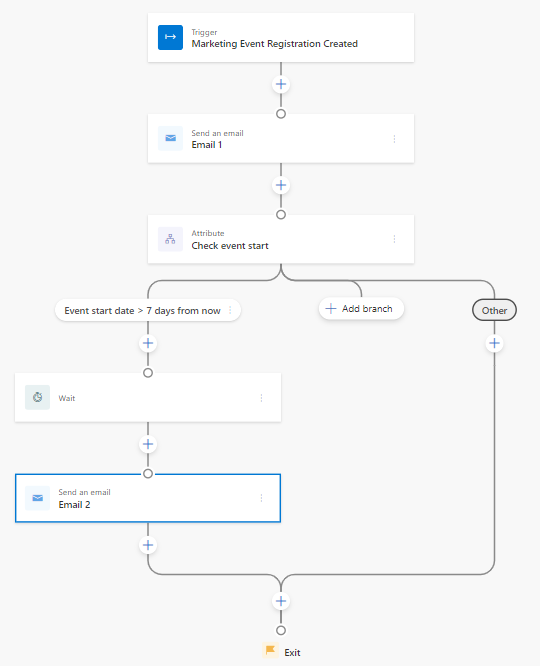
Para enviar un segundo recordatorio un día antes del evento, simplemente puede agregar una nueva rama de atributo que siga los mismos pasos, solo con una condición de fecha relativa y un elemento de espera establecido un día antes del evento. Para agregar el recordatorio, seleccione + encima de la salida del recorrido y seleccione un elemento Rama basada en un valor específico. Asigne un nombre al atributo Comprobar inicio de evento.
A continuación, seleccione Rama 1, asígnele el nombre Fecha de inicio del evento>Dentro de 1 día, establezca Fecha de inicio del evento como atributo y establezca el tiempo en Es anterior a, Fecha relativa, y Mañana.
Agregue un elemento Esperar después de la condición de rama, establezca el valor La gente esperará en Hasta que lo especifique un disparador, elija el atributo Fecha de inicio del evento y configure el Tiempo a Antes de la hora especificada 1 día.
Luego, para enviar el segundo recordatorio después de que caduque el elemento Esperar, seleccione + después del elemento Esperar, agregue un elemento Enviar un correo electrónico y seleccione su segundo correo electrónico de recordatorio.
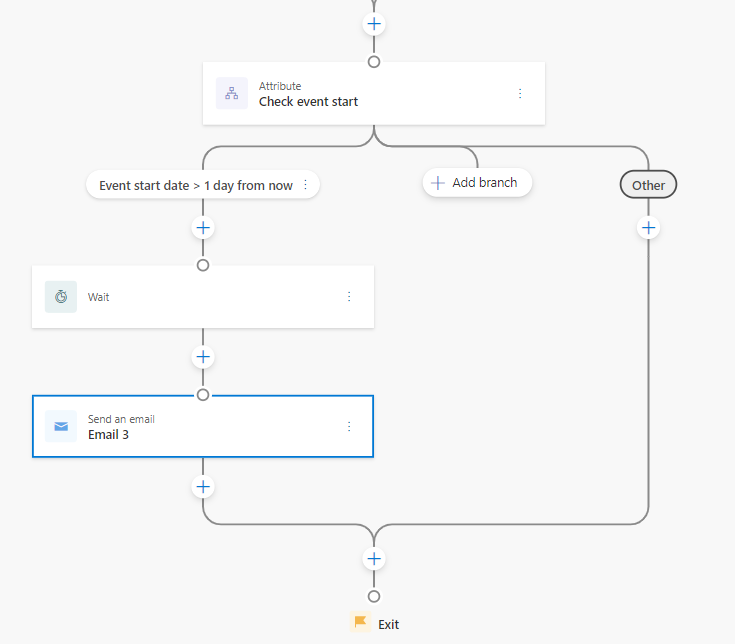
Paso 3: Enviar un mensaje de texto o un correo electrónico de recordatorio una hora antes del evento
Ahora debe configurar un recordatorio de mensaje de texto para que se envíe una hora antes del evento. Para esto, Customer Insights - Journeys tiene una función que le permite seleccionar embudos de tiempo no solo por semanas, días y horas, sino incluso por minutos. Aquí, puede usar un elemento Esperar porque, en este punto del recorrido, ya ha filtrado las fechas relativas para siete días y un día antes del evento. En este punto, es probable que su elemento de espera de fecha no relativa sea válido.
Seleccione + encima de la salida del recorrido y agregue un elemento Retener una acción durante un tiempo específico . Establezca el valor La gente esperará en Hasta que lo especifique un disparador, elija el atributo Fecha de inicio del evento y configure el Tiempo a Antes de la hora especificada 1 hora.
A continuación, dejará que Customer Insights - Journeys use el poder de la IA para decidir qué canal es el mejor para enviar su recordatorio de una hora. Para dejar que Customer Insights - Journeys decida, seleccione + encima de la salida del recorrido y seleccione el elemento Enviar mensajes a través del canal correcto. Elija Correo electrónico y Mensaje de texto como sus canales y seleccione el botón Optimizar.
En el panel Optimización de canales a la derecha, establezca Nombre para mostrar en Optimización de recordatorio de una hora.
Seleccione la acción Correo electrónico debajo del elemento Optimización de canales y luego seleccione su correo electrónico de recordatorio de una hora en el panel derecho. Del mismo modo, seleccione la acción Mensaje de texto y luego seleccione su mensaje de texto de recordatorio de una hora en el panel derecho.
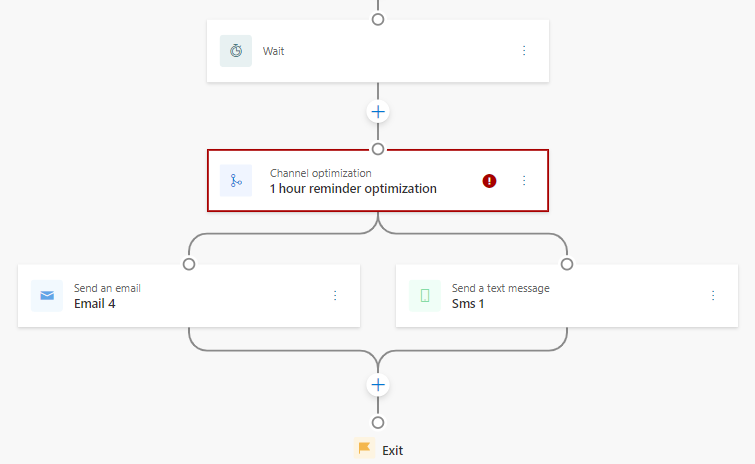
Notarás que el elemento Optimización de canales tiene una señal de advertencia roja. Esto se debe a que aún no se ha establecido un objetivo para la optimización. En este recorrido, nuestro objetivo es lograr que los asistentes se registren en nuestro evento. Entonces, para optimizar para el objetivo, seleccione el elemento Optimización de canal y para el Objetivo del recorrido, seleccione Objetivo personalizado para El objetivo de este viaje es. En el menú desplegable Título , introduzca Impulsar la asistencia al registro de eventos como el nombre de su objetivo personalizado y seleccione el signo +. Para Este objetivo se cumple cuando busque y seleccione el desencadenador Registro de evento. Luego, ingrese 50 % para La cantidad de personas necesarias es. El porcentaje le dice a la aplicación Customer Insights - Journeys que su objetivo se cumplió cuando el 50 por ciento de las personas que se registraron para el evento se registraron.
Finalmente, defina el grupo de control para la optimización del canal. Seleccione el elemento Optimización de canales y, a continuación, en Canal predeterminado seleccione Mensaje de texto. Este paso envía al 10 por ciento de audiencia un recordatorio de una hora a través del canal de mensajes de texto, lo que le da al elemento de optimización del canal un grupo de control no controlado por IA para medir los resultados.
Paso 4: Enviar un correo electrónico de agradecimiento o te extrañamos
El paso final del viaje es enviar una respuesta en función de si el destinatario se registró en el evento. Si se registraron, el viaje debe enviar un correo electrónico de "gracias por asistir". Si no se registraron, el viaje debe enviar un correo electrónico de "lo sentimos, te extrañamos". Para adaptar sus respuestas, agregará un elemento Responder a una acción a su recorrido.
Seleccione + encima de la salida del recorrido y agregue un elemento Responder una acción . Deberá especificar una condición que, si se cumple, enviará a los participantes del viaje a la rama Sí. Si la condición no se cumple, los participantes serán enviados a la rama No.
Seleccione el elemento Rama si/entonces. Establezca Elegir un tipo de condición de rama a Se activa un disparador. En la búsqueda de activadores, busque Registro de evento. Luego, proporcione un período de tiempo que, si se cumple la condición, los participantes serán enviados a la rama Sí. Para este evento, período de tiempo cubre el tiempo posterior al inicio del evento. Establezca el límite de tiempo en dos horas.
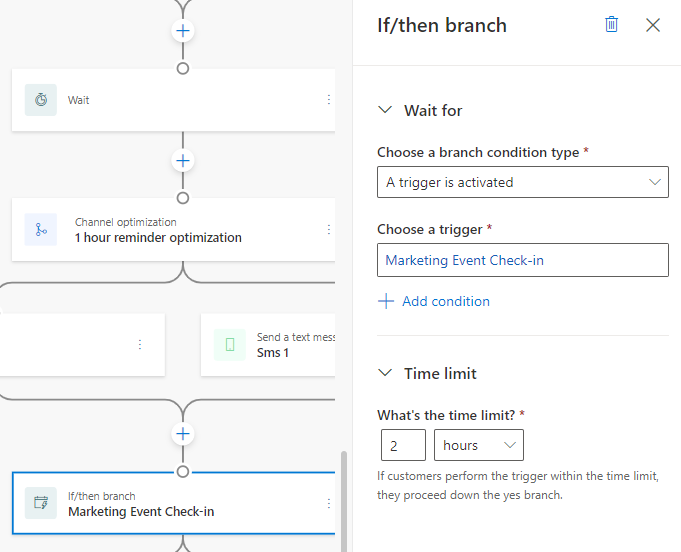
En la rama Sí del elemento de registro si/entonces, querrá enviar un correo electrónico agradeciendo al destinatario por asistir. Pero no desea enviar el correo electrónico de inmediato; en su lugar, desea enviarlo una hora después de que finalice el evento. Para configurar el tiempo de demora del correo electrónico, seleccione + en la rama Sí y agregue un elemento Retener una acción durante un tiempo específico. Establezca Las personas esperarán en Hasta un tiempo especificado por un activador. Para el atributo desencadenador, vaya a Registro de evento creado>Referencia de evento, después busque Fecha final del evento. Establezca el Tiempo en 1 hora.
Bajo el elemento Esperar, seleccione + y agregue una acción Enviar un correo electrónico. Seleccione su correo electrónico "Gracias por asistir".
A continuación, debe configurar un correo electrónico para enviar a los participantes del viaje que no se registraron en el evento. En la rama No del elemento de registro si/entonces, seleccione + y agregue una acción Enviar un correo electrónico. Seleccione su correo electrónico "Lamentamos que no asistiera".
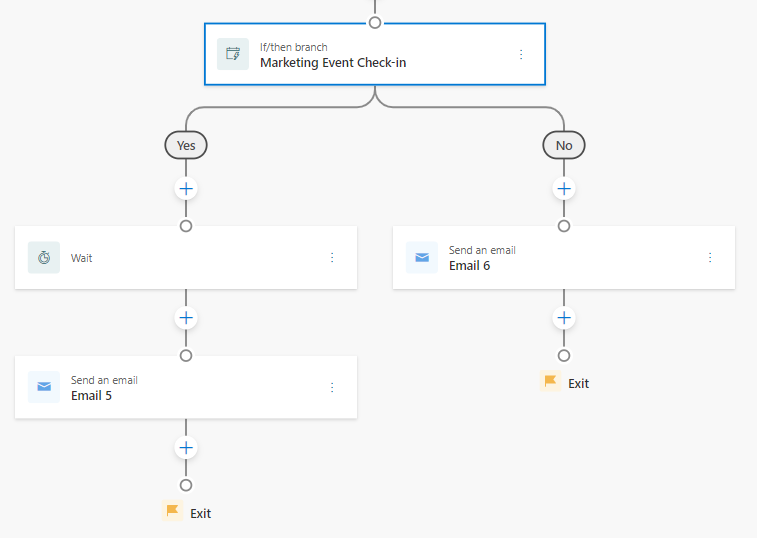
Resumen del viaje de compromiso del evento
Ahora ha creado un recorrido que agradece a los asistentes al evento por registrarse, envía recordatorios de eventos oportunos y envía respuestas de correo electrónico personalizadas dependiendo de si un participante del viaje se registró en el evento. ¡Lo que es tan poderoso de este recorrido, y de los recorridos de Customer Insights - Journeys en general, es que puede utilizar el recorrido para cualquier evento que organice! Si intentara lograr un resultado similar utilizando un recorrido basado en segmentos, necesitaría crear minuciosamente segmentos especializados y recorridos separados para cada evento. Los recorridos en tiempo real son realmente el futuro de la participación del cliente.
Consejo extra
Los disparadores de Customer Insights - Journeys brindan una solución sencilla si un participante del recorrido cancela su registro en el evento mientras está en medio del recorrido. Para eliminar al participante cancelado del recorrido, seleccione el desencadenador Registro de evento creado en la parte superior del recorrido. En el panel derecho, seleccione el enlace Editar a la derecha de Final. Luego, en Salir cuando ocurra un desencadenante, busque Registro de evento cancelado. Ahora, cuando un participante cancele su registro, será eliminado del viaje y no recibirá más notificaciones.