Identificar y resolver errores con recorridos de atención al cliente en tiempo real
A medida que las personas tienen más formas de conectarse con las empresas, brindar una experiencia de cliente consistente y fluida nunca ha sido más importante. Dynamics 365 Customer Insights - Journeys permite identificar y resolver los problemas de los clientes sin problemas.
Este artículo lo guía a través de tres etapas de un viaje de atención al cliente: (1) identificar y procesar los problemas del cliente y notificarle a través de un mensaje de texto, (2) abrir un ticket de soporte para monitorear el progreso de la atención y (3) actualizar al cliente a través de un canal de comunicación (correo electrónico) sobre el estado de su ticket de soporte.
Estas son algunas de las actividades involucradas en el ciclo de vida de atención al cliente:
- Identifique errores críticos: un dispositivo que vendió a un cliente tiene errores significativos que se anotarán en Dataverse y se comunicarán al cliente a través de un mensaje de texto. Tenga en cuenta que primero se debe determinar la gravedad del problema del dispositivo antes de enviar un mensaje de texto.
- Cree un ticket de soporte: se crea un ticket después del mensaje de texto e incluirá el código de error y la identificación del dispositivo para facilitar el seguimiento de clientes y propietarios.
- Estado del ticket de soporte: Esta es la etapa final en la que, si hay una actualización en el estado del ticket, se envía un correo electrónico con el estado.
Aquí, aprenderá a usar recorridos en tiempo real de Customer Insights - Journeys para enviar un mensaje de texto cuando haya un error crítico en el dispositivo, crear un ticket de soporte con el código de error y los atributos asignados del ID del dispositivo, y enviar un correo electrónico cuando haya un error crítico en el dispositivo. cambio de estado en el ticket de soporte.
Requisitos previos
Para crear el viaje de atención al cliente, necesita acceso a los siguientes activos:
- Disparadores personalizados: estos le permiten llamar a un flujo Power Automate y responder a las actividades del cliente en tiempo real. Usará dos disparadores que son El dispositivo de Internet de las cosas (IoT) no funciona correctamente y PA crea un caso. Los desencadenadores personalizados le ayudan a crear varios recorridos que funciones lógicamente juntos. El desencadenamiento de acciones personalizadas funciona como el vínculo entre recorridos o entre recorridos y procesos personalizados. Más información: Generar desencadenadores de un recorrido para ejecutar otro recorrido o flujo de Power Automate.
- Mensaje de texto: se requiere un mensaje de texto para enviar la notificación de soporte a los clientes. Los mensajes de texto le permiten comunicarse con los clientes directamente medianate sus dispositivos móviles. Más información: Aprenda a crear mensajes de texto salientes.
- Flujo de Power Automate: necesita un flujo para crear un nuevo caso cada vez que un cliente hace ping. Esto le ayuda a activar su disparador personalizado. Comenzar con Power Automate.
Paso 1. Enviar un mensaje de texto cuando haya un error crítico con el dispositivo
Lo primero que debe hacer es crear un viaje. Esto lo ayuda a identificar los códigos de error críticos que generan los dispositivos de los clientes y diferenciarlos en función de su criticidad. Solo se activará cuando el código de error supere el valor indicado.
Es una buena idea probar su disparador antes de usarlo en un escenario de cliente. Puede probar el activador dentro de la aplicación Customer Insights - Journeys, lo que evita la necesidad de crear un sitio web proxy o una secuencia de comandos de Python. Para probar el activador de error crítico, vaya a Activadores y seleccione el activador Dispositivo IoT que funciona mal. En la sección Envío de prueba, seleccione un contacto, ingrese el Código de error y el ID del dispositivo y ejecute la prueba contra él seleccionando Envío de prueba. Si el activador funciona según lo previsto, puede pasar al siguiente paso para crear su viaje.
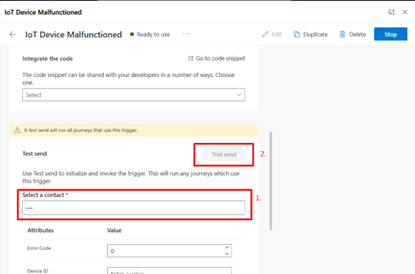
Vaya a Customer Insights - Journeys > Recorridos y seleccione + Nuevo recorrido en la barra de herramientas superior.
Asigne un nombre al viaje, seleccione Basado en disparador como tipo de viaje y busque el desencadenador Dispositivo IoT averiado. Nota: este es un disparador personalizado, no un disparador listo para usar incluido con la aplicación Customer Insights - Journeys. El activador inicia el viaje cada vez que se agrega un nuevo código de error de dispositivo a una tabla de Dataverse. Más información: Crear desencadenadores personalizados en Customer Insights - Journeys.
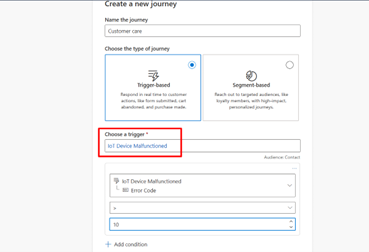
A continuación, seleccione + Agregar condición como su atributo que ayudará a determinar cuándo se puede enviar un mensaje de texto. a un cliente cuya máquina tiene un error crítico. Puede seleccionar un rango de valores que determine cuándo se debe enviar una notificación de mensaje de texto.
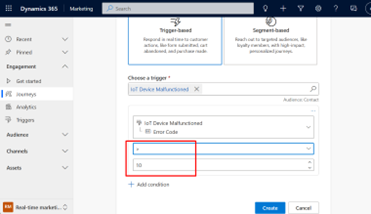
En este caso, si el código de error seleccionado es mayor que 10, se envía un mensaje SMS. Debido a que el código de error es mayor que el valor especificado, el cliente ha abierto un caso. El consumidor no podría comenzar el viaje si el código de error fuera menor que el valor indicado.
Nota
Nota: Agregamos la condición de elegir un código de error antes de iniciar un recorrido del cliente, ya que nos ayuda a comprender mejor el flujo de entrada del viaje y obtener más información sobre el análisis de clientes al permitir solo la cantidad crítica de casos abiertos por los clientes.
Después de agregar la condición, seleccione el botón Crear y el viaje comenzará.
Paso 2. Crear una incidencia de soporte técnico con código de error y atributos de id. del dispositivo asignados
Después de que el cliente haya iniciado el viaje, se debe crear un caso. Customer Insights - Journeys permite a los usuarios crear activadores personalizados que contienen y transfieren cualquier tipo de información a la que puede responder un recorrido del cliente. Los usuarios de Customer Insights - Journeys tienen control total sobre lo que significan los disparadores personalizados y qué información comunican. Para crear un caso, creamos otro mosaico para activar un activador personalizado:
A continuación, seleccione el signo + debajo del activador Dispositivo IoT averiado en el lienzo del diseñador de recorridos para agregar otro mosaico al recorrido. Seleccione el mosaico Activar un activador personalizado. Ahora, puede seleccionar un disparador personalizado PA Crear caso (CX) desde el panel derecho debajo de Seleccionar un disparador personalizado.
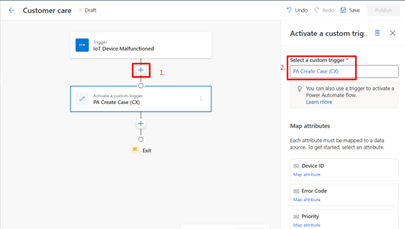
Ahora, en el panel derecho debajo de Atributos del mapa, puede ver varias secciones donde puede mapear los atributos con diferentes valores. Seleccione el ID del dispositivo y el código de error y asigne los atributos como Atributo>El dispositivo IoT no funciona correctamente>ID del dispositivo y Atributo>El dispositivo IoT no funciona correctamente>Código de error. Estamos haciendo esto porque el disparador personalizado activado tiene que saber dónde recibir la información del cliente que lleva cuando un cliente llega a este paso del viaje.
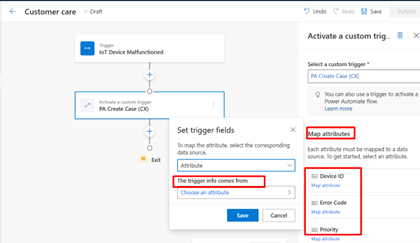
Cuando se desencadena el flujo de Power Automate, este pasa por una prioridad y lo ayuda a evaluar si se desencadena un viaje con errores críticos. Seleccione Prioridad y luego Valor para definir que cuando se crea un caso, tiene un indicador de valor crítico.
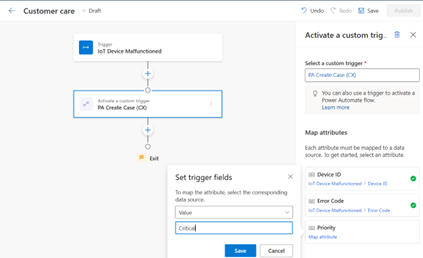
A continuación, seleccione el signo + debajo del activador PA Crear caso en el lienzo del diseñador de recorridos para agregar otro mosaico al recorrido. Seleccione el mosaico Enviar mensaje de texto.
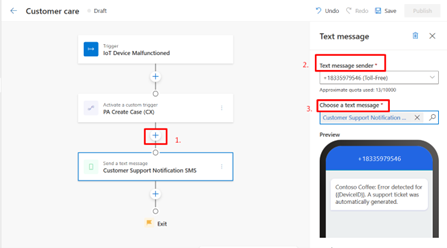
En esta situación, se envía un SMS al cliente informándole que se ha identificado un error y que se ha generado un ticket de soporte. Además, con este mensaje de texto, el cliente obtiene un enlace en el que puede rastrear fácilmente el estado de su ticket de soporte.
Nota
Los mensajes ahora no se entregan o se devuelven por varios motivos cuando se reenvían a los clientes. Este comportamiento se muestra en Detalles de la interacción de entrega. Cuando se envían mensajes, puede ver esto en el panel derecho bajo la sección Análisis. Esto le informa de todas las posibles razones por las que no se envió cada canal, ya sea correo electrónico o SMS.
Puede ir al Centro de consentimiento y seleccionar el punto de contacto deseado para averiguar por qué el mensaje de texto no se envió o rebotó bajo el estado de consentimiento.
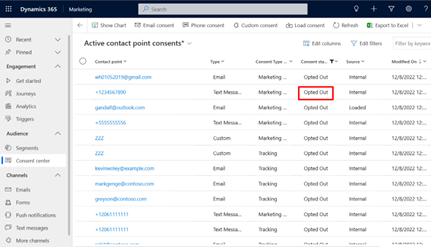
Ahora, en el panel inferior izquierdo, seleccione Marketing saliente y luego, en el panel izquierdo, seleccione Clientes>Contactos. Puede ver los datos de interacción de marketing aquí, que pueden ser útiles para sus vendedores para determinar cómo reaccionan los clientes al mensaje de texto, correo electrónico o notificación automática que se les entregó.
Paso 3: envíe un correo electrónico cuando haya un cambio de estado en el ticket de soporte
Para los cambios de estado del ticket de soporte, debe crear un desencadenador de Dataverse. Esto le permite un control completo sobre el inicio, la personalización y la medición de los viajes de sus clientes. Por ejemplo, cada vez que cambie el estado de un ticket de soporte, ya sea que se haya resuelto o aún se esté trabajando en él, proporcionará de inmediato información actualizada sobre el estado del caso al cliente.
Vaya a Customer Insights - Journeys > Desencadenadores y seleccione + Nuevo desencadenador. En esta instancia, asigne a su desencadenador el nombre Estado de caso de soporte cambiado y la acción Cuando un registro relacionado con un cliente se crea o actualiza.
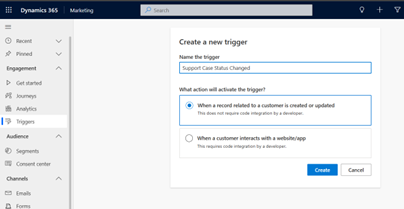
A continuación, seleccione la tabla de Dataverse que contiene la información relacionada con un caso de soporte. Aquí, se selecciona la tabla "Caso".
Dado que una tabla de Dataverse puede tener más de un atributo audiencia, el siguiente paso ("¿Qué atributo contiene el público?") le permite seleccionar el atributo que contiene el público deseado.
En el paso final, puede seleccionar la acción que activa el desencadenador de Dataverse. Esto incluye seleccionar qué columnas deben ser parte de la actualización o del cambio.
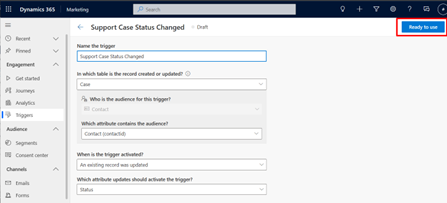
Una vez creado, puede publicar el desencadenador seleccionando el botón Listo para usar. Esto permite que el desencadenador se use como parte de un recorrido en marcha.
Ahora, puede usar este disparador de Dataverse en un viaje y, para eso, crea un nuevo viaje usando este disparador (Activar un viaje basado en un cambio de registro de Dataverse).
Asigne un nombre al recorrido, seleccione Basado en disparador como el tipo de recorrido y seleccione + Agregar condición como su atributo como Cambio de estado del caso de soporte>incidente>Motivo de estado.
A continuación, puede seleccionar su valor para desencadenar este viaje solo cuando el estado haya cambiado a un caso resuelto. Este disparador inicia una acción cada vez que se cambia el estado de un ticket de soporte.
A continuación, seleccione el signo + debajo del activador de cambio de estado de caso de soporte en el lienzo del diseñador de recorridos para agregar otro mosaico al recorrido. Seleccione el mosaico Enviar un correo electrónico que dice "Su caso se ha resuelto".
Puntos clave del viaje de atención al cliente
Es probable que sus clientes interactúen con varios departamentos y servicios a lo largo de su vida. Cada una de estas interacciones, como una solicitud completa o el cierre de un problema de soporte, brinda la oportunidad de conectar a sus clientes de manera más íntima. Notificar a los clientes acerca de errores críticos con sus dispositivos a través del canal de notificación apropiado y el seguimiento personalizable del estado de la solicitud de soporte les brinda un excelente aviso en este caso. Este recorrido de Customer Insights - Journeys no solo lo ayudará a crear un caso y seguir su estado, sino que también ayudará a los clientes a rastrear cómo sus vendedores pueden utilizar los datos analíticos. Los datos pueden usarse para rastrear información útil, como las razones por las que sus mensajes no se entregaron o rebotaron, etc.