Ver y crear elementos basados en el tiempo con el calendario de marketing
El calendario de marketing proporciona una vista de tipo calendario en la que puede ver y crear elementos basados en tiempo, como viajes, eventos, sesiones, y citas. Se parece a Microsoft Outlook tanto en apariencia como en el uso.
El calendario se proporciona como un control que los administradores y personalizadores pueden agregar a, y optimizar para, cualquier formulario o entidad del sistema.
Tipos y ubicaciones de calendarios de marketing
Hay dos tipos básicos de calendarios de marketing:
- Calendarios a nivel de entidad: los calendarios a nivel de entidad aparecen cuando abra por primera vez una entidad desde el navegador principal, como eventos, recorridos del cliente o el calendario de marketing principal. Aparecen donde normalmente verá una vista de lista y, cuando esté presente, puede cambiar entre la vista de calendario y la vista de lista. Aquí verá los registros relevantes trazados sobre el calendario de acuerdo con sus fechas programadas, y podrá abrir cualquier registro de la lista desde aquí. Este tipo de calendario puede mostrar varios tipos de entidades y proporciona un selector de vista del sistema para filtrar los registros que se muestran.
- Calendario a nivel de formulario: los calendarios a nivel de formulario aparecen mientras visualiza un registro concreto, como un evento específico. Están integrados en la vista de formulario. Puede que estos aparezcan en su propia pestaña del formulario, o como una sección en una pestaña con otras secciones de configuración también disponibles. Este tipo de calendario solo puede mostrar y crear registros de un tipo de entidad y no proporciona un selector de vista del sistema. A menudo suelen configurarse para mostrar la información relacionada con el registro concreto en el que aparecen.
Aparte de las diferencias que se observan aquí, ambos tipos de calendarios tienen el mismo aspecto y funcionan de manera similar.
Calendario de reservas de habitación
El calendario de reservas de habitación es un calendario de nivel de formulario proporcionado para registros de eventos. Para usarlo, vaya a Eventos>Evento>Evento, abra un registro de evento y, a continuación, vaya a su pestaña Reservas de habitación. El calendario muestra todas las reservas de habitación asignadas al evento que se muestra actualmente y sus sesiones. Las habitaciones sin reservas no se muestran, ni los eventos ni las sesiones sin habitaciones asignadas. El calendario es de solo lectura, por lo que no se puede crear ninguna sesión o reserva aquí.
El calendario de participaciones como orador
El calendario de participaciones como orador es un calendario de nivel de formulario proporcionado para registros de orador. Para usarlo, vaya a Eventos>Participantes>Oradores, abra un registro de orador y, a continuación, vaya a su pestaña Participaciones como orador. El calendario muestra todas las participaciones de orador asociadas al evento que se muestra actualmente.
Calendarios personalizados
Los personalizadores del sistema pueden agregar calendarios personalizados a prácticamente cualquier entidad o formulario, por lo que el sistema puede incluir más calendarios, u otros, aparte de los descritos en las secciones anteriores. Si es un administrador o personalizador del sistema, consulte Crear y personalizar calendarios de marketing para obtener más información acerca de cómo agregar, personalizar y eliminar calendarios personalizados.
Usar el calendario
Ver y examinar el calendario
La siguiente ilustración resalta las características principales de pantalla y navegación del calendario de marketing. Muestra un calendario a nivel de la entidad que presenta muchos tipos de entidades. Los calendarios de nivel de formulario son casi lo mismo y la leyenda de la figura señala las diferencias.
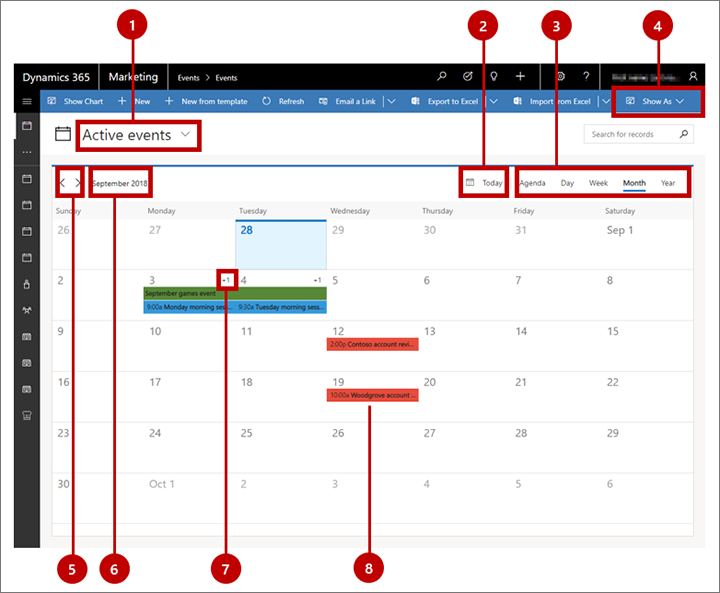
Leyenda:
System view selector: use esta lista desplegable para elegir una vista del sistema, que establece un filtro preconfigurado que controla qué registros puede ver en el calendario (o la lista). El nombre de la vista actual se muestra aquí. Esta opción solo se proporciona para calendarios de nivel de entidad; para los calendarios de nivel de formulario, la vista del sistema se corrige y se preconfigura.
Botón Hoy: seleccione este botón para pasar a la fecha actual mientras se conserva la vista de calendario actual y la vista del sistema. En vistas de múltiples días, se resalta el día actual. (Si el día actual ya se muestra y se selecciona, no verás ningún cambio.)
Selector de vistas: seleccione un botón aquí para mostrar un solo día, una semana completa o un año entero. También puede elegir una vista de agenda, que proporciona una lista compacta de elementos de calendario.
Mostrar como: seleccione este botón para abrir una lista desplegable donde puede cambiar entre la presentación de calendario o la presentación de lista estándar. Esta opción solo se proporciona para calendarios de nivel de entidad; para los calendarios de nivel de formulario, siempre se muestra el calendario.
Botones de incremento: seleccione los botones izquierdo o derecho aquí para aumentar el intervalo de fechas mostrado en una unidad (día, semana o año, según se seleccione en el selector de vistas).
Intervalo de fechas mostrado: nombra el intervalo de fechas mostrado actual. Seleccione esta opción para abrir controles del calendario que le permitan pasar rápidamente a otra fecha, semana o año.
Visualización de saturación (solo vista de mes): para los días en los que hay más elementos programados que se pueden mostrar en la vista actual, este valor indica cuántos elementos no vistos están programados (como +1). Para ver todos los elementos programados para días con una visualización de saturación, haga doble clic en el espacio blanco entre el número de fecha y la visualización de +n, o use las teclas de dirección del teclado para seleccionar un día y luego presionar Entrar. Elija cualquier artículo de la ventana emergente para ver detalles acerca del mismo o editarlo, o elija Nuevo elemento para agregar un nuevo elemento de calendario a esta fecha.
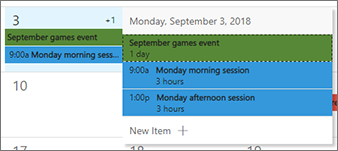
Elemento programado: los elementos programados aparecen como barras coloreadas etiquetadas, donde el color indica el tipo de elemento. De forma predeterminada, los eventos son verdes, las sesiones son azules y las citas son rojas. Seleccione cualquier artículo programado para ver un resumen de solo lectura del mismo en un cuadro de diálogo emergente, que también incluye un botón Editar que le permite abrir el registro completo para editarlo. Algunos tipos de elementos pueden ir directamente a la página de edición (en función de cómo se configure el calendario).
Crear elementos en la vista de mes
Para crear un nuevo elemento de calendario mientras trabaja en la vista de mes:
Seleccione un día en el calendario usando el mouse o las flechas de cursor.
Haga clic de nuevo en el intervalo de fechas o la fecha seleccionada, o presione Entrar en el teclado. Una ventana emergente le muestra todos los elementos programados para el día seleccionado (de haberlos) e incluye elementos ocultos en la vista estándar debido a restricciones de espacio.
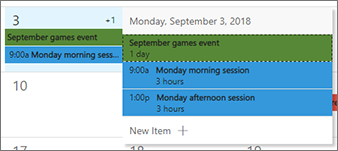
Elija Nuevo elemento en la ventana emergente y, a continuación, el tipo de elemento (como evento, sesión o cita) que desea crear. Los tipos de elementos presentados pueden variar según la configuración del calendario.
Se abre un formulario de creación rápida desde el lado de la ventana. Úselo para especificar algunos de los valores más importantes para el nuevo elemento. (Para especificar más la configuración, es posible que deba abrir el formulario de edición completo del registro más adelante.)
Seleccione Guardar en la esquina inferior del formulario de creación rápida para guardar el nuevo elemento.
Crear elementos en la vista de día o semana
Para crear un nuevo elemento de calendario mientras trabaja en la vista de día o semana:
Seleccione un intervalo de días y horas. Si usa un mouse, haga clic en y arrastre para seleccionar el intervalo. Si usa un teclado, seleccione primero la hora de inicio y presione Entrar, y luego use las teclas de dirección y Mayús+Entrar el para seleccionar la hora de finalización.
Haga clic de nuevo en el intervalo de fechas seleccionado, o presione Entrar en el teclado. Se abre un menú emergente; úselo para elegir el tipo de elemento que se creará.
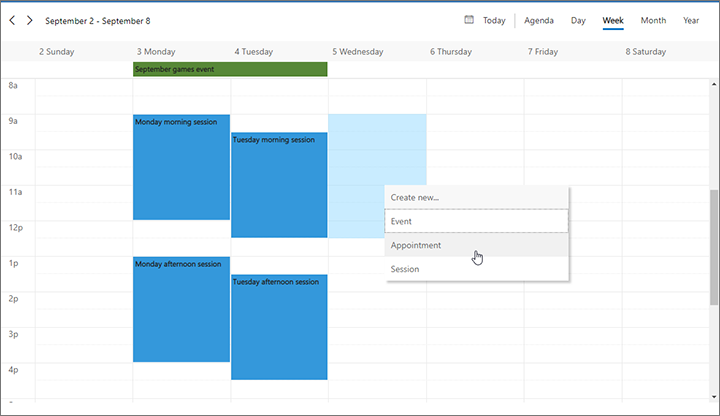
Se abre un formulario de creación rápida desde el lado de la ventana. Úselo para especificar algunos de los valores más importantes para el nuevo elemento. (Para especificar más la configuración, es posible que deba abrir el formulario de edición completo del registro más adelante.)
Seleccione Guardar en la esquina inferior del formulario de creación rápida para guardar el nuevo elemento.