Crear e implementar plantillas de Word
Microsoft Word proporciona medios muy eficaces para presentar sus datos de Dynamics 365 en un documento estandarizado y con un formato correcto. Con las plantillas de Word, puede crear y compartir fácilmente plantillas con otros usuarios, de modo que todos los documentos que se envían a los clientes tendrán una apariencia coherente que se corresponde con la personalización de marca de su organización.
Cuando las plantillas están preparadas, los usuarios pueden generar documentos estandarizados que se rellenan automáticamente con los datos de Dynamics 365 con solo un clic.
Paso 1: Crear una plantilla de Word
Inicie sesión en Dynamics 365 con el rol de administrador del sistema.
Abra el menú Configuración
 en la parte superior de la página y seleccione Configuración avanzada.
en la parte superior de la página y seleccione Configuración avanzada.El área de configuración avanzada se abre en una nueva pestaña del explorador. Tenga en cuenta que esta área usa un navegador horizontal en la parte superior de la página en lugar de un navegador lateral. Vaya a Ajustes>Empresa>Plantillas.
En la siguiente pantalla, seleccione Plantillas de documentos, después elija + Nuevo en la cinta superior.
Seleccione Plantilla de Word y luego seleccione una entidad a la que se aplica la plantilla. La plantilla usará los datos de esta entidad.
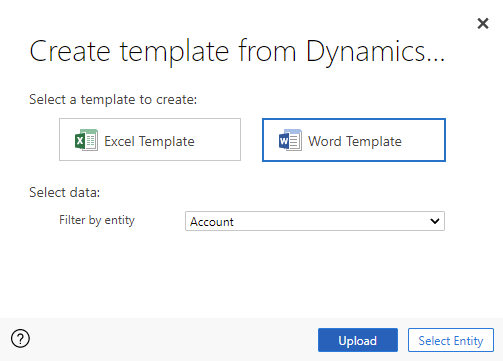
Para seleccionar los campos que desea incluir en la plantilla de Word, seleccione Seleccionar entidad.
Se abre el cuadro de diálogo Seleccionar entidad. Las relaciones que selecciona en esta pantalla determinan qué entidades y campos están disponibles después cuando define la plantilla de Word. Seleccione solo las relaciones que necesita para agregar los datos de Dynamics 365 a la plantilla de Word. Aquí se muestran algunas relaciones de ejemplo para la entidad de la cuenta:
- Relación 1:N. Una cuenta puede tener varios contactos.
- Relación N:1. Un cliente potencial, una cuenta o un contacto puede tener varias cuentas.
- Relación N:N. Una cuenta puede tener varias listas de marketing. Una lista de marketing puede tener varias cuentas.
Cuando termine de elegir las relaciones, seleccione Descargar plantilla. Esto creará un archivo de Word en su equipo local con la entidad exportada incluida como datos XML.
Nota
Para garantizar que los documentos se descargan en el momento oportuno, hay un límite superior de 100 para el número de registros relacionados que se devuelven para cada relación. Por ejemplo, si exporta una plantilla para una cuenta y desea incluir una lista de los contactos, el documento devolverá, a lo sumo, 100 de los contactos de la cuenta.
Para cargar la plantilla después de personalizar los datos, vaya a la lista de plantillas y seleccione Cargar plantilla. Más información: Paso 4: Cargue la plantilla de Word nuevamente en Dynamics 365
Paso 2: Habilitar la pestaña Programador
Abra el archivo de plantilla de Word. En este momento, el documento parece estar en blanco.
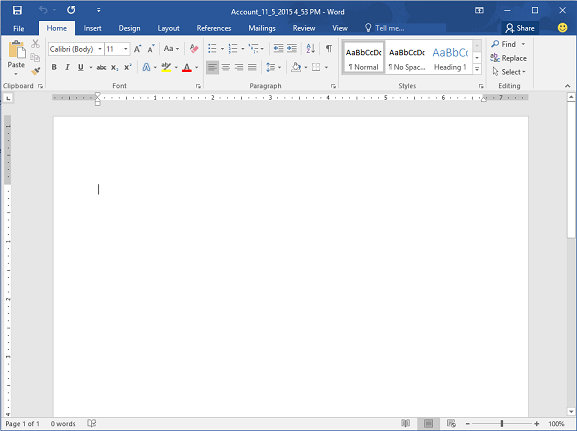
Para ver y agregar los datos XML de Dynamics 365, debe habilitar la pestaña Desarrollador de Word.
Vaya a Archivo>Opciones>Personalizar cinta de opciones y active la casilla Programador.
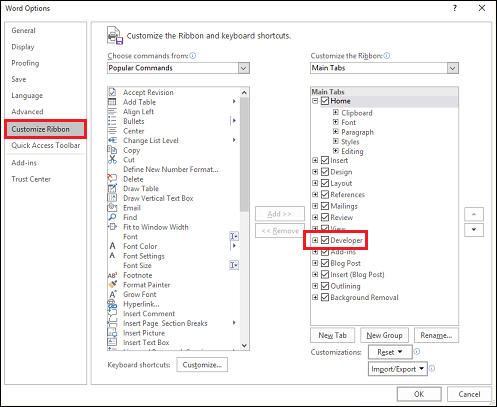
Seleccione Aceptar.
La pestaña Programador aparece ahora en la cinta de opciones de Word.

Paso 3: Definir la plantilla de Word
Use el Panel de asignación XML para definir la plantilla de Word con los campos de entidad de Dynamics 365.
En la plantilla de Word, seleccione Programador>Panel de asignación XML.
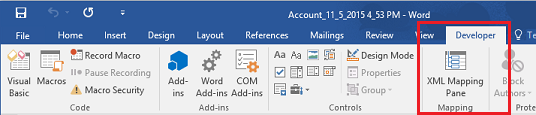
El panel Asignación de XML se abre con el esquema XML predeterminado que se seleccionó.
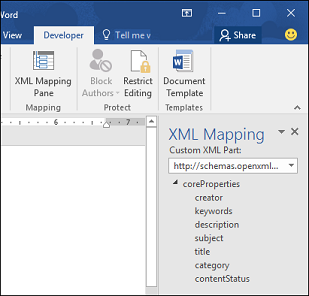
Seleccione el esquema XML de Dynamics 365. Comenzará con "urn:microsoft-crm/document-template/".
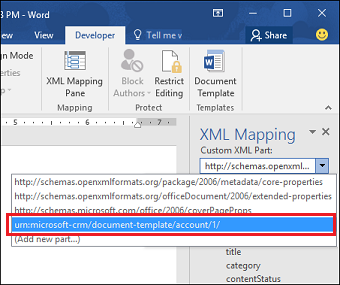
Importante
Si se producen frecuentemente ediciones accidentales que hacen que Word se bloquee o se degrade su rendimiento, desactive las opciones de la Autocorrección.
Expanda la entidad para ver todos los campos disponibles, haga clic con el botón derecho en el campo que desee agregar y seleccione Insertar control de contenido>Texto sin formato.
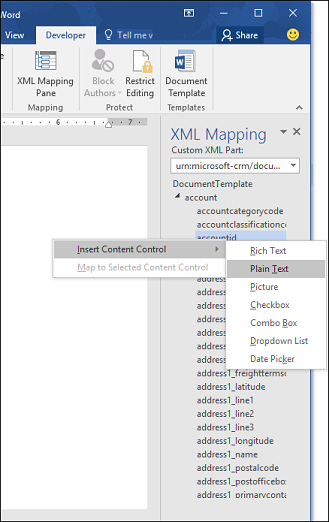
El campo de Dynamics 365 se agrega a la plantilla de Word.
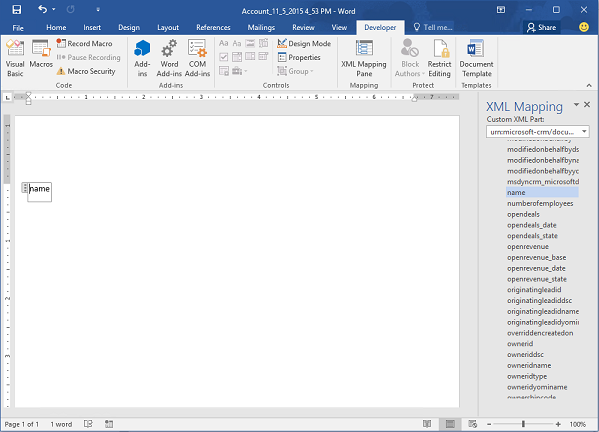
Agregue campos de entidad adicionales, agregue etiquetas y texto descriptivo, y dé formato al documento. El aspecto de una plantilla terminada puede ser como sigue:
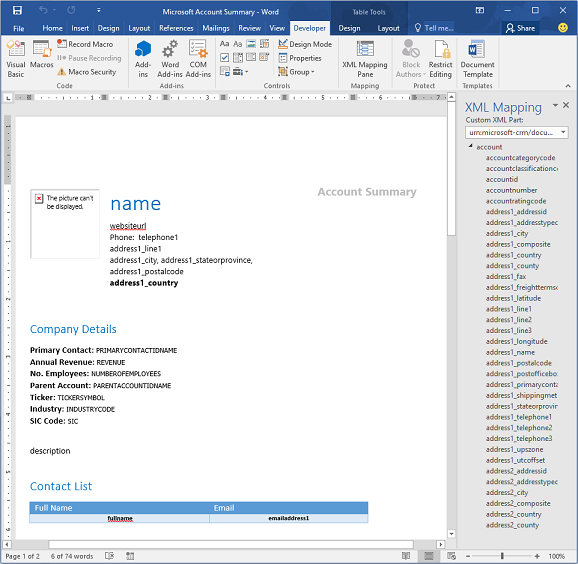
Es probable que algunos campos de control de contenido que ha incluido tengan varias líneas de datos. Por ejemplo, las cuentas tienen más de un contacto. Para incluir todos los datos en la plantilla de Word, establezca el campo de control de contenido para que se repita, como sigue:
Incluya los campos con datos que se repiten en una fila de una tabla.
Seleccione toda la fila de la tabla en la plantilla.

En el panel Asignación XML, haga clic con el botón derecho en la relación que contiene los campos de control de contenido y, después, seleccione Repetición.
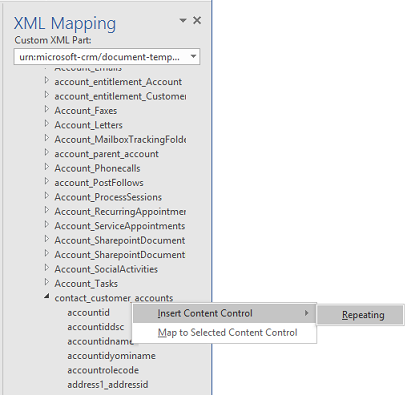
Cuando se use la plantilla de Word en Dynamics 365 para crear un documento, la tabla se rellenará con varias filas de datos.
Cuando la plantilla tenga los campos y el formato deseados, guárdela y cárguela en Dynamics 365.
Paso 4: Cargue la plantilla de Word nuevamente en Dynamics 365
Una vez que haya creado la plantilla de Word como desea, guárdela para poder cargarla en Dynamics 365.
Los administradores pueden usar la página Configuración para cargar la plantilla de Word en Dynamics 365.
Nota
Los usuarios de la organización pueden ver las plantillas que tienen disponibles si seleccionan Plantillas de Word en la barra de comandos de la lista de registros.
Abra el menú Configuración
 en la parte superior de la página y seleccione Configuración avanzada.
en la parte superior de la página y seleccione Configuración avanzada.Vaya a Ajustes>Empresa>Plantillas.
En la siguiente pantalla, seleccione Plantillas de documentos, después elija Cargar plantilla en la cinta superior.
Busque y cargue el archivo.
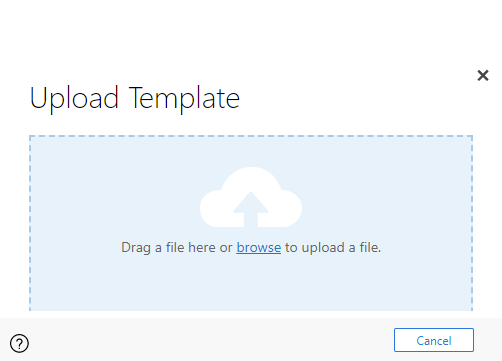
Seleccione Cargar. Verá el resumen del archivo que va a cargar.
Seleccione el icono X en la esquina superior derecha de la cinta superior para cerrar la pantalla de información.