Establecer el remitente, el receptor el idioma y la denominación legal de un mensaje
Cuando diseña un correo electrónico, usa la pestaña Resumen para establecer algunas opciones básicas, como:
- Establecer la configuración o una expresión para el nombre del remitente y la dirección del remitente
- Establecer una expresión para buscar la dirección del destinatario en cada registro de contacto.
- Establecer la denominación legal del mensaje, que afecta a los requisitos de lo que debe (y no debe) contener el mensaje.
- Establecer el idioma utilizado por correo electrónico.
- Ver y editar la versión de solo texto del mensaje.
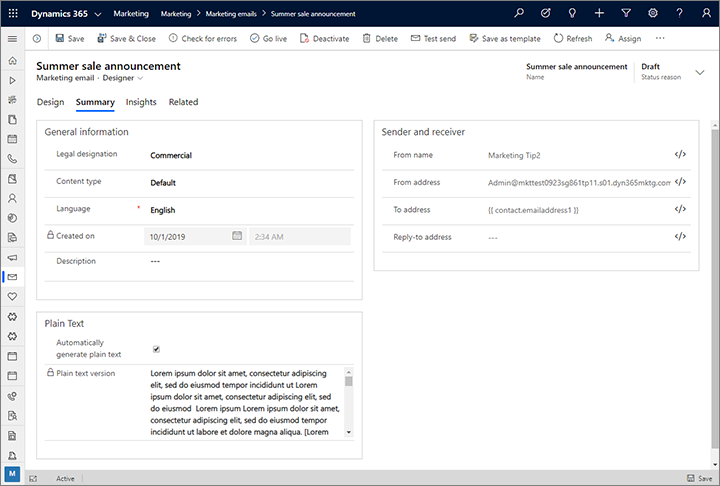
Establecer el idioma del correo electrónico
Use el campo Idioma para especificar el idioma del mensaje actual. Esto afecta a los valores mostrados para los campos de conjunto de opciones en contenido dinámico.
Los conjuntos de opciones proporcionan un conjunto fijo de valores, que se almacenan como índice (entero incremental), pero se muestran como texto. Por ejemplo, un campo se puede proporcionar para seleccionar el color de una camiseta donde 1="rojo", 2="verde", 3="azul”, etc. Si admite varios idiomas, cada valor de índice para el conjunto de opciones puede tener un valor distinto de presentación para cada idioma. El valor que elija para Idioma aquí determinará qué idioma se usa para mostrar valores de conjuntos de opciones en el mensaje de correo electrónico. Si selecciona un idioma para el que no tiene definido ningún valor, otro idioma aparecerá en su lugar (normalmente inglés, si está disponible).
Establecimiento de las opciones de remitentes y receptor
Además de la descripción del mensaje y la versión de texto sin formato, la pestaña Resumen ofrece también opciones de configuración de Remitente y receptor. Normalmente, no habría que editar estas opciones, pero pueden ser útiles en algunos casos.
Importante
La autenticación de dominio con el DKIM es una parte importante para asegurarse de que los mensajes llegan a las bandejas de entrada de los destinatarios en lugar de filtrarse como basura. DKIM ayuda a demostrar que los mensajes que dicen proceder de la organización realmente proceden de ella. Requiere que la Dirección del remitente de cada mensaje que envía utilice un dominio que haya autenticado mediante DKIM (las direcciones de correo electrónico usan el formato nombre-cuenta@nombre-dominio). De forma predeterminada, todas las instalaciones nuevas de Dynamics 365 Customer Insights - Journeys vienen con un dominio de envío ya autenticado que termina en "-dyn365mktg.com". Es posible que también haya autenticado uno o más de sus propios dominios de envío (que es muy recomendable).
Al crear un nuevo correo electrónico, la Dirección del remitente se establece automáticamente en la dirección de correo electrónico registrada para su cuenta de usuario de Dynamics 365 Customer Insights - Journeys. Sin embargo, si la dirección de correo electrónico usa un dominio que aún no se ha autenticado mediante DKIM, la Dirección del remitente inicial se modificará para usar un dominio autenticado. La Dirección del remitente resultante aún mostrará el nombre de cuenta del usuario que creó el mensaje, pero ahora con el nombre de dominio autenticado mediante DKIM que está registrado para su instancia de Customer Insights - Journeys (por ejemplo, MyName@contoso-dyn365mktg.com), que proporcionará la ventaja de ser entregable aunque es posible que no sea un remite válido. Puede reemplazar esto editando la Dirección del remitente después de crear el mensaje si es necesario, pero esto reducirá posiblemente la facilidad de entrega. Si desea enviar mensajes que muestren su dirección de correo electrónico real como dirección del remitente, se recomienda que pida al administrador que autentique el dominio de la dirección de correo electrónico (si todavía no lo está). Más información: Autenticar los dominios
La configuración de Remitente y receptor está disponible aquí:
- Nombre del remitente: es el nombre que se muestra a los destinatarios como la persona que envía el correo electrónico. De forma predeterminada, este es el nombre del usuario que creó el correo electrónico. Puede editarlo para usar un valor estático, o bien elegir el botón Personalización
 para definir un valor dinámico alternativo.
para definir un valor dinámico alternativo. - Dirección del remitente: es la dirección de correo electrónico que se muestra a los destinatarios como dirección de la persona que envía el correo electrónico. De forma predeterminada, esta es la dirección de correo electrónico que creó el mensaje. Puede editarlo para usar un valor estático, o bien elegir el botón Ayuda a la edición
 para definir un valor dinámico alternativo. (Vea también la casilla IMPORTANTE al principio de esta sección).
para definir un valor dinámico alternativo. (Vea también la casilla IMPORTANTE al principio de esta sección). - Para dirección: casi siempre debe establecerse en {{ contact.emailaddress1 }}, que envía el mensaje a cada contacto que esté incluido en el recorrido del cliente que envía el correo electrónico. Puede cambiar este valor para usar un campo de dirección de correo electrónico diferente (como emailaddress2), o escribir una expresión dinámica que elija el mejor de varios campos de correo electrónico disponibles. No escriba una dirección de correo electrónico estática aquí porque hará que los recorridos de cliente envíen el mensaje solo una vez a esa dirección estática en vez de enviarla a cada contacto procesado por el recorrido (la información detallada mostrará que el resto de los contactos estaban bloqueados).
- Dirección de respuesta: normalmente, debería estar en blanco, lo que significa que las respuestas al mensaje se enviarán a la Dirección del remitente. Si establece un valor aquí, las respuestas al mensaje se enviarán a esta dirección en lugar de la que se muestra en el campo De. Puede editarlo para usar un valor estático, o bien elegir el botón Ayuda a la edición
 para definir un valor dinámico alternativo. Si usa este valor, se recomienda usar el mismo dominio para la dirección de respuesta que para dirección del remitente (las direcciones de correo electrónico usan el formato nombre-cuenta@nombre-dominio).
para definir un valor dinámico alternativo. Si usa este valor, se recomienda usar el mismo dominio para la dirección de respuesta que para dirección del remitente (las direcciones de correo electrónico usan el formato nombre-cuenta@nombre-dominio).
Inspeccionar y editar la versión de solo texto del mensaje
El estándar de correo HTML permite que los mensajes incluyan tanto una versión HTML como una versión de texto sin formato del contenido. El objetivo de la versión de texto sin formato es permitir que el mensaje sea legible cuando se muestre en clientes de correo electrónico que no admitan HTML (o que tengan el modo HTML desactivado). Los clientes de correo muestran solo una versión a los usuarios y, a menos que se dirija a un mercado muy especial, casi siempre es la versión HTML. Es un poco como el sistema de proporcionar texto alternativo a las imágenes.
Entonces ¿por qué perder el tiempo con la versión de texto sin formato? Para aumentar la tasa de entrega. Una de las señales de alerta que buscan los sistemas contra correo no deseado es un mensaje de correo electrónico que incluya contenido HTML pero ningún contenido en texto sin formato (o contenido en texto sin formato distinto del contenido HTML). Para asegurarse de que sus mensajes de correo electrónico de marketing no acaben marcados como correo no deseado, Dynamics 365 Customer Insights - Journeys genera una versión en texto sin formato de su diseño HTML y la incluye cuando envía el mensaje. Normalmente, no tendrá que preocuparse por la versión en texto sin formato, pero puede inspeccionarla y optimizarla si lo desea.
Comience diseñando la versión HTML del mensaje. Cuando haya casi acabado, vaya a la pestaña Resumen del mensaje, donde verá diferentes valores de configuración y metadatos del mensaje. Desplácese hasta la sección Texto sin formato para ver el texto que se generó automáticamente según el contenido HTML.
- Para ajustar la versión en texto, desactive la casilla Generar automáticamente texto sin formato para desbloquear el campo de texto y editarlo según sea necesario. De ahora en adelante, no se vinculará la versión en texto a la versión HTML y no se actualizará con los cambios que haga en la versión HTML.
- Para volver a seguir la versión HTML, reactive la casilla Generar automáticamente texto sin formato. Esto quitará las personalizaciones que haya realizado en el texto sin formato y lo actualizará para que coincida con el diseño HTML actual de forma continuada.