Use modelos personalizados de Azure Machine Learning
Los flujos de trabajo de Dynamics 365 Customer Insights - Data le ayudan a elegir los datos a partir de los cuales desea generar información y asignar los resultados a los datos unificados de sus clientes. Sus flujos de trabajo pueden incluir modelos personalizados mejorados con inteligencia artificial (IA) que cree en Azure Machine Learning.
Requisitos previos
Nota
El soporte para Machine Learning Studio (clásico) finalizará el 31 de agosto de 2024. Le recomendamos que haga la transición a Azure Machine Learning para esa fecha. Ya no puedes crear nuevos recursos Machine Learning Studio (clásicos), pero puedes continuar usando tus recursos existentes hasta el 31 de agosto de 2024.
Espacio de trabajo: un Espacio de trabajo de Azure Machine Learning con canalización
Privilegios de acceso:
Espacio de trabajo de Azure Machine Learning con canalización: privilegios de propietario o acceso de usuario Administrador
Entorno de Customer Insights - Data: privilegios de administrador o colaborador
Cuenta de almacenamiento: una cuenta de Azure Data Lake Storage Gen2 que está asociada con su instancia de Azure Studio
Los modelos personalizados en Customer Insights - Data no admiten fuentes de datos que se actualizan con actualización incremental.
Los datos se transfieren entre su entorno de Customer Insights - Data y los servicios web o canalizaciones de Azure seleccionados en el flujo de trabajo. Al transferir datos a un servicio de Azure, asegúrese de que el servicio esté configurado para procesar los datos de la manera necesaria y en la ubicación necesaria a fin de su organización cumpla con los requisitos legales o normativos.
Configurar una conexión de Azure Machine Learning
En Customer Insights - Data, vaya a Configuración>Conexiones.
Vaya a Conexiones diversas.
En el mosaico Azure Machine Learning, seleccione Configurar.
Introducir información de conexión:
- Nombre para mostrar: introduzca un nombre único y reconocible que describa la conexión. Debe empezar por una letra y solo debe contener números, letras o caracteres de subrayado.
- Inquilino: introduzca el inquilino vinculado a su espacio de trabajo de Azure aprendizaje automático. Inicie sesión si se le pide.
- Espacio de trabajo: introduzca el área de trabajo de Azure Machine Learning.
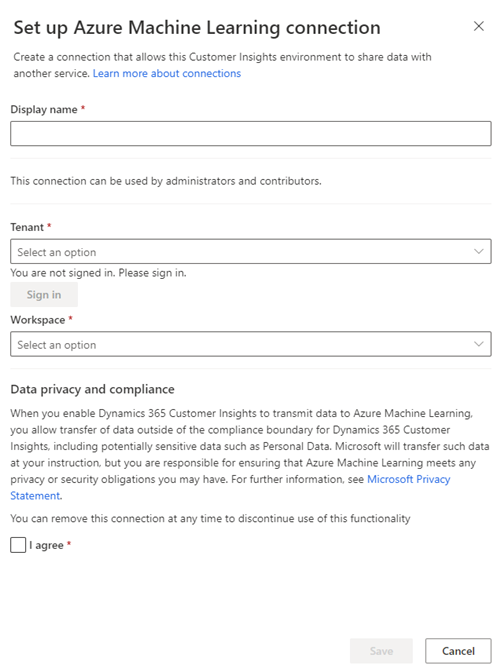
Revise la información de privacidad y cumplimiento de datos y seleccione Acepto.
Seleccione Guardar.
Agregar un flujo de trabajo nuevo
Vaya a Información>Predicciones.
En la pestaña Crear , seleccione Usar este modelo en el mosaico Modelo personalizado (Azure Machine Learning v2).
Seleccione la información sobre la conexión:
- Conexión: seleccione una conexión a su espacio de trabajo de Azure Machine Learning o seleccione Agregar conexión para configurar una nueva.
- Canalización: seleccione una canalización vinculada a su espacio de trabajo de Azure Machine Learning.
- Ruta de salida: seleccione la ruta de salida vinculada a su canalización.
- Almacén de datos de salida: seleccione el almacén de datos de salida vinculado a su canalización.
Seleccione Comenzar.
En el paso Nombre del modelo, introduzca o seleccione la información siguiente:
- Nombre: Escriba un nombre reconocible para el modelo.
- Nombre de tabla de salida: un nombre de tabla de salida para los resultados de salida de canalización.
- Clave principal: el atributo que desea como clave principal para su tabla de salida.
- ID de cliente: el atributo coincidente que corresponde al ID de cliente unificado.
Seleccione Siguiente.
En el paso Datos requeridos, seleccione Agregar datos.
Agregue los datos para usar en su modelo personalizado. Asigne todos los atributos de los datos y seleccione Guardar.
Puede guardar y volver a este paso, pero no puede ejecutar el modelo correctamente a menos que asigne todos los atributos. No puede agregar atributos opcionales. Para editar los atributos, cámbielos en su espacio de trabajo de Azure Machine Learning.
Seleccione Siguiente.
En el paso Revisar y ejecutar, revise los detalles del modelo y realice los cambios necesarios.
Seleccione Guardar y ejecutar.
Administrar un flujo de trabajo
Vaya a Información>Predicciones y seleccione la pestaña Mis predicciones.
Seleccione los puntos suspensivos verticales (⋮) junto a un modelo para ver las acciones que puede realizar.
- Edite un flujo de trabajo para cambiar la configuración del modelo o la conexión.
- Actualice un flujo de trabajo bajo demanda. EL flujo de trabajo también se ejecuta automáticamente con cada actualización programada.
- Eliminar un flujo de trabajo. La tabla que se utilizó para crear el flujo de trabajo no se elimina.
Ver resultados
Los resultados de un flujo de trabajo se almacenan en el Nombre de la tabla de salida que definió. Véalos desde la página Datos>Tablas o con acceso a la API.
Acceso API
Para obtener datos de una tabla de modelo personalizada, use la siguiente consulta de OData:
https://api.ci.ai.dynamics.com/v1/instances/<your instance id>/data/<custom model output table name>%3Ffilter%3DCustomerId%20eq%20'<guid value>'
Reemplace
<your instance id>con el ID de su entorno de Customer Insights, como se muestra en la barra de direcciones de su navegador.Reemplace
<custom model output table>con el nombre de la tabla que proporcionó durante el paso Nombre del modelo .Reemplace
<guid value>con el ID de cliente del cliente que desea ver, como se muestra en el campoCustomerIDen la página de perfiles de cliente.