Asignar listas de tareas a tiendas o empleados
Este artículo describe cómo asignar listas de tareas a tiendas o empleados en Microsoft Dynamics 365 Commerce.
La gestión de tareas en Dynamics 365 Commerce le permite asignar una lista de tareas a múltiples tiendas o empleados, o a una combinación de tiendas y empleados. Por ejemplo, un gerente regional de 20 tiendas podría querer asignar la lista de tareas Preparación de la temporada de vacaciones a las 20 tiendas.
Comience el proceso de asignación de la lista de tareas
Antes de comenzar el proceso de asignación de tareas, asegúrese de haber creado una lista de tareas siguiendo los pasos del artículo Crear listas de tareas y agregar tareas. Para comenzar el proceso de asignación de una lista de tareas, siga estos pasos.
Vaya a Retail y Commerce > Administración de tareas > Administración de tareas.
Seleccione la lista de tareas para asignar.
Seleccione Iniciar proceso.
En el cuadro de diálogo Iniciar proceso, en la pestaña General, en el campo Nombre del proceso, introduzca un nombre (por ejemplo, Tiendas de la región este).
En el campo Fecha objetivo, especifique una fecha.
Para asignar la lista de tareas a las tiendas, en la pestaña Tiendas, use el filtro Jerarquía organizativa para buscar y seleccionar las tiendas.
Para asignar la lista de tareas a los empleados, en la pestaña Trabajadores, busque y seleccione a los empleados.
Seleccione Aceptar para iniciar el proceso. La lista de tareas se asigna a las tiendas o empleados seleccionados.
La siguiente ilustración muestra un ejemplo de cómo encontrar y seleccionar tiendas en el cuadro de diálogo Iniciar proceso.
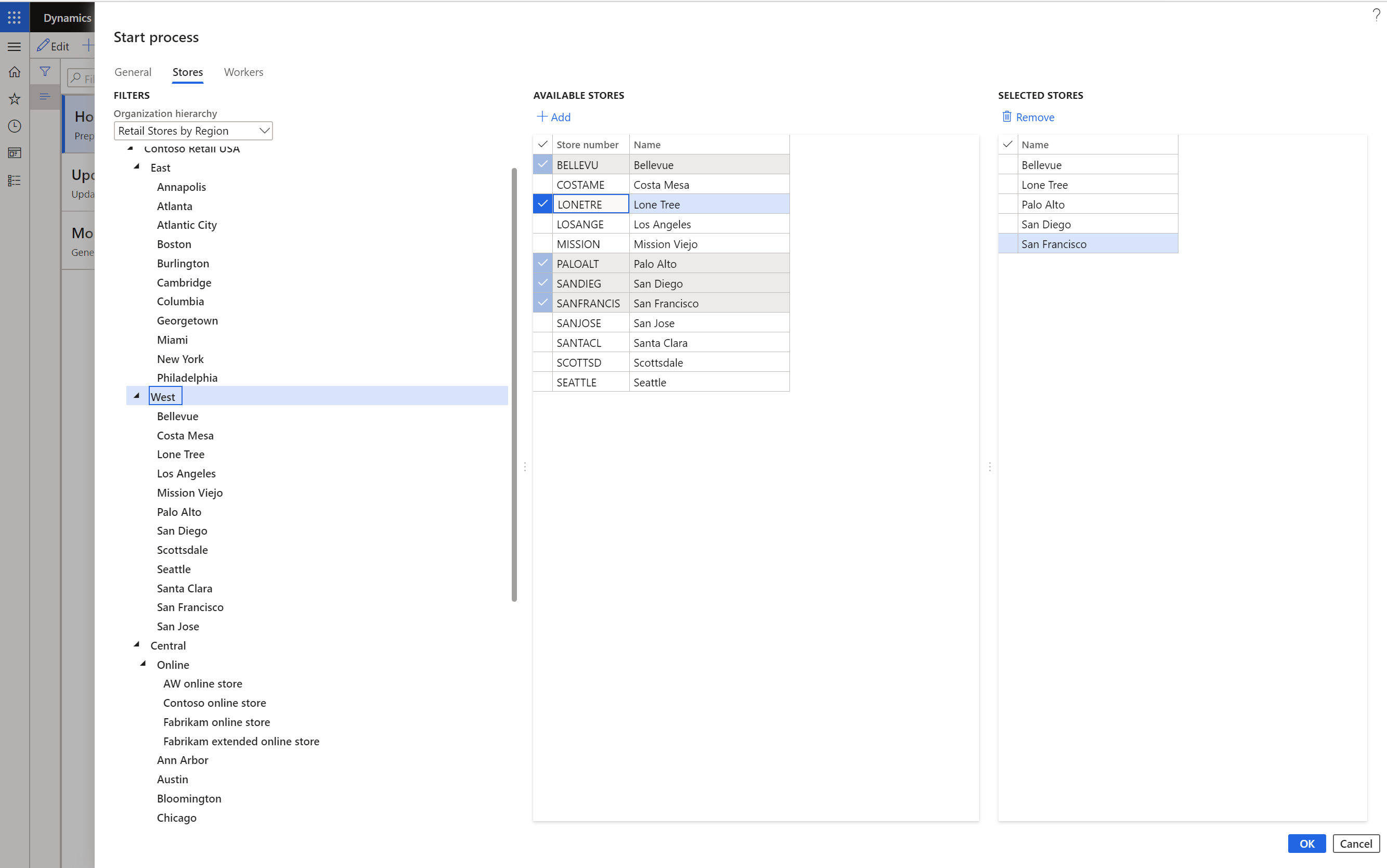
Asigna listas de tareas de forma periódica
El minorista a veces tiene tareas recurrentes, como "Lista de verificación de cierre del jueves" o "Lista de verificación del primer día del mes". Por lo tanto, es posible que deseen asignar la lista de tareas de forma periódica.
- Vaya a Retail y Commerce > Administración de tareas > Administración de tareas.
- Seleccione la lista de tareas para asignar.
- Seleccione Iniciar proceso.
- En el cuadro de diálogo Iniciar proceso, en la pestaña General, en el campo Nombre del proceso, introduzca un nombre.
- Establezca la opción Periodicidad en Sí.
- En el campo Fecha objetivo de periodicidad compensada en días, introduzca una cantidad de días. Por ejemplo, si introduce 4, la fecha objetivo es la fecha de periodicidad más cuatro días.
- En la pestaña Ejecutar en segundo plano seleccione Periodicidad.
- En el cuadro de diálogo Definir periodicidad, introduzca los criterios de frecuencia y luego seleccione Aceptar.
La siguiente ilustración muestra un ejemplo de cómo ingresar criterios de frecuencia en el cuadro de diálogo Definir periodicidad.
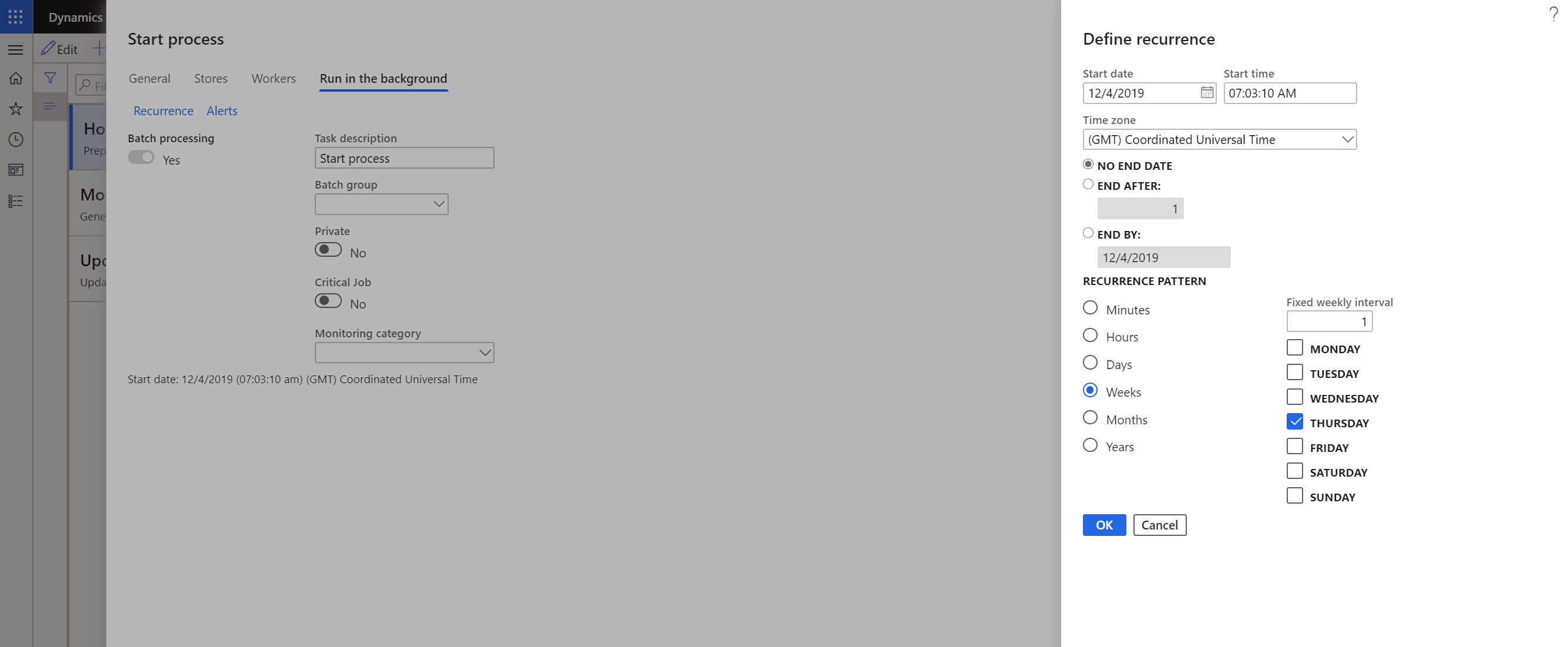
Seguimiento del estado de la lista de tareas
Si es un gerente regional o gerente de tienda, es posible que desee realizar un seguimiento del estado de las listas de tareas que se han asignado a varias tiendas o empleados. Luego puede hacer un seguimiento de las tiendas o los trabajadores que no completaron sus tareas asignadas a tiempo. El back office de Commerce le permite ver el estado de las listas de tareas, reasignar tareas o cambiar el estado de una tarea.
Para realizar un seguimiento del estado de la lista de tareas para todas las tareas, siga estos pasos.
- Vaya a Retail y Commerce > Administración de tareas > Administración de procesos de tareas.
- Seleccione la pestaña Todas las listas de tareas para ver el estado de todas las listas de tareas asignadas a varias tiendas.
Para realizar un seguimiento de la lista de estado de tareas de todas las tareas que tiene asignadas, siga estos pasos.
- Vaya a Retail y Commerce > Administración de tareas > Administración de procesos de tareas.
- Seleccione la pestaña Mis tareas o Todas las tareas para ver o actualizar el estado de las tareas que se le asignan.
Recursos adicionales
Información general de la administración de tareas
Configurar la administración de tareas