Habilitar el pago automático en la aplicación Store Commerce
En este artículo se describe cómo habilitar el autopago (SCO) y las funciones relacionadas en la Microsoft Dynamics 365 Commerce aplicación Store Commerce;.
Importante
Para habilitar el pago automático y las funciones relacionadas en la aplicación Store Commerce, debe ejecutar la versión de Commerce 10.0.40, la versión 10.0.40 de Store Commerce y la versión 9.50 de Commerce Scale Unit (CSU).
Apuntar de venta (PDV) pueden reutilizar los flujos de trabajo existentes para activar SCO basado en quiosco en una aplicación Store Commerce existente. Los clientes pueden usar los terminales SCO para escanear o buscar artículos, agregar artículos a un carrito de compras y pagar los artículos con una tarjeta de crédito o tarjeta de débito.
Habilitar la característica SCO
Para habilitar la característica SCO, seguir estos pasos.
- En Commerce headquarters, vaya a Administración de características (Administración > del sistema, Espacios de trabajo, Administración de > características).
- Compruebe si hay nuevas actualizaciones.
- Busque y Seleccione la característica Configurar caja registradora de autopago de PDV.
- Seleccione Habilitar ahora.
Configurar SCO
Para configurar SCO para una caja registradora, en la sede central, vaya a la configuración de la caja registradora en Cajas registradoras de PDV y establezca la opción Autopago en Sí.
La habilitación de la característica de autopago da como resultado el siguiente comportamiento:
- OPCIÓN TAREAS Y GRABADORES DE TAREAS Habilitar TAREAS y probar el grabador está configurado en No .
- Las opciones de HARDWARESTATIONSeleccionar en el momento de la licitación y Seleccionar al comienzo de la transacción se establecen en No.
- Opción CIERRE DE SESIÓN/BLOQUEO AUTOMÁTICO Después de que cada transacción se establezca en No .
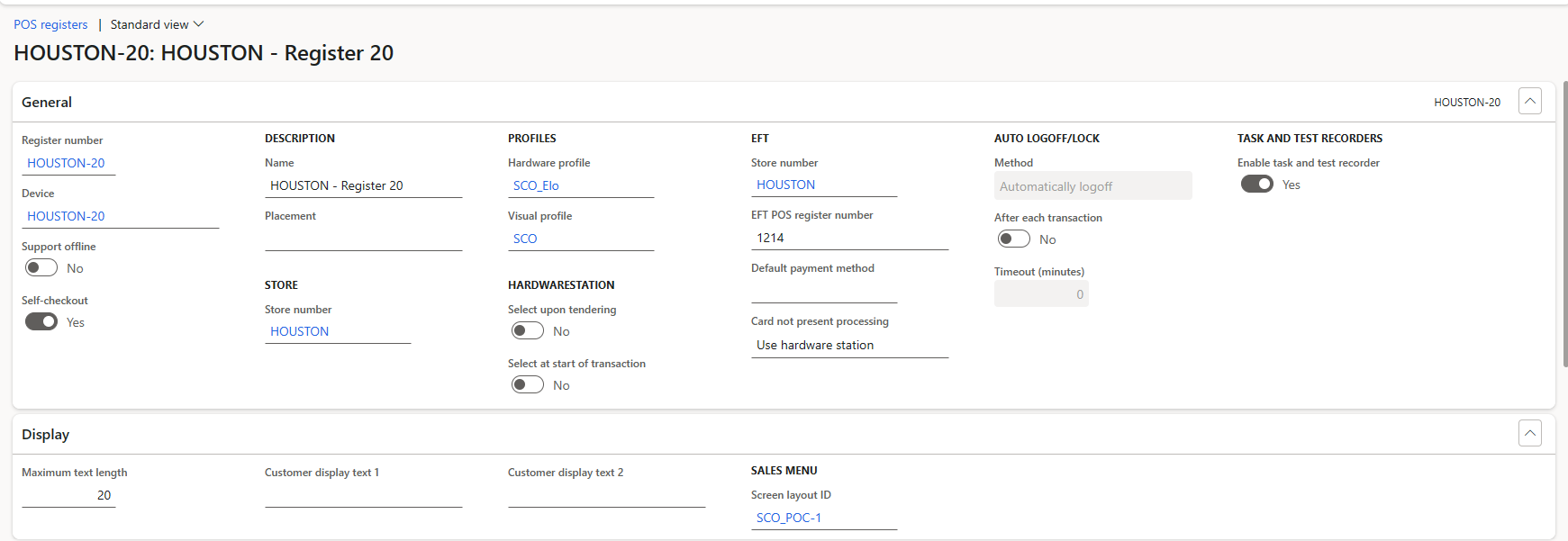
Cuando la opción Autopago en la caja registradora se establece en Sí, se realizan los siguientes cambios en el PDV para operaciones de consumo:
- El encabezado y las barras de navegación laterales están ocultas.
- La navegación a métodos de pago desde los totales está deshabilitada.
Nota
Si Administrar dispositivo está establecido en Sí en el formulario de permisos de puesto de PDV en Headquarters, el encabezado y las barras de navegación laterales siguen siendo visibles en el registro de autopago, lo que permite a los empleados de la tienda realizar tareas de configuración o administración sin tener que cambiar a un registro de caja.
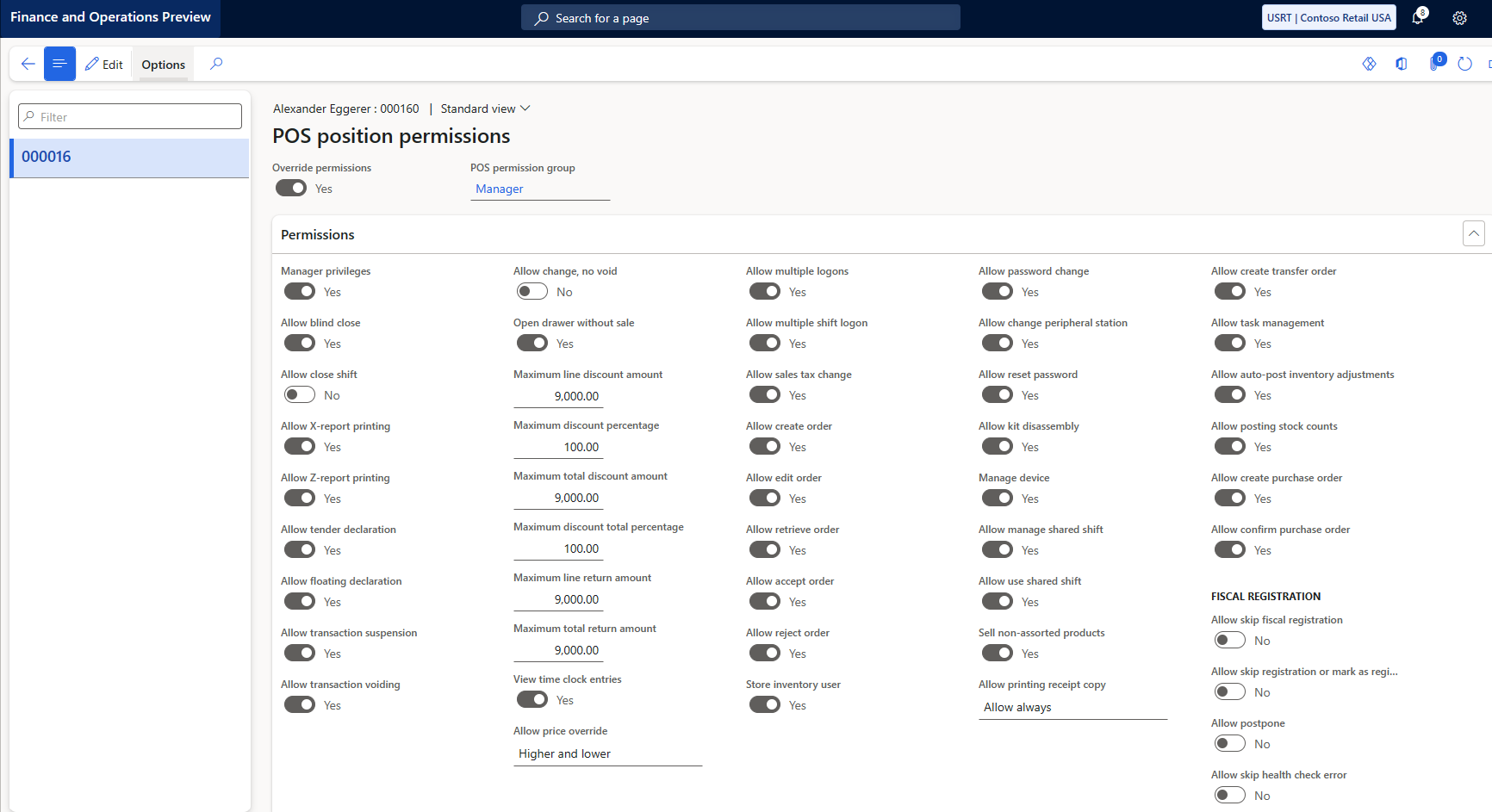
Para restringir la oferta de productos específicos en SCO, en la sede central, vaya a Productos emitidos y establezca la opción Bloqueado en el pago automático en Sí.
Configurar y activar un quiosco SCO
Para habilitar solo las operaciones que son aplicables a los consumidores en un quiosco SCO, seguir estos pasos.
- Como administrador, cree un nuevo usuario genérico con permisos limitados para iniciar sesión en el quiosco.
- Asigne el grupo de permisos de quiosco SCO al nuevo usuario. El grupo de permisos de quiosco SCO tiene permisos limitados, por lo que el nuevo usuario solo puede realizar operaciones de consumo, como escanear y pagar.
- Activar SCO en el quiosco.
- Active los turnos para el usuario genérico de SCO.
- Use la identificación de usuario genérica de SCO para iniciar sesión en el quiosco para que los consumidores puedan usar SCO durante todo el día.
- Para permitir que los turnos de los quioscos SCO se activen o desactiven de las cajas registradoras, establezca la opción Permitir administrar turnos compartidos en Sí para los permisos de usuario cajero.
Para configurar el quiosco y los periféricos de hardware durante la configuración inicial, un administrador puede usar sus credenciales de usuario para iniciar sesión en el quiosco. Los administradores deben asegurarse de que su diseño de pantalla esté asignado a su ID de usuario en Headquarters.
Configurar el diseño SCO listo para usar orientado al cliente
El diseño SCO listo para usar orientado al cliente disponible en el ambiente de demostración para exportación e importación está configurado con operaciones limitadas, como se muestra en la siguiente imagen de ejemplo.
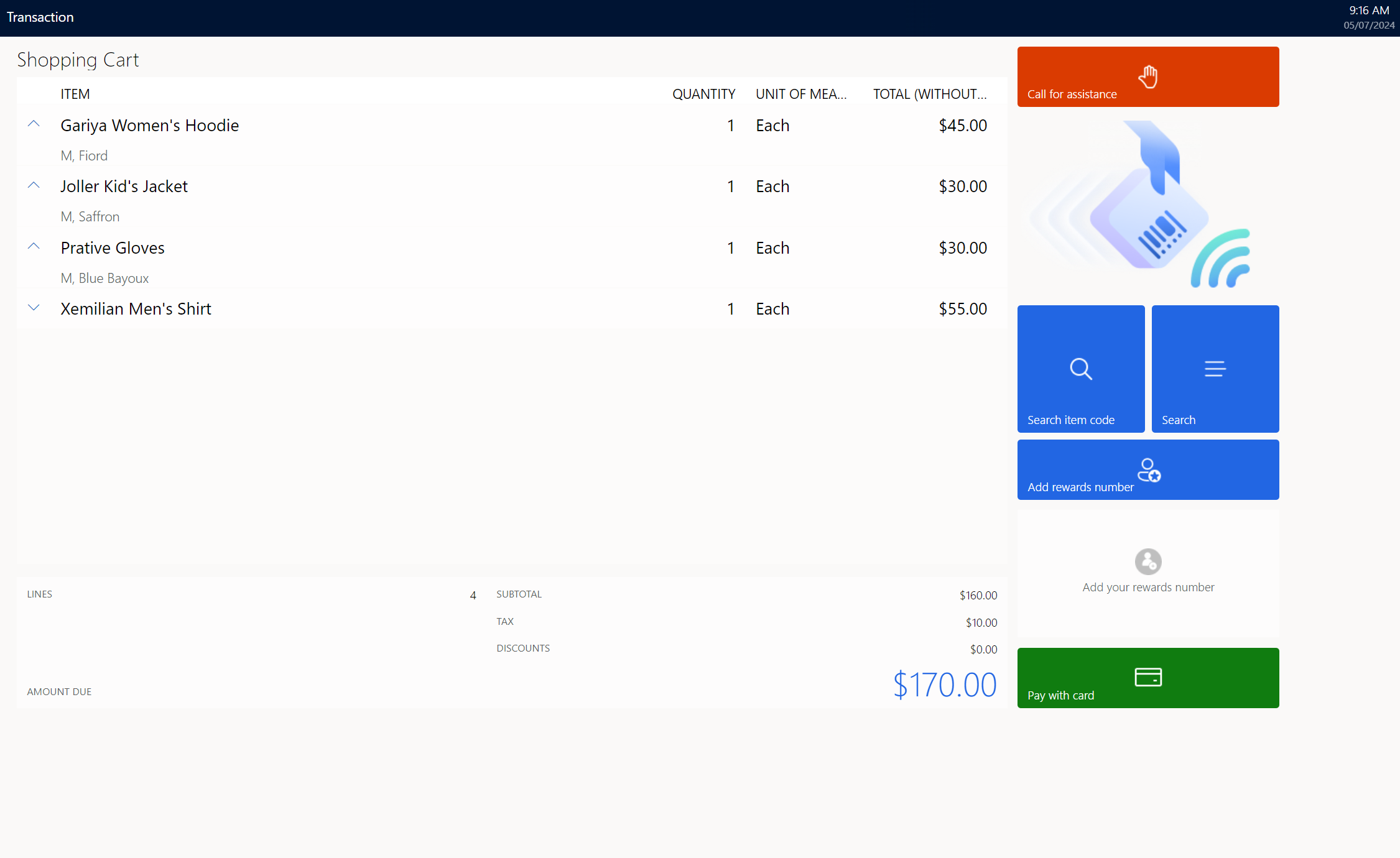
Para utilizar el diseño de SCO listo para usar orientado al cliente, vaya a Diseños > de pantalla de venta minorista y comercio y asigne el diseño de pantalla de SCO a la configuración de cajas registradoras .
Nota
- En los datos de demostración, Houston - Registro 49 se configura como registro SCO y se le asigna el diseño SCO (SCO_POC1). Si actualiza un ambiente de demostración existente, para cualquier registro de su elección, puede configurar la opción Autopago en Sí y asignarle el diseño SCO.
- En los datos de demostración, el 000815 de usuario está configurado como un cliente de SCO y el 000813 de usuario está configurado como un administrador de SCO. Si estos usuarios no existen en su ambiente de demostración, puede asignar el grupo de permisos de quiosco SCO al cliente que desea usar en su lugar.
- Para descargar el diseño listo para usar de SCO junto con el grupo de permisos, use el diseño de demostración del paquete https://download.microsoft.com/download/1/8/2/182fcc7e-183a-48ff-b883-ee2f329e6581/SCO y perms.zip.
- Para obtener instrucciones sobre cómo exportar diseños de pantalla de PDV para importarlos a una nueva ambiente, consulte Exportar diseños de pantalla de PDV para importarlos a una nueva ambiente.
Operaciones de cliente admitidas
Se admiten las siguientes operaciones de cliente.
| Operación | Acción | Description |
|---|---|---|
| Escanear y añadir artículo a la cesta | Venta de producto | Permite al cliente escanear artículos y agregarlos a una transacción. Si un artículo está restringido de SCO, un mensaje de error indica al cliente que pida ayuda a un cajero. |
| Agregar número de recompensas | Agregar tarjeta de fidelización | Abre un teclado numérico que un cliente puede usar para introducir su número de cuenta de fidelización y asociarse a la transacción. |
| Buscar código de artículo | Venta de producto | Abre un teclado numérico que un cliente puede usar para introducir el código de artículo de un producto. Los clientes pueden agregar el producto al carrito si falta el código de barras o no se puede escanear. |
| Búsqueda | Búsqueda | Abre una página de navegación de productos donde el cliente puede Seleccionar productos de categorías de productos para agregarlos al carrito. |
| Pagar con tarjeta | Pagar con tarjeta | Permite el pago de una transacción utilizando solo una tarjeta de crédito o débito. |
Una vez procesado el pago, se presenta una opción para imprimir un recibo.
Flujo de trabajo de venta asistida
La operación Llamada de asistencia proporciona soporte para la asistencia de cajero durante la OCS y la acción Permitir solicitud de asistencia está asociada con esta operación. Cuando un cliente selecciona Llamar para pedir asistencia, un gerente o empleado de la tienda debe iniciar sesión o deslizar el dedo para realizar una de las siguientes operaciones elevadas:
- Anulación : esta operación tiene dos opciones:
- Anular transacción : anula toda la transacción.
- Anular artículo : Seleccione un artículo específico para anular. Solo se puede seleccionar un artículo a la vez para la operación.
- Anulación de impuestos: esta operación tiene dos opciones:
- Anular el impuesto de línea: aplique un código de exención y anule el impuesto de una línea.
- Anular transacción : anula el impuesto de toda la transacción.
- Suspender transacción : esta operación permite al empleado de la tienda suspender la transacción en el quiosco y reanudarla en una caja registradora normal, no SCO.
- Anulación del precio: esta operación permite al empleado de la tienda anular el precio de un artículo seleccionando el artículo.
- Agregar descuento : esta operación tiene dos opciones:
- % de descuento : aplique un porcentaje de descuento.
- Importe de descuento: aplique un importe de descuento al elemento de línea.
- Cierre de sesión: esta operación permite al empleado de la tienda cerrar sesión en el quiosco.
- Cancelar : esta operación permite al empleado de la tienda Cancelar la operación de llamada de asistencia .
Nota
Si está actualizando su ambiente de demostración con una configuración de autopago, en Commerce headquarters debe agregar manualmente la operación 718 - Permitir solicitud de asistencia . Para agregar esta operación, vaya a Operaciones de PDV y Seleccionar+Nuevo . En la nueva fila, introduzca "718" para Id. de operación, introduzca un nombre paraNombre de operación, introduzca "1002" paraId. de permiso, Seleccione lascasillas Comprobar acceso de usuario y Operación de usuario y luego SeleccionarGuardar .