Cash out gift card balance for a retail customer
This article provides an overview of the cash out gift card feature for the Microsoft Dynamics 365 Commerce Store Commerce app.
The purpose of the cash out feature is to allow cashiers to cash out the remaining amount on a gift card. Retailers often need to exchange a low balance gift card for cash at the customer's request.
Prerequisites
- The payment connector and corresponding payment gateway or processor must support the feature. The payment connector is an extension which facilitates communication between Dynamics 365 Commerce (and associated components) and a payment service. The connector described in this article was implemented using the standard payments SDK.
- If the gift cards are external gift cards, the external gift card must be configured for both the Headquarters and the POS. Before the gift card can be configured, the retailer must have an account with an external gift card service provider.
Scenarios
The cash out gift card feature is applicable to a scenario where, for example, in Washington state, the cash out threshold is $5. Retailers in this case will have the option to set up an operation to cash out a gift card and set the gift card balance limits under which the cash out operation can be enabled.
Configure Headquarters
Open the All stores page.
In the list, select the Houston store.
On the Action Pane, select Set up > Payment methods.
Search for payment methods to open the Payment methods page.
Select the Gift Card payment method, and then follow these steps:
- In the Amount FastTab section, select the Cash Out Gift Card field.
- In the Cash Out Gift Card field, enter the Gift card Cash out threshold amount.
- Select Save.
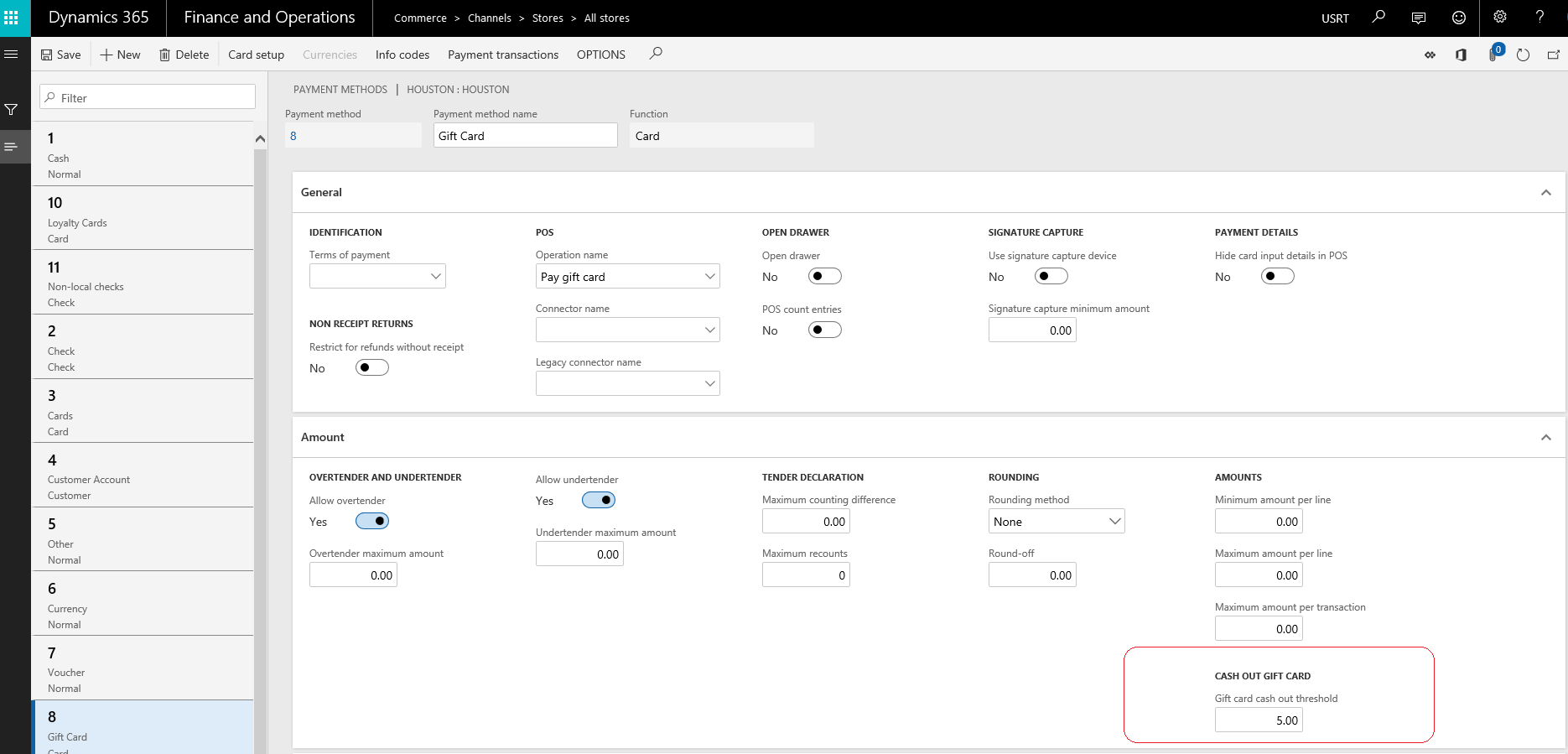
Open the Button grid page.
In the navigation bar on the left side of the page, search for F2S1M, and select the filtered option.
On the Action Pane, select Designer to download the button designer application.
When the grid designer appears, right-click on an empty (gray) area, and then select New button.
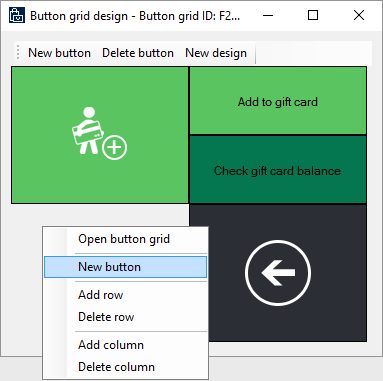
Right-click the new button, and then select Button properties.
Set the Action, Cash out gift card, and Text on button properties according to the following matrix.
Action Payment type Text on button Cash out gift card Gift Card Cash out gift card When you've finished, your button layout should resemble the following illustration.
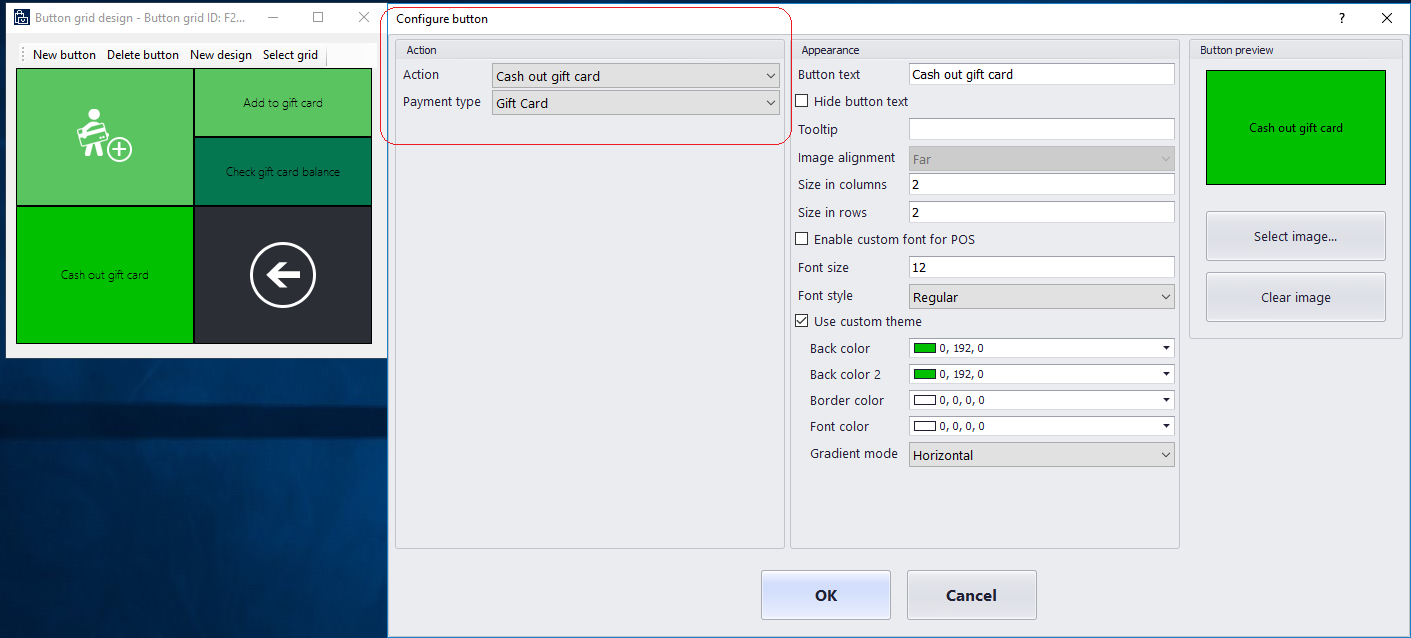
Click Ok and close the designer.
Search for Distribution Schedule.
In the navigation bar on the left side of the page, search for 1090, 1115, and 1070.
On the Action Pane, select Run now.
Check the status of the job by searching for Download sessions.
Wait until Applied appears next to all the jobs, and then close the browser.
Configure and test the Store Commerce app
Start the Store Commerce application.
Sign in by using the standard credentials.
When you're prompted, select Perform a non-drawer operation.
On the main screen, select Select hardware station.
On the bar on the right side of the page, select Manage.
Turn on Virtual Peripherals, and then select OK.
In the Available paired stations field, select Virtual Peripherals.
You're prompted to either open a new shift or perform non-drawer operations. You can now open a new shift.
On the main screen, select Current transaction.
Select Gift cards.
Select Cash out gift card.
Enter or scan the gift number.
The line for gift card cash out will be added to the Current transaction for cash out.
Select the Cash payment method and the drawer will open when the transaction is completed.
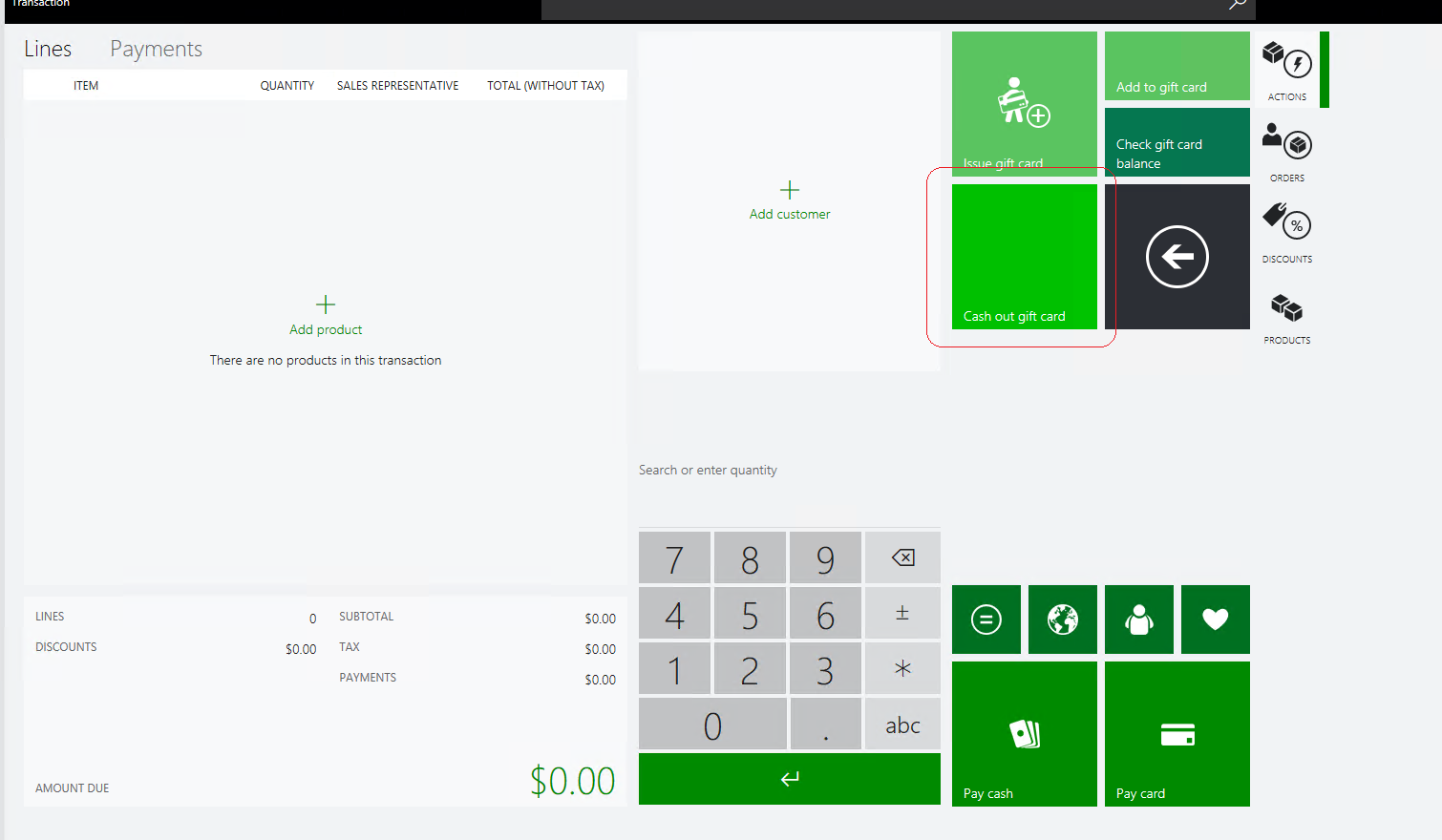
Troubleshooting
For all general issues, you should always consult the Store Commerce app or IIS Hardware Station event logs. The logs can be found under these nodes in the Windows event log:
- Application and Services Logs > Microsoft > Dynamics > Commerce-ModernPOS
- Application and Services Logs > Microsoft > Dynamics > Commerce-Hardware Station