Crear catálogos de Commerce para sitios B2B
Este artículo describe cómo crear catálogos de productos de Commerce para sitios de negocio a negocio (B2B) de Microsoft Dynamics 365 Commerce. Para obtener respuestas a las preguntas más frecuentes sobre los catálogos de Commerce para sitios B2B, consulte Catálogos de Commerce para preguntas frecuentes B2B.
Nota
Este artículo se aplica a la versión 10.0.27 Dynamics 365 Commerce y posteriores.
Puede usar los catálogos de Commerce para identificar los productos que desee ofrecer en las tiendas B2B en línea. Al crear un catálogo, identifica las tiendas en línea en las que se ofrecen los productos, agrega los productos que desee incluir y mejora las ofertas de producto mediante la adición de detalles de comercialización. Puede crear varios catálogos para cada tienda en línea B2B, como se muestra en la siguiente ilustración.
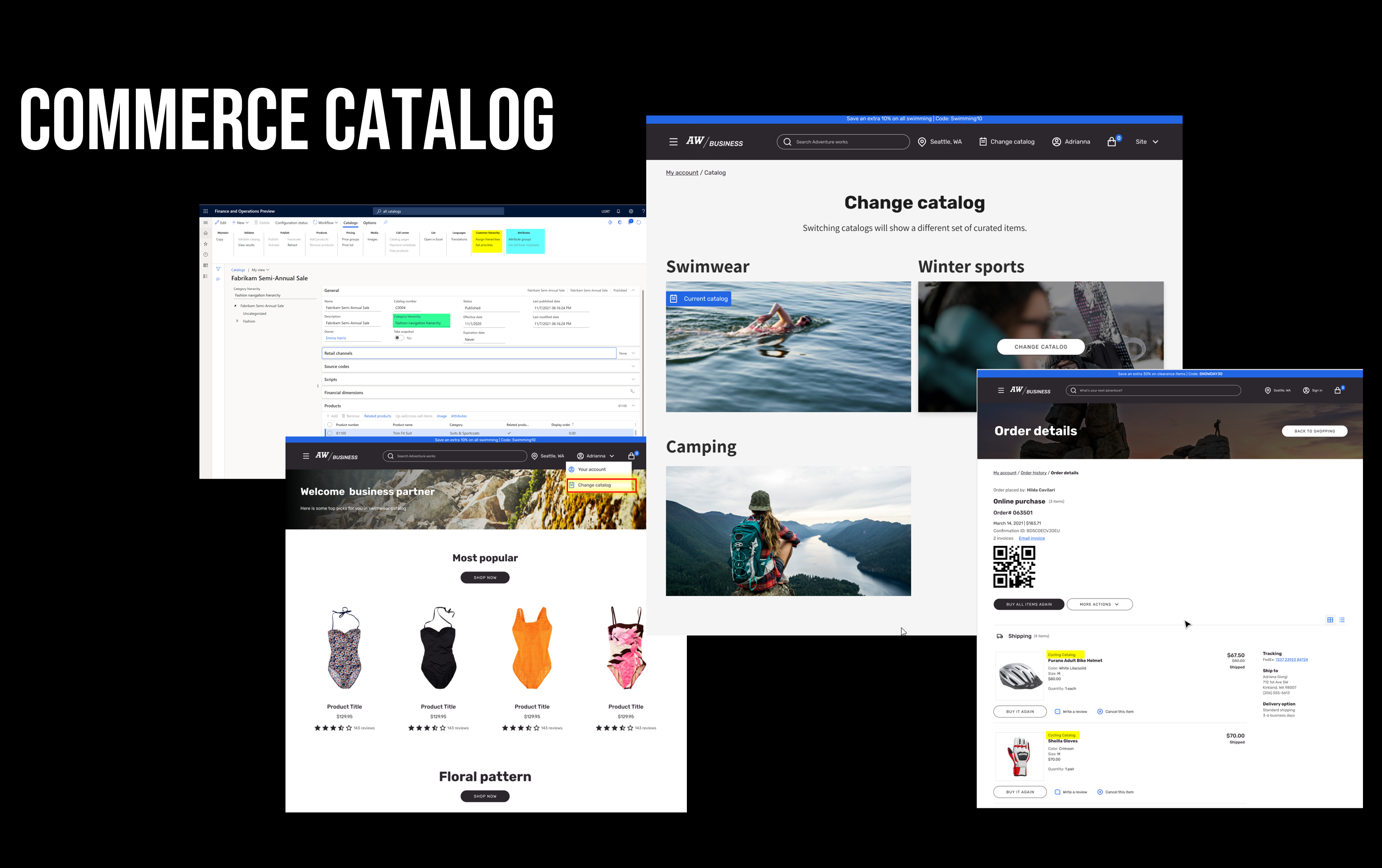
Los catálogos de productos de Commerce le permiten definir la siguiente información:
Tipo de catálogo: configure el valor como B2B. Puede definir propiedades específicas del catálogo B2B, como una jerarquía de navegación, una jerarquía de clientes y metadatos de atributos para el catálogo.
Jerarquía de navegación específica del catálogo: las organizaciones pueden crear una estructura de categorías distinta para su catálogo específico.
Metadatos de atributos específicos del catálogo: los atributos contienen detalles sobre un producto. Al asignar atributos a una categoría de la jerarquía de navegación, puede definir valores para esos atributos en el nivel de productos que están asignados a esa categoría. Las organizaciones pueden completar entonces estas tareas:
- Defina valores de atributo específicos del catálogo.
- Controle la visibilidad de los atributos a nivel de catálogo.
- Seleccione los refinadores que son específicos de un catálogo individual.
Canales : las organizaciones pueden asociar más de un canal en línea B2B con un catálogo. Actualmente, el soporte de un extremo a otro para catálogos solo está disponible para tiendas en línea B2B.
Jerarquías de clientes: para un canal B2B determinado, las organizaciones pueden poner un catálogo específico a disposición de los partners B2B seleccionados mediante la asociación de jerarquías de clientes con ese catálogo.
Grupos de precios : puede configurar precios y promociones específicos de un catálogo determinado. Esta capacidad es una razón central para definir un catálogo para un canal B2B. Los grupos de precios para catálogos permiten a las organizaciones hacer que los productos estén disponibles para sus organizaciones B2B previstas y aplicar sus precios y descuentos preferidos. Los clientes B2B que realizan pedidos de un catálogo configurado pueden beneficiarse de precios especiales y promociones después de iniciar sesión en un sitio Commerce B2B. Para configurar precios específicos del catálogo, seleccione Grupos de precios en la pestaña Catálogos para vincular uno o varios grupos de precios al catálogo. Todos los acuerdos comerciales, diarios de ajuste de precios y descuentos avanzados que se han vinculado al mismo grupo de precios se aplicarán cuando los clientes pidan de ese catálogo. (Los descuentos avanzados incluyen descuentos por umbral, por cantidad y combinados). Para obtener más información acerca de los grupos de precios, consulte Grupos de precios.
Billete
- La función Habilite el uso de múltiples catálogos en canales minoristas está disponible a partir de la versión 10.0.27 de Commerce. Para configurar configuraciones específicas del catálogo, como la jerarquía de navegación y la jerarquía de clientes, en Commerce headquarters, vaya al espacio de trabajo Gestión de características (Administración del sistema > Espacios de trabajo > Gestión de características), habilite la característica Habilitar el uso de múltiples catálogos en canales minoristas y, a continuación, ejecute el trabajo 1110 CDX.
- Cuando habilita esta función, todos los catálogos existentes que se utilizan para tiendas PDV o un centro de llamadas se marcarán como Tipo de catálogo = B2C en la página Catálogos. Solo los catálogos existentes y nuevos que estén marcados como Tipo de catálogo = B2C son aplicables a las tiendas PDV y un centro de llamadas.
- Una vez habilitada esta función, es necesario tener al menos un catálogo asociado con cada organización asociada B2B (jerarquía de clientes); de lo contrario, incluso los visitantes del sitio de socios B2B que se hayan incorporado e iniciado correctamente no podrán encontrar ninguna categoría o producto, y Verá el mensaje "No se encontraron catálogos, comuníquese con el administrador del sistema".
Flujo de procesos del catálogo B2B
El proceso de creación y procesamiento de un catálogo consta de cuatro pasos generales. Cada paso se explica en detalle en la siguiente sección.
Nota
Antes de continuar, asegúrese de que el catálogo esté marcado como Tipo de catálogo = B2B.
-
- Asociar la jerarquía de navegación.
- Especificar las fechas de vigencia y vencimiento, si corresponde.
- Agregar y categorizar productos.
- Asociar grupos de precios.
- Asociar una jerarquía de clientes que sea específica para sus organizaciones B2B.
- Asociar el grupo de atributos de dimensión predeterminado para refinadores como tamaño, estilo y color.
- Configurar metadatos de atributos.
Validación : en este paso, ejecutará reglas de validación que imponen un comportamiento específico. A continuación, encontrará algunos ejemplos:
- Asegúrese de que no haya productos sin categorizar.
- Asegúrese de que todos los artículos que se surten en cada canal estén asociados a un catálogo.
Configurar el catálogo
Utilice la información de esta sección para configurar su catálogo.
Configurar el catálogo
En Commerce headquarters, vaya a Retail y Commerce > Catálogos y surtidos > Todos los catálogos para configurar su catálogo.
Cuando cree un nuevo catálogo, primero debe asociarlo a uno o varios canales. Solo pueden utilizarse los elementos vinculados a su canal seleccionado surtidos al crear el catálogo. Para asociar el catálogo con uno o más canales, seleccione Agregar en la ficha desplegable Canales de Commerce de la página Configuración del catálogo. Asegúrese de que el catálogo esté marcado como Tipo de catálogo = B2B.
Asociar la jerarquía de navegación
Para agregar productos a un catálogo, debe seleccionar una jerarquía de navegación. La jerarquía de navegación admite la estructura de categoría para el catálogo. Debe seleccionar una de las jerarquías de navegación asociadas a los canales seleccionados en la ficha desplegable Canales de Commerce de la página Catálogo. Para asociar una jerarquía de navegación predeterminada con cada uno de sus canales, vaya a Retail y Commerce > Configuración de canales > Categorías de canales y atributos de productos.
Especifique las fechas de vigencia y vencimiento
Para especificar las fechas de vigencia y vencimiento de un catálogo, seleccione el nodo superior de la jerarquía del catálogo para volver a la vista principal del encabezado del catálogo. A continuación, en la ficha desplegable General, configure las fechas efectiva y de vencimiento según sea necesario.
Agregar y categorizar productos
Para configurar productos para agregar al catálogo, en Commerce headquarters, vaya a Retail y Commerce > Catálogos y surtidos > Todos los catálogos. Después, en la pestaña Catálogos, seleccione Agregar productos.
Como alternativa, seleccione un nodo en la jerarquía de navegación. Entonces podrá agregar productos directamente a una categoría en el catálogo.
Asociar grupos de precios
Para configurar productos para agregar al catálogo, en Commerce headquarters, vaya a Retail y Commerce > Catálogos y surtidos > Todos los catálogos. Después, en la pestaña Catálogos, seleccione Agregar productos.
Los productos que se agregaron a un catálogo desde el nodo raíz de la jerarquía de navegación seleccionando Agregar productos en el Panel de acciones heredarán sus categorías si la jerarquía de navegación de origen también está asociada con el catálogo. Los cambios en las categorías que se realizan en la jerarquía de navegación de origen se reflejarán inmediatamente en los catálogos. Debe volver a publicar los catálogos para actualizar los canales.
Alternativamente, puede seleccionar un nodo en la jerarquía de navegación y agregar productos directamente a una categoría seleccionada en el catálogo.
Cuando agrega productos, estará disponible la opción Incluir automáticamente todas las variantes cuando solo se seleccione el producto maestro. Para evitar la inclusión de todas las variantes, seleccione al menos una variante para el producto maestro.
Nota
Si elige incluir automáticamente todas las variantes en una gran selección de productos maestros, es posible que experimente tiempos de procesamiento más prolongados. Para selecciones grandes, le recomendamos que seleccione Incluir todas las variantes en el Panel de acciones de la página de catálogos para ejecutar la operación en modo por lotes. Si incluyó solo el producto maestro en el catálogo y no incluyó ninguna variante, es posible que el selector de variantes no esté disponible cuando navegue a la página de detalles del producto.
Para configurar precios específicos del catálogo, debe vincular uno o más grupos de precios al catálogo. Para asociar grupos de precios a un catálogo, en Commerce headquarters, vaya a Retail y Commerce > Catálogos y surtidos > Todos los catálogos. Entonces, en la pestaña Catálogos, debajo de Precios, Seleccione Grupos de precios. Todos los acuerdos comerciales, diarios de ajuste de precios y descuentos comerciales avanzados (umbral, cantidad y combinado) que se han vinculado al mismo grupo de precios se aplicarán cuando los clientes pidan del catálogo.
Para obtener más información acerca de los grupos de precios, vea Grupos de precios.
Nota
No puede crear un nuevo grupo de precios desde la página Todos los catálogos. En su lugar, debe crearlo desde la página Todos los grupos de precios. A continuación, debe asociarlo con el catálogo en la página Todos los catálogos.
Asociar una jerarquía de clientes
Para asociar jerarquías de clientes en la sede de Commerce, vaya a Retail y Commerce > Catálogos y surtidos > Todos los catálogos. A continuación, en la pestaña Catálogos, debajo de Jerarquía de clientes, seleccione Asignar jerarquías para vincular una o más jerarquías de clientes al catálogo.
Nota
No puede crear una nueva jerarquía de clientes desde la página Todos los catálogos. En su lugar, debe crearla desde la página Jerarquías de clientes. A continuación, debe asociarlo con el catálogo en la página Todos los catálogos.
Asociar el grupo de atributos de dimensión predeterminado para refinadores como tamaño, estilo y color
Para asociar un grupo de atributos de dimensión predeterminado para refinadores, como tamaño, estilo y color, en la sede de Commerce, vaya a Retail y Commerce > Catálogos y surtidos > Todos los catálogos. Entonces, en la pestaña Catálogos, debajo de Atributos, Seleccione Grupos de atributos.
Configurar metadatos de atributos
Para configurar metadatos de atributos, en la sede de Commerce, vaya a Retail y Commerce > Catálogos y surtidos > Todos los catálogos. Entonces, en la pestaña Catálogos, debajo de Atributos, configure Metadatos de atributos. Para seleccionar los atributos que deben ser visibles y refinables, seleccione una categoría en la jerarquía de navegación específica del catálogo asociado y, a continuación, en Atributos del producto del catálogo, seleccione un atributo. Entonces, seleccione Mostrar atributo en el canal. De forma predeterminada, todos los atributos visibles también se pueden buscar. ara hacer que los atributos se puedan refinar opcionalmente, seleccione Se puede refinar.
Validación del catálogo
Antes de que un nuevo catálogo esté disponible para su uso, debe validarse y publicarse.
Para validar un catálogo, siga estos pasos.
- En la pestaña Catálogos de la página Todos los catálogos, en Validar seleccione Validar catálogo para ejecutar una validación. Este paso es necesario. Validará que la configuración necesaria es precisa.
- Seleccione Ver resultados para ver los detalles de la validación. Si se detectan errores, debe corregir los datos y luego volver a ejecutar la validación hasta que pase.
Nota
Si Tipo de catálogo = B2B, la validación fallará si agregó tiendas PDV o un centro de llamadas al catálogo. Los catálogos B2B solo deben tener canales en línea B2B asociados a ellos. La validación también fallará si no hay una jerarquía de clientes asociada con un catálogo B2B.
Aprobar el catálogo
Después de que se valide un catálogo, debe aprobarse.
Para iniciar el flujo de trabajo de aprobación de catálogos, siga estos pasos.
- En el panel de acciones de la página Todos los catálogos, selecione Flujo de trabajo > Enviar.
- Vaya a Retail y Commerce > Configuración de sede > Flujos de trabajo de Commerce para configurar los pasos y los usuarios autorizados para el flujo de trabajo. El flujo de trabajo definirá los pasos necesarios para obtener el catálogo en un estado Aprobado.
Publique el catálogo
Después de que un catálogo está en un estado Aprobado, puede publicarlo seleccionando Publicar en el menú Catálogos. Una vez que el catálogo esté en un estado Publicado, se puede utilizar en la entrada de pedidos del centro de llamadas y enviar procesos del catálogo. Puede publicar un catálogo manualmente o mediante un proceso por lotes. La fecha de vigencia definida para el catálogo determina cuándo los productos estarán disponibles en la tienda en línea. La fecha de vencimiento definida determina cuándo los productos se quitarán de la tienda en línea.
Nota
Puede publicar un catálogo que contenga productos con advertencias. Sin embargo, dichos productos no aparecerán en la tienda en línea.
Recursos adicionales
Impacto de extensibilidad de los catálogos de Commerce para personalizaciones B2B