Visión general de la página de creación del generador del sitio
Este artículo proporciona una visión general de la página de creación del generador del sitio en Microsoft Dynamics 365 Commerce.
Las páginas web se pueden crear para admitir diversas necesidades empresariales. Pueden representar un negocio completo, ofrecer un canal único del negocio o tener como objetivo un público específico o un segmento de un público. Por ejemplo, es posible que un fabricante de ropa pueda tener un sitio web que muestre todas las marcas que posee. El mismo fabricante de ropa puede tener entonces un sitio web independiente para cada una de esas marcas, y también un conjunto de sitios web que ofrezcan moda de lujo, moda de actividades de exterior y moda de niños.
Dynamics 365 Commerce admite la creación y la administración de varias sitios web, y cada sitio web puede tener su propio aspecto y contenido. La página de creación del generador del sitio sirve como punto de acceso común para estos sitio web. Puede usarla para iniciar y cerrar sesión del sistema, y para crear nuevos sitios web.
Actualmente, la página de la creación del generador del sitio consta de las siguientes secciones.
- Barra superior: la barra superior aparece en la parte superior de la página de creación. Proporciona fácil acceso a herramientas de comercio, notificaciones, vínculos de soporte e inicio de sesión de usuario.
- Barra de comandos: la barra de comandos aparece debajo de la barra superior. Se puede usar para crear nuevos sitios web.
- Lista de sitios: la lista de sitios llena todo el espacio debajo de la barra de comandos. Ofrece una lista completa de sitios web y los dominios que están asociados a ellos.
La ilustración siguiente muestra la página de creación.
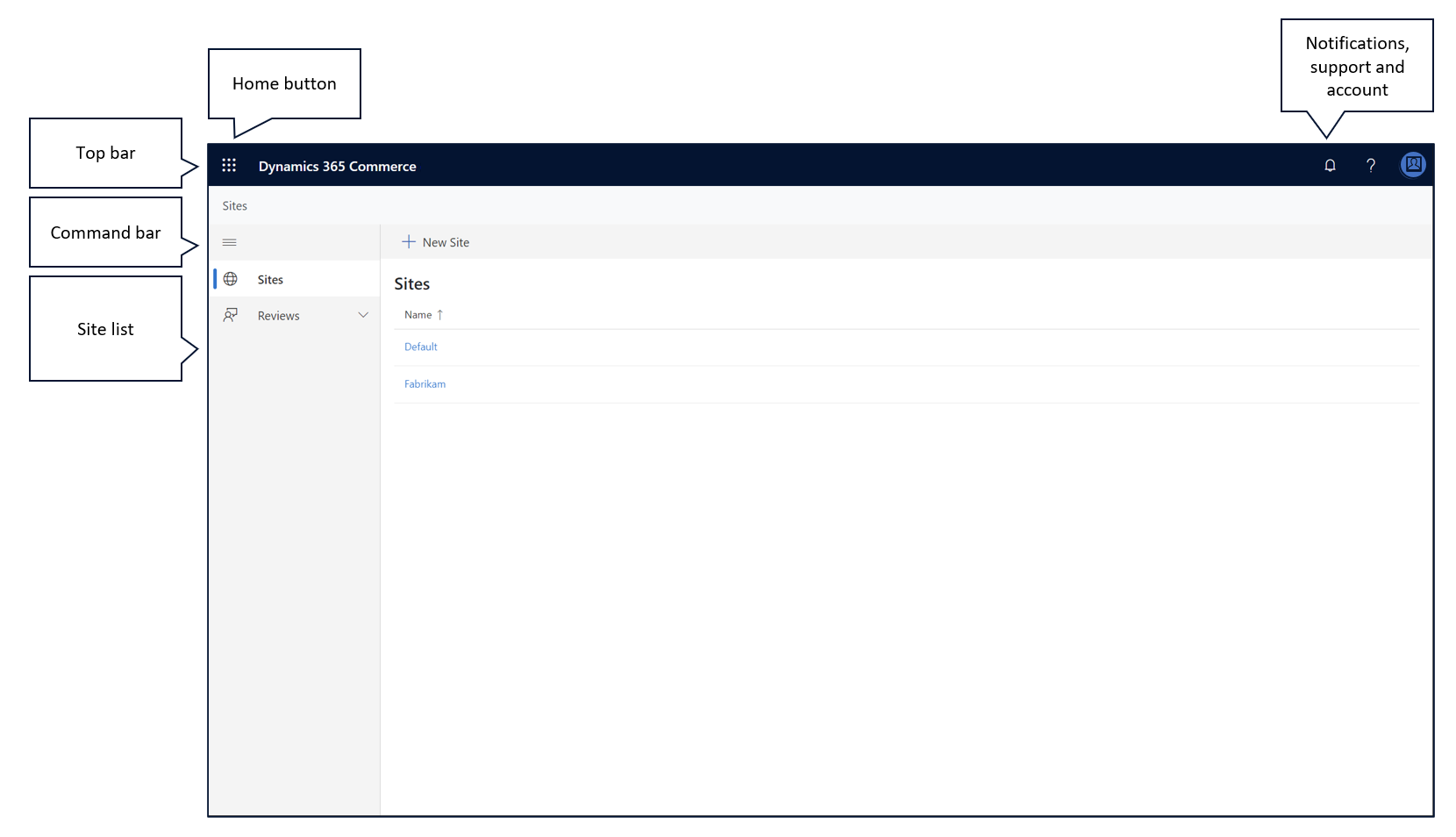
Usar el botón Inicio para seleccionar una herramienta
El botón Inicio se encuentra en la esquina superior izquierda de la página de creación. Proporciona fácil acceso a otras herramientas de comercio. Al seleccionar este botón, se abre un menú de las herramientas que puede usar. Al seleccionar una herramienta, se cierra el menú y se carga la herramienta seleccionada en el explorador.
Ver y borrar notificaciones
El botón Notificaciones es uno de los botones de la esquina superior derecha de la página de creación. Parece una campana. Al seleccionar este botón, puede ver todas las notificaciones que se le han enviado.
Las notificaciones se utilizan a través del generador del sitio para informarle de cuándo se completan las acciones. Por ejemplo, una notificación puede indicar “Se ha publicado su página” para informarle de que una acción de publicación fue correcta.
Las notificaciones también pueden informarle de errores que se encontraron mientras se estaba realizando una acción. La información del mensaje puede ayudarle a resolver el error. Para ver un mensaje de notificación de error, seleccione la notificación.
Puede borrar notificaciones del menú de notificación seleccionando Eliminar en la parte inferior del mensaje de notificación. Para borrar notificaciones en grandes cantidades, seleccione Eliminar todo en la parte inferior del menú de notificación.
Obtener ayuda con el generador del sitio
El botón Ayuda es otro botón de la esquina superior derecha de la página de creación. Se parece a un signo de interrogación. Al seleccionar este botón, se abre un menú de las siguientes opciones predefinidas:
- Documentación : si Selecciona esta opción, la documentación para crear un nuevo sitio web se abre en una nueva pestaña del navegador.
- Comunidad : Seleccione esta opción para abrir el foro de Commerce, donde recibe ayuda de expertos y compañeros, deja comentarios sobre el generador del sitio o solicita soporte técnico.
- Declaración de privacidad: si Seleccionar esta opción, el Declaración de privacidad de Microsoft se abre en una nueva pestaña del navegador.
- Acerca de : Seleccione esta opción para abrir un cuadro de mensaje que contenga información sobre el generador del sitio y la versión que está utilizando actualmente.
Iniciar o cerrar sesión del generador del sitio
El botón Mi cuenta es otro botón de la esquina superior derecha de la página de creación. Parece un círculo coloreado. Al seleccionar este botón, puede ver qué cuenta ha usado para iniciar sesión, y también puede cerrar sesión de esa cuenta según sea necesario.
Para iniciar o cerrar sesión del generador del sitio, siga uno de estos pasos.
- Si aún no ha iniciado sesión en el generador del sitio, seleccione Mi cuenta>Iniciar sesión para iniciar sesión.
- Si ya ha iniciado sesión y desea cerrarla, seleccione Mi cuenta>Cerrar sesión.
Cambiar el idioma de visualización
También puede usar el botón Mi cuenta para cambiar el idioma de las cadenas de texto que aparecen en el generador del sitio.
Para cambiar el idioma de visualización, siga estos pasos.
- Seleccione Mi cuenta>Cambiar idioma. Aparece un cuadro de diálogo.
- Seleccione uno de los idiomas de usuario y, a continuación, Guardar.
Crear un nuevo sitio web
Dynamics 365 Commerce admite la creación y la administración de varias sitios web, y cada sitio web puede tener su propio aspecto y contenido.
Para crear un nueva sitio web, siga estos pasos.
- En la barra de comandos, seleccione Nuevo sitio. Aparece el cuadro de diálogo Crear sitio.
- En la página Detalles del sitio, introduzca la siguiente información necesaria.
- Nombre del sitio: introduzca el nombre del sitio web. Este nombre se utiliza en la lista de sitios y en otros lugares del generador del sitio, y no se muestra a los usuarios del sitio web.
- El sitio administra el grupo de seguridad: introduzca el nombre completo del grupo de seguridad Microsoft Azure Active Directory (Azure AD) que contiene a los usuarios que deberían tener acceso administrativo al sitio web. El nombre del grupo de administradores, junto con los demás permisos para el sitio web, se puede modificar después de crear el sitio web.
- Paquete de temas: Seleccione un paquete de temas para su sitio, por ejemplo , Adventure works.
- Tipo de sitio: Seleccione De empresa a consumidor o de empresa a empresa .
- Seleccione Siguiente.
- En la página Selección de canales, seleccione Agregar un solo canal o Agregar varios canales. y luego seleccione Siguiente.
- En la página Detalles del canal, seleccione el dominio y el perfil de autenticación para asociar con cada canal.
- Para su canal predeterminado, en Valores predeterminados del canal, seleccione Establecer como canal predeterminado.
- Opcionalmente, para habilitar la redirección geográfica de forma predeterminada, ajuste la opción Redirección geográfica automática en Activada. Puede anular esta configuración en el nivel de canal más tarde según sea necesario.
- Seleccione Siguiente.
- En la página Configuraciones regionales, una lista muestra todas las configuraciones regionales asociadas con cada canal de forma predeterminada. Si anteriormente habilitó la redirección geográfica, se asigna una lista de países o regiones a cada ubicación. Opcionalmente, seleccione Editar para agregar o eliminar locales, países o regiones de cada canal según sea necesario. Luego seleccione Agregar locales.
- Seleccione Siguiente.
- En la página Rutas URL, puede ver las URL predeterminadas para cada canal. Puede anular las rutas URL, el dominio o el perfil de autenticación de cada canal según sea necesario. Para seleccionar qué canal es el canal de aplicación predeterminado cuando se crean páginas del sitio en el generador de sitios, seleccione el canal en el campo Establecer el canal predeterminado de la aplicación.
- Seleccione Siguiente.
- En la página Valores predeterminados locales, seleccione la configuración regional predeterminada para cada canal y luego seleccione Próximo.
- En la página Revisar y terminar, revise la configuración y realice los cambios necesarios.
- Seleccione Guardar y publicar. Se crea el nuevo sitio web.
Nota
La creación de un nueva sitio web puede tardar hasta 60 segundos. Una vez se ha completado el proceso, aparece una notificación en el área de notificación. Además, el sitio web aparece en la lista de sitios y tiene el nombre del sitio especificado.
Seleccionar un sitio web para autor
La lista de sitios ofrece una lista completa de los sitios web que están asociados al sistema de comercio. Los sitios web aparecen en orden alfabético. También se muestra el dominio que está asociado a cada sitio web. Para ver el contenido de un sitio web y empezar a crear páginas, seleccione el nombre del sitio web. Se cargan el generador del sitio y el contenido del sitio web.
Una vez que se carga el generador del sitio, puede seleccionar Página principal para volver a la página de creación.
Recursos adicionales
Administrar usuarios y roles de comercio electrónico
Consideraciones de optimización de motor de búsqueda (SEO) para su sitio