Código de ejemplo para la integración de softphone mediante el marco de integración de canal de Dynamics 365 2.0
Descargarejemplo para integración de Softphone para Marco de integración de canales versión 2.0 de Microsoft Dynamics 365.
Nota
El código de ejemplo no se admite en Internet Explorer ni en exploradores que no son compatibles con webRTC. Más información: WebRTC
Requisitos previos
Omnicanal para Dynamics 365 Customer Service
Una suscripción de Azure válida se requiere para publicar la aplicación de ejemplo en Azure.
Nota
Si no dispone de una suscripción con Azure, puede crear una cuenta gratuita.
Publicar una aplicación de ejemplo a Azure
Abra la solución SampleInteg.sln mediante Visual Studio 2017.
En Explorador de soluciones, haga clic con el botón secundario en la solución y cree la solución completa.
En Explorador de soluciones, haga clic con el botón secundario en el proyecto SampleInteg y seleccione Publicar.
Seleccione Iniciar para lanzar el asistente Publicar.
Elija Servicio de aplicaciones como destino de la publicación.
Seleccione Crear nuevo y luego seleccione Publicar.
Especifique un nombre de la aplicación. Por ejemplo, SampleInteg.
Proporcione detalles válidos de suscripción, grupo de recursos, y plan de hospedaje.
Seleccione Crear para crear el servicio de aplicaciones de Azure y guarde la dirección URL del servicio de aplicaciones para uso futuro.
Por ejemplo,
https://sampleinteg.azurewebsites.net.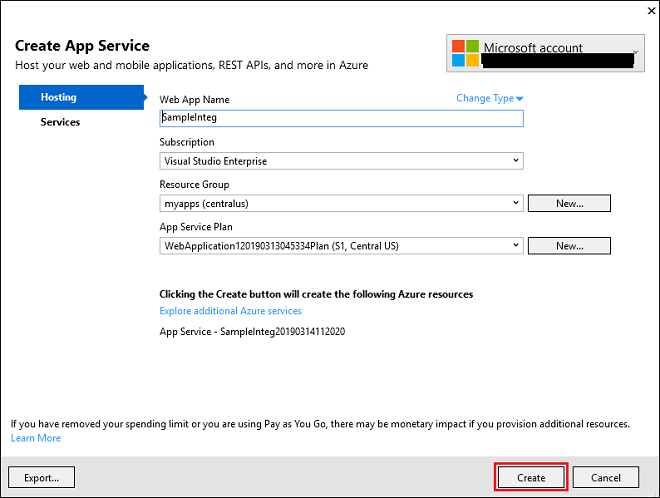
Crear función para usar con el servicio de la aplicación
Crear código de ejemplo para la función client-voice.
Consulte la función del archivo Léame empaquetado con la integración de ejemplo de softphone en Dynamics 365 Insider Portal.Use el código de ejemplo para la función capability-token.
Consulte la función del archivo Léame empaquetado con la integración de ejemplo de softphone en Dynamics 365 Insider Portal.
Nota
Guarde la dirección URL de la función capability-token que se obtiene del código de ejemplo anterior. Por ejemplo, la dirección de URL es https://sampleinteg.sample/capability-token.
Configure la aplicación de ejemplo en Dynamics 365
Anote la dirección URL base de la organización de Dynamics 365 donde almacenan todos los recursos web. Para una organización en línea, debe tener el formato
https://<orgname>.crmXX.dynamics.com. Por ejemplo:https://sampleorg.crm10.dynamics.comConsiga la solución Dynamics 365 Channel Integration Framework. Para más información, consulte Obtener Dynamics 365 Channel Integration Framework.
Configure el proveedor de canal proporcionando los detalles como se muestra en la matriz. Para obtener más información, vea Configurar el proveedor de canal.
Campo Descripción Nombre Nombre del proveedor de canal.
Ejemplo: ContosoNombre único Un identificador único con el formato <prefijo>_<nombre>.
IMPORTANTE: Se requiere lo siguiente para el nombre único:- El prefijo solo puede ser alfanumérico y su longitud debe tener entre 3 y 8 caracteres.
- Debe haber un guion bajo entre el prefijo y el nombre
Label La etiqueta se muestra como el título en el widget.
Ejemplo: ContosoDirección URL de canal La dirección URL de canal en el formato: <azure_app_service_url>?base=<crm_base_url>
Nota: Para este ejemplo, la dirección URL eshttps://sampleinteg.azurewebsites.net?base=https://sampleorg.crm10.dynamics.com.Habilitar comunicación de salida Sí Orden de canal 0 Versión de API 2.0 Dominios de confianza El dominio (URL) que puede tener acceso a las API de Channel Integration Framework. Seleccione las aplicaciones de Interfaz unificada para el canal La lista de aplicaciones de la interfaz unificada donde se muestra el canal para los agentes. Seleccionar roles para el canal Los roles de seguridad que se encuentran presentes en Dynamics 365.
Nota: Si no se asigna ningún rol, el proveedor de canal se muestra a todos los usuarios asignados a la aplicación de interfaz unificada de Dynamics 365.Inicie la aplicación de la interfaz unificada para ver el widget de comunicación en el lado izquierdo.
Importante
- Todas las direcciones URL deben ser HTTPS.
- Si usa un certificado autofirmado para la aplicación Azure o la organización de Dynamics 365, determinados exploradores pueden rechazar la conexión y generar errores al cargar el teléfono de ejemplo. Como solución alternativa, abra la aplicación Azure en una pestaña independiente y acepte el certificado una vez.
- Asegúrese de que el acceso al micrófono y al altavoz no está bloqueado por la directiva del explorador.
Importe datos de configuración
Descargue la Herramienta Migración de la configuración. La herramienta Migración de la configuración está disponible como paquete NuGet.
Ejecute la herramienta Configuration Migration. Haga doble clic en DataMigrationUtility.exe en la carpeta:
[your folder]\Tools\ConfigurationMigration\.En la pantalla principal, seleccione Importar datos, y luego seleccione Continuar.
En la pantalla de inicio de sesión, proporcione detalles de autenticación para conectarse a la instancia de Dynamics 365 desde donde desea importar los datos. Si tiene varias organizaciones en Dynamics 365 Server, y desea seleccionar la organización donde importar los datos de configuración, active la casilla Mostrar siempre la lista de organizaciones disponibles. Seleccione Iniciar sesión.
Si tiene varias organizaciones y activó la casilla Mostrar siempre la lista de organizaciones disponibles, la próxima pantalla le permitirá elegir la organización con la que desea conectarse. Seleccione una organización de aplicaciones de Dynamics 365 a la que conectarse.
Proporcione el archivo de datos (data.zip) que desea importar. Busque el archivo de datos, y selecciónelo. Seleccione Importar datos.
Este paso es aplicable solo si los datos que está importando contienen la información del usuario del sistema de origen. Introduzca información del usuario de asignación en el sistema destino. Puede asignar todos ellos al usuario que ejecuta el proceso de importación o asignarlos a usuarios individuales mediante un archivo de asignación de usuarios (.xml). Si elige esto último, tendrá que especificar un archivo de asignación de usuarios existente o la herramienta puede generarlo para usted. Si genera un nuevo archivo, especifique el nombre de usuario de asignación en el parámetro Nuevo para cada usuario en el servidor de origen. Seleccione el archivo de asignación de usuarios en la herramienta cuando haya terminado, y seleccione Aceptar.
La pantalla siguiente muestra el estado de importación de sus registros. La importación de datos se realiza en múltiples pasos para importar primero los datos de base mientras se sitúan en cola los datos dependientes, y después se importan los datos dependientes en las pasadas posteriores para administrar las vinculaciones o dependencias de datos. Esto asegura una importación limpia y coherente de los datos.
Seleccione Finalizar para cerrar la herramienta.