Ordenar, buscar y filtrar datos en listas, informes o XMLports
Existen algunos mecanismos disponibles para ayudarle a analizar, buscar y limitar los registros de una lista, un informe o un XMLport. Incluyen operaciones como ordenar, buscar y filtrar. Puede aplicar solo algunas o todas estas operaciones a la vez para encontrar o analizar rápidamente sus datos.
Propina
Obtenga contenido de aprendizaje electrónico gratuito sobre la interfaz de usuario de Business Central en formación de Microsoft.
En el caso de los informes y XMLports, al igual que en el caso de las listas, puede establecer filtros para delimitar los datos que se incluyen. Sin embargo, no se puede ordenar ni buscar.
Propina
Al ver los datos como mosaicos, puede buscar y usar el filtrado. Sin embargo, el conjunto completo de eficaces funciones para ordenar, buscar y filtrar solo está disponible cuando visualiza los registros como una lista. Para pasar de la vista de mosaico a la vista de lista, seleccione el botón ![]() .
.
Ordenación
La ordenación facilita la obtención rápida de un resumen de sus datos. Por ejemplo, si hay varios clientes, por ejemplo, puede elegir ordenarlos por valor de N.º de cliente, Cód. divisa o Cód. país/región para disponer de la vista general que desea.
Para ordenar una lista, siga estos pasos:
- Seleccione un texto de un encabezado de columna para alternar entre orden ascendente y descendente.
- Seleccione la flecha desplegable en el encabezado de la columna y luego seleccione la acción Ascendente o Descendente.
Nota
La ordenación no es compatible con imágenes, campos de objetos binarios de gran tamaño (BLOB), FlowFilters y campos que no pertenezcan a una tabla.
Búsqueda
En la parte superior de cada página de la lista, hay un botón  Buscar que proporciona una manera rápida y fácil de reducir los registros en una lista y muestra solo aquellos registros que contienen los datos que le interesan.
Buscar que proporciona una manera rápida y fácil de reducir los registros en una lista y muestra solo aquellos registros que contienen los datos que le interesan.
Para buscar, seleccione el botón Buscar o la tecla F3 en su teclado. A continuación, escriba el texto que esté buscando en el campo de búsqueda. El texto de búsqueda que especifique puede incluir letras, números y otros símbolos.

En general, la búsqueda intenta hacer coincidir el texto en todos los campos. No distingue entre caracteres en mayúsculas y minúsculas (en otras palabras, no se tiene en cuenta si se usan mayúsculas o minúsculas). También coincide con el texto que aparece en cualquier parte del campo: al principio, en el medio o al final.
Nota
La búsqueda no coincide con valores en imágenes, campos BLOB, FlowFilters, FlowFields y otros campos que no forman parte de una tabla.
Elija entre la búsqueda moderna y la búsqueda tradicional
[Esta sección es documentación preliminar y está sujeta a modificaciones].
Importante
- Esta es una característica en vista previa lista para producción.
- Las vistas previas listas para producción están sujetas a términos de uso complementarios.
En las páginas más comunes, como Clientes, Contactos y Artículos, puede seleccionar la flecha desplegable en el campo de búsqueda y después seleccionar entre dos opciones de búsqueda del menú: Usar búsqueda moderna y Usar búsqueda heredada.
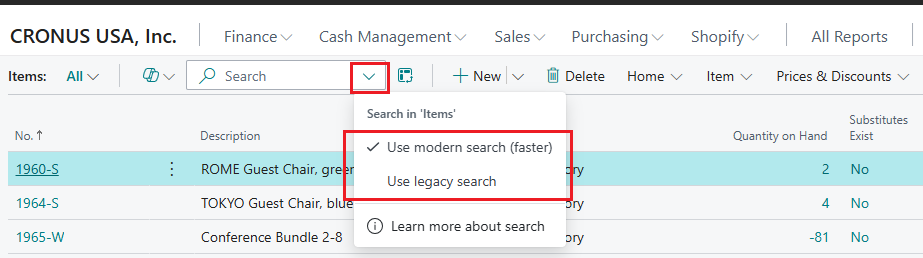
La búsqueda heredada es el método de búsqueda más antiguo. Es el único método que está disponible en el lanzamiento de versiones 1 de 2024 de Business Central y anteriores. La búsqueda moderna es un método de búsqueda más nuevo, rápido y flexible. La diferencia clave es que la búsqueda heredada solo encuentra registros que contengan las palabras exactas que introduzca, en el orden exacto en que las introduzca, mientras que la búsqueda moderna encuentra registros que contengan palabras coincidentes en cualquier orden.
Por ejemplo, la empresa de demostración CRONUS tiene un artículo denominado Silla giratoria LONDON, azul. Si introduce London chair como texto de búsqueda, la búsqueda heredada no devuelve ningún resultado, ya que ese texto exacto no coincide con ninguna parte del nombre del artículo. Sin embargo, la búsqueda moderna encuentra el artículo haciendo coincidir las palabras "Londres" y "silla" por separado.
Si desea encontrar todas las sillas azules de la empresa de demostración CRONUS, puede introducir blue chair o chair blue como texto de búsqueda. En este caso, la búsqueda moderna recupera no solo Silla giratoria LONDON, azul, sino también Silla giratoria TOKYO, azul. Sin embargo, una vez más, la búsqueda heredada no devuelve ningún resultado. Para obtener resultados mediante la búsqueda heredada, debe introducir chair, blue como texto de búsqueda.
Si desea imitar el comportamiento de la búsqueda heredada cuando utiliza la búsqueda moderna, puede incluir el texto de búsqueda entre comillas, al igual que puede hacer en los motores de búsqueda populares. De este modo, se refinan los resultados excluyendo las que no son coincidencias exactas. Por ejemplo, si introduce "blue chair" como texto de búsqueda, la búsqueda moderna no devuelve ningún resultado, ya que ese texto exacto no coincide con ninguna parte de los datos de demostración.
Otra diferencia es que la búsqueda moderna encuentra palabras que comienzan con las letras que ha escrito. Si escribe 'puesto', no encontrará la palabra 'supuesto'.
Nota
La búsqueda moderna solo cubre las columnas que un desarrollador designa para ello. Si no puede encontrar datos existentes, intente la búsqueda heredada.
Obtenga más información sobre cómo designar columnas para la búsqueda moderna en Habilitar la búsqueda de texto optimizada en los campos de la tabla.
Los índices de búsqueda utilizados para la búsqueda moderna se actualizan en segundo plano, normalmente en unos segundos. Sin embargo, en algunos casos, los cambios recientes en los datos no aparecen inmediatamente en los resultados de búsqueda modernos.
Si la opción Usar búsqueda moderna no está disponible en el menú desplegable, uno de los siguientes factores podría ser la causa:
- La búsqueda moderna no está habilitada para su entorno. Los administradores pueden habilitar la característica Usar la búsqueda de texto optimizada en las listas en la página Administración de características. Para obtener más información, consulte Habilitación de las actualizaciones nuevas y próximas de antemano.
- La lista no incluye ninguna columna designada para la búsqueda moderna.
Si la búsqueda moderna está habilitada para su entorno, es el método de búsqueda predeterminado.
Afine la búsqueda usado los criterios de búsqueda con filtro (solo búsqueda heredada)
Puede realizar una búsqueda más exacta utilizando operadores de filtro, expresiones y tokens de filtro. A diferencia del filtrado, estos criterios se aplican en todos los campos cuando se utilizan en el cuadro de búsqueda. Por lo tanto, son menos eficientes que el filtrado.
- Para encontrar solo los valores de campo que coincidan exactamente con todo el texto de búsqueda y sus mayúsculas y minúsculas, coloque el texto entre comillas simples (
''). Por ejemplo, escriba'man'. - Para buscar valores de campo que comiencen con un texto específico y coincidan con las mayúsculas y minúsculas agregue un asterisco (
*) después del texto. Por ejemplo, escribaman*. - Para buscar valores de campo que acaben con un texto específico y coincidan con las mayúsculas y minúsculas agregue un asterisco (
*) antes del texto. Por ejemplo, escriba*man. - Cuando se utilizan comillas simples (
'') o asteriscos (*), la búsqueda distingue entre mayúsculas y minúsculas. Para que no distinga entre mayúsculas y minúsculas, agregue un signo de arroba (@) antes del texto de búsqueda. Por ejemplo, escriba@man*.
En la tabla siguiente se muestran algunos ejemplos de cómo puede utilizar la búsqueda.
| Criterio de búsqueda | Información que se encuentra |
|---|---|
man o Man |
Todos los registros en los que el valor de cualquier campo contiene el texto man, independientemente de las mayúsculas y minúsculas. Por ejemplo, la búsqueda devuelve registros en los que un campo tiene el valor Manchester, manual o Sportsman. |
'Man' |
Todos los registros en los que el valor de cualquier campo contiene solo el texto exacto Man, donde la "M" está en mayúsculas y "an", en minúsculas. |
Man* |
Todos los registros en los que el valor de cualquier campo comienza con el texto exacto Man, donde la "M" está en mayúsculas y "an", en minúsculas. Por ejemplo, la búsqueda devuelve registros en los que un campo tiene el valor Manchester, pero no el valor manual o Sportsman. |
@Man* |
Todos los registros en los que el valor de cualquier campo comienza con el texto man, independientemente de las mayúsculas y minúsculas. Por ejemplo, la búsqueda devuelve registros en los que un campo tiene el valor Manchester o manual pero no el valor Sportsman. |
@*man |
Todos los registros en los que el valor de cualquier campo acaba con man, independientemente de las mayúsculas y minúsculas. Por ejemplo, la búsqueda devuelve registros en los que un campo tiene el valor Sportsman pero no el valor Manchester o manual. |
Filtrado
El filtrado proporciona una forma más avanzada y versátil de controlar qué registros se incluyen en una lista o se incluyen en un informe o un XMLport. Existen dos diferencias principales entre la búsqueda y el filtrado, como se muestra en la tabla siguiente.
| Búsqueda | Filtrado | |
|---|---|---|
| Campos aplicables | Busque en todos los campos que están visibles en la página. | Filtre uno o varios campos individualmente. Seleccione desde cualquier campo de la tabla, incluidos los campos que no están visibles en la página. |
| Correspondencia | Muestra registros con valores de campos que coinciden con el texto de búsqueda, independientemente de las mayúsculas o la ubicación del texto en el campo. | Muestra los registros en los que el campo coincide exactamente con el filtro, y distingue entre mayúsculas y minúsculas, a menos que se introduzcan símbolos de filtrado especiales. |
Especificando criterios de filtrado, puede mostrar registros de cuentas o clientes concretos, fechas, importes y otra información. Solo los registros que coinciden con los criterios se muestran en la lista o se incluyen en el informe, trabajo por lotes o XMLport. Si especifica criterios para varios campos, solo se mostrarán los registros que coincidan con todos los criterios.
Para las listas, los filtros se muestran en un panel de filtro que aparece a la izquierda de la lista cuando lo activa. Para informes, trabajos por lotes y XMLports, los filtros están visibles directamente en la página de solicitud.
Filtrar con campos de opción
Para los campos "normales" que contienen datos, fecha de configuración o datos de negocio, puede establecer filtros seleccionando datos y escribiendo valores de filtro. También puede utilizar símbolos para definir criterios de filtro avanzados. Obtenga más información en la sección Introducción de criterios de filtrado.
Sin embargo, para campos de tipo Opción, solo puede establecer un filtro seleccionando una o más opciones de una lista desplegable. Un ejemplo de un campo de opción es el campo Estado en la página Pedidos de venta.
Nota
Si selecciona varias opciones como valor de filtro, la relación entre las opciones se define como O. Por ejemplo, si selecciona la casilla de verificación Abierto y Lanzado en el campo de filtro Estado en la página Pedidos de venta, la página muestra todos los pedidos de venta que están abiertos o lanzados.
Establecer filtros en listas
Para las listas, los filtros se establecen utilizando el panel de filtro. Para mostrar el panel de filtro de una lista, seleccione la flecha desplegable situada junto al nombre de la página y luego seleccione la acción Mostrar panel de filtros. Alternativamente, seleccione Mayús+F3.
Para mostrar el panel de filtro de una columna de una lista, seleccione la flecha desplegable y luego seleccione la acción Filtrar. Alternativamente, seleccione Mayús+F3. El panel de filtro se abre y la columna seleccionada se muestra como un campo de filtro en la sección Filtrar lista por.
El panel de filtros muestra los filtros actuales de una lista. Puede establecer sus propios filtros personalizados en uno o varios campos seleccionando la acción + Filtro.
El panel de filtros se divide en tres secciones: Vistas, Filtrar lista por y Filtrar totales por:
Vistas: algunas listas incluyen la sección Vistas. Las Vistas son variaciones de la lista que se preconfiguran con filtros. Puede definir y guardar tantas vistas como desee para cada lista. Las vistas estarán disponibles para usted en cualquier dispositivo en el que inicie sesión. Obtenga más información en Guardar y personalizar vistas de lista.
Filtrar lista por: esta sección es donde se agregan filtros en campos específicos para reducir el número de registros mostrados. Para agregar un filtro, seleccione la acción Filtro. A continuación, introduzca el nombre del campo por el que desea filtrar la lista o seleccione un campo en la lista desplegable.
Filtrar totales por: algunas listas que muestran campos calculados, como importes y cantidades, incluyen la sección Filtrar totales por. Aquí puede ajustar varias dimensiones que influyen en los cálculos. Para agregar un filtro, seleccione la acción Filtro. A continuación, introduzca el nombre del campo por el que desea filtrar la lista o seleccione un campo en la lista desplegable.
Nota
FlowFilters es el encargado de controlar los filtros de la sección Filtrar totales por en el diseño de la página. Obtenga más información sobre los aspectos técnicos de FlowFilters en Información general de FlowFilters.
Si utiliza el panel de filtro, puede establecer un filtro simple directamente en una lista para mostrar solo registros con el mismo valor que en una celda seleccionada. Seleccione una celda de una lista, seleccione la flecha desplegable y luego seleccione la acción Filtrar a este valor. Alternativamente, seleccione Alt+F3.
Establezca filtros en informes, trabajos por lotes y XMLports
Para informes y XMLports, los filtros están visibles directamente en la página de solicitud. La página de solicitud muestra los últimos filtros utilizados de acuerdo con su selección en el campo Usar valores predeterminados de. Obtenga más información en Usar valores predeterminados: configuración predefinida.
La sección principal Filtrar muestra los campos de filtro predeterminados que usa para definir qué registros se deben incluir en el informe o XMLport. Para agregar un filtro, seleccione la acción Filtro. A continuación, introduzca el nombre del campo por el que desea filtrar la lista o seleccione un campo en la lista desplegable.
En la sección Filtrar totales por, puede ajustar varias dimensiones que influyen en los cálculos en el informe o XMLport. Para agregar un filtro, seleccione la acción Filtro. A continuación, introduzca el nombre del campo por el que desea filtrar la lista o seleccione un campo en la lista desplegable.
Introducir criterios de filtrado
Tanto en el panel de filtro como en una página de solicitud, introduzca sus criterios de filtro en el cuadro situado debajo del campo de filtro.
El tipo de campo de filtro determina qué criterios puede especificar. Por ejemplo, para filtrar un campo que tiene valores fijos, puede seleccionar solo entre esos valores. Obtenga más información sobre símbolos de filtro especiales en las secciones Criterios y operadores de filtro y Tokens de filtro.
Las columnas que ya tienen filtros se indican mediante el símbolo ![]() en el encabezado de la columna. Para eliminar un filtro, seleccione la flecha desplegable y, a continuación, seleccione Borrar filtro.
en el encabezado de la columna. Para eliminar un filtro, seleccione la flecha desplegable y, a continuación, seleccione Borrar filtro.
Propina
Si aprende a usar combinaciones de teclas (métodos abreviados), podrá buscar y analizar los datos más rápidamente. Por ejemplo, seleccione un campo, seleccione Mayús+Alt+F3 para agregar ese campo al panel de filtros, introduzca los criterios de filtro, seleccione Ctrl+Entrar para volver a las filas, seleccione otro campo y luego seleccione Alt+F3 para filtrar ese valor. Obtenga más información en Buscar y filtrar listas.
Criterios y operadores de filtro
Al introducir criterios, puede usar todos los números y las letras que normalmente se emplean en un campo. Asimismo, hay un conjunto de símbolos especiales que puede usar como operadores para filtrar aún más los resultados. Las siguientes secciones describen estos símbolos y explican cómo usarlos como operadores en filtros.
Propina
Para obtener más información sobre como filtrar fechas y horas, consulte Trabajar con fechas y horas del calendario.
Importante
- En algunas situaciones, el valor por el que desea filtrar puede contener un símbolo que es un operador. Obtenga más información sobre cómo gestionar estas situaciones en la sección Filtrado por valores que contienen símbolos.
- Un solo filtro incluye más de 200 operadores en un solo filtro, el sistema utilizará automáticamente paréntesis (
()) para agrupar algunas expresiones con el fin de procesarlas. Este comportamiento no tiene ningún efecto en el filtro ni en los resultados.
(..) Intervalo
| Expresión de ejemplo | Registros que se muestran |
|---|---|
1100..2100 |
Números del 1100 al 2100. |
..2500 |
Números hasta 2500 inclusive |
..12 31 00 |
Fechas hasta el 31 12 00, inclusive. |
Bicycle..Car |
Cadenas de "Bicicleta" a "Automóvil" cuando se ordenan lexicográficamente |
P8.. |
Información correspondiente al ejercicio económico 8 y posteriores |
..23 |
Desde la fecha inicial hasta 23-mes actual-año actual 23:59:59 |
23.. |
Desde 23-mes actual-año actual 0:00:00 hasta la hora final |
22..23 |
Desde 22-mes actual-año actual 0:00:00 hasta 23-mes actual-año actual 23:59:59 |
Propina
Si está usando un teclado numérico, la tecla del Separador decimal puede emitir un carácter distinto al punto (.). Para cambiar a un punto, seleccione la tecla Alt en el teclado junto con la tecla de Separador decimal en el teclado numérico. Para volver a cambiar de nuevo, seleccione Alt+Separador decimal. Obtenga más información en Configurar el separador decimal utilizado por los teclados numéricos.
Nota
Si filtra por un campo del tipo Texto, se utiliza el orden lexicográfico para determinar qué se incluye en el intervalo. Si se utiliza un campo de tipo Texto para almacenar números enteros, este comportamiento puede dar lugar a resultados inesperados. Por ejemplo, un filtro activado 10000..10042 también incluye los valores 100000 y 1000042.
(|) O
| Expresión de ejemplo | Registros que se muestran |
|---|---|
1200|1300 |
Números con 1200 ó 1300 |
(<>) Distinto
| Expresión de ejemplo | Registros que se muestran |
|---|---|
<>0 |
Todos los números, excepto el 0 |
Propina
La opción SQL Server permite combinar <> con una expresión de caracteres comodín. Por ejemplo, <>A* significa distinto de cualquier texto que empiece por A."
(>) Mayor de
| Expresión de ejemplo | Registros que se muestran |
|---|---|
>1200 |
Números mayores que 1200 |
(>=) Mayor o igual a
| Expresión de ejemplo | Registros que se muestran |
|---|---|
>=1200 |
Números mayores o igual que 1200 |
(<) Menor de
| Expresión de ejemplo | Registros que se muestran |
|---|---|
<1200 |
Números menores que 1200 |
(<=) Menor o igual que
| Expresión de ejemplo | Registros que se muestran |
|---|---|
<=1200 |
Números menores o iguales que 1200 |
(&) y
| Expresión de ejemplo | Registros que se muestran |
|---|---|
>200&<1200 |
Números mayores de 200 e inferiores a 1200 |
(") Una coincidencia exacta de carácter
| Expresión de ejemplo | Registros que se muestran |
|---|---|
'man' |
Texto que coincide exactamente con man y distingue mayúsculas de minúsculas |
'' |
Texto que está vacío |
(@) Distinción entre mayúsculas y minúsculas
| Expresión de ejemplo | Registros que se muestran |
|---|---|
@man* |
Texto que empieza por man y no distingue mayúsculas de minúsculas |
(*) Un número indefinido de caracteres desconocidos (quizás ninguno)
| Expresión de ejemplo | Registros que se muestran |
|---|---|
*Co* |
Texto que contenga Co y es con diferenciación de mayúsculas y minúsculas |
*Co |
Texto que termine con Co y es con diferenciación de mayúsculas y minúsculas |
Co* |
Texto que empiece por Co y es con diferenciación de mayúsculas y minúsculas |
(?) Un carácter desconocido
| Expresión de ejemplo | Registros que se muestran |
|---|---|
Hans?n |
Texto como Mendoza o Mendosa |
Expresiones de formato combinadas
| Expresión de ejemplo | Registros que se muestran |
|---|---|
5999|8100..8490 |
Cualquier registro que tenga el número 5999 o un número en el rango de 8100 a 8490 |
..1299|1400.. |
Registros que tienen un número menor o igual que 1299, o un número mayor o igual que 1400 (es decir, todos los números excepto del 1300 al 1399) |
>50&<100 |
Registros cuyo número sea mayor que 50 y menor que 100 (es decir, todos los números del 51 al 99) |
Filtrar por valores que contienen símbolos
Puede haber casos en los que los valores de campo contengan uno de los siguientes símbolos:
- &
- (
- )
- =
- |
Si desea filtrar por cualquiera de estos símbolos, coloque la expresión de filtro entre comillas (''). Por ejemplo, para filtrar en los registros que comienzan por el texto J & V, la expresión de filtro es 'J & V*'.
Este requisito solo se aplica a los cinco símbolos de la lista anterior.
Tokens de filtro
Cuando introduzca criterios de filtrado, también puede introducir tokens de filtro, que son palabras que tienen un significado especial. Después de introducir un filtro de token, se reemplaza por el valor o valores que representa. Los tokens de filtro facilitan el filtrado, ya que no tiene que abrir otras páginas para buscar los valores que desea agregar a su filtro. En las secciones siguientes se describen algunos de los tokens que puede introducir como criterios de filtro.
Propina
Su organización puede usar tokens personalizados. Para obtener información sobre el conjunto completo de tokens disponibles o para agregar más tokens personalizados, póngase en contacto con su administrador. Obtenga más información sobre los aspectos técnicos de los tokens de filtro en Agregar tokens de filtro personalizados.
(%me o %user) Registros que se le han asignado
Cuando filtra campos que contiene un ID de usuario, como el campo Asignado a ID de usuario, utilice el token de filtro %me o %user para mostrar todos los registros que se le han asignado a usted.
| Expresión de ejemplo | Registros que se muestran |
|---|---|
%me o %user |
Registros que se han asignado a su cuenta |
(%mycustomers) Clientes en Mis clientes
En el campo de número del cliente (N.º), utilice el token de filtro %mycustomers para mostrar todos los registros para clientes que se han incluido en la lista Mis clientes en su Área de trabajo.
| Expresión de ejemplo | Registros que se muestran |
|---|---|
%mycustomers |
Clientes en la lista Mis clientes en el Área de trabajo |
(%myitems) Artículos en Mis artículos
Utilice el campo de número de artículo (N.º), utilice el token de filtro %myitems para mostrar todos los registros para artículos que se incluyen en la lista Mis artículos en su Área de trabajo.
| Expresión de ejemplo | Registros que se muestran |
|---|---|
%myitems |
Artículos en la lista Mis artículos en el Área de trabajo |
(%myvendors) Proveedores en Mis proveedores
En el campo de número de proveedor (N.º), utilice el token de filtro %myvendors para mostrar todos los registros para proveedores que se incluyen en la lista Mis proveedores del Área de trabajo.
| Expresión de ejemplo | Registros que se muestran |
|---|---|
%myvendors |
Proveedores en la lista Mis proveedores en el Área de trabajo |
Información relacionada
Búsqueda y filtrado de preguntas frecuentes
Guardar y personalizar vistas de lista
Trabajar con Business Central
Métodos abreviados de búsqueda y filtradoAnalizar datos en lista usando el modo de análisis de datos
Encuentre módulos de aprendizaje en línea gratuitos de Business Central aquí