Publicación de una aplicación Android para su distribución en Google Play
El enfoque más común para distribuir aplicaciones Android a los usuarios es a través de Google Play. La primera vez que se envía una aplicación a Google Play, debe enviarse a través de Google Play Console. Las versiones posteriores de la aplicación se pueden enviar a través de Visual Studio. En ambos casos, se requiere una cuenta de desarrollador de Google Play. Las aplicaciones enviadas a Google Play requieren aprobación de Google.
Para distribuir una aplicación .NET Multi-platform App UI (.NET MAUI) para Android, deberás firmarla con una clave de tu almacén de claves, antes de cargarla en Google Play. Los almacenes de claves son archivos binarios que sirven como repositorios de certificados y claves privadas.
Google Play requiere que envíes tu aplicación como un Android App Bundle (AAB). Google Play usa el paquete de aplicación para generar y servir paquetes de Android optimizados (APK) para cada configuración de dispositivo, de modo que solo se descarguen el código y los recursos necesarios para un dispositivo específico para ejecutar la aplicación. Para obtener más información sobre los paquetes de aplicación Android, consulta About Android App Bundle en developer.android.com.
El proceso para distribuir una aplicación Android de .NET MAUI a través de Google Play es el siguiente:
- Crea una cuenta de desarrollador de Google Play. Para obtener más información, consulta Creación de una cuenta de desarrollador de Google Play.
- Crea tu aplicación en Google Play Console. Para obtener más información, consulta Creación de tu aplicación en Google Play Console.
- Configura tu aplicación en Google Play Console. Para obtener más información, consulta Configuración de la aplicación en Google Play Console.
- Asegúrate de que la aplicación usa el formato de paquete correcto. Para más información, consulta Garantizar el formato correcto del paquete.
- Compila y firma la aplicación en Visual Studio y después distribúyela a través de Google Play Console. Para obtener más información, consulta Distribuir tu aplicación a través de Google Play Console.
Después las versiones posteriores de la aplicación se pueden publicar a través de Visual Studio. Para obtener más información, consulta Distribuir tu aplicación a través de Visual Studio..
Creación de una cuenta de desarrollador de Google Play
Para publicar aplicaciones Android en Google Play, deberás crear una cuenta de desarrollador de Google Play:
- Con tu cuenta de Google, regístrate para obtener una cuenta de desarrollador de Google Play.
- Introduce la información básica de tu identidad de desarrollador.
- Durante el proceso de registro, deberás revisar y aceptar el Contrato de distribución para desarrolladores de Google Play.
- Abona la tarifa única de registro de 25 USD.
- Verifica tu identidad siguiendo las instrucciones del correo electrónico de verificación.
Importante
La verificación de identidad se debe completar para poder publicar aplicaciones a través de Google Play. Además, los nuevos titulares de cuentas personales tendrán que comprobar que tienen acceso a un dispositivo Android real. Para obtener más información, consulta Requisitos de comprobación de dispositivos para las nuevas cuentas de desarrolladores en support.google.com.
Una vez creada la cuenta de desarrollador de Google Play, podrás comenzar el proceso para publicar una aplicación en Google Play.
Para obtener más información, consulta Register for a Google Play Developer account en support.google.com.
Crear tu aplicación en Google Play Console
Después de crear la cuenta de Google Play Developer, deberás crear una aplicación en Google Play Console:
Inicia sesión en la cuenta de Google Play Developer.
En Google Play Console, en la pestaña All apps, selecciona el botón Create app:
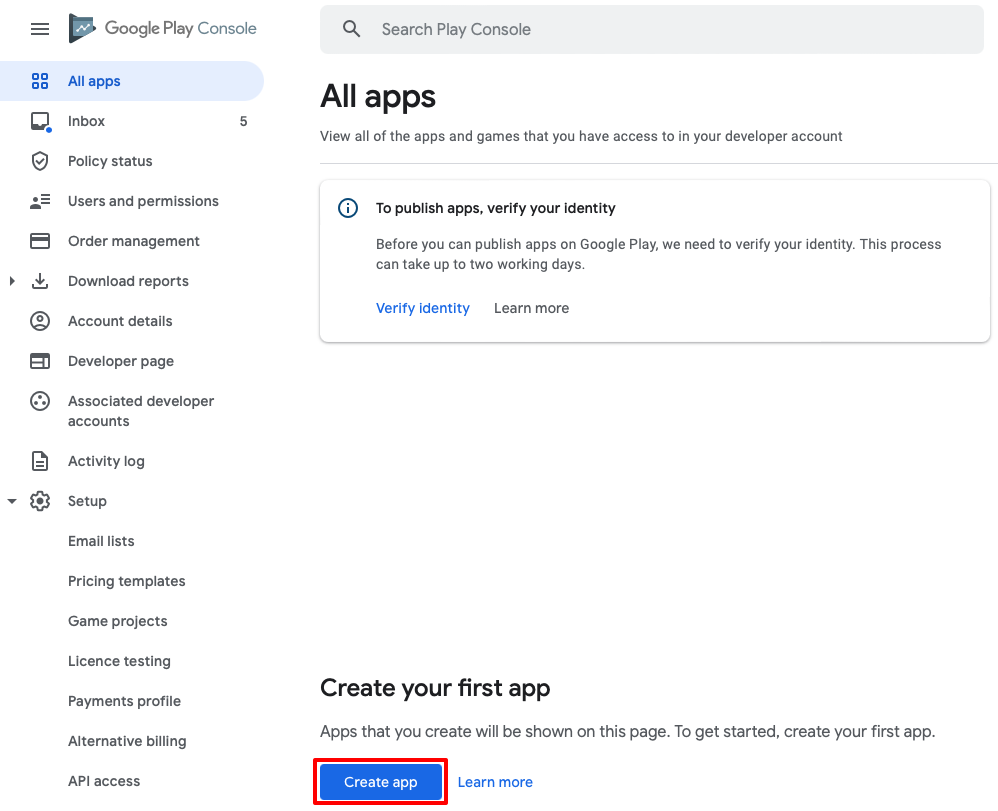
En la página Create app, introduce los detalles de la aplicación y selecciona el botón Create app:
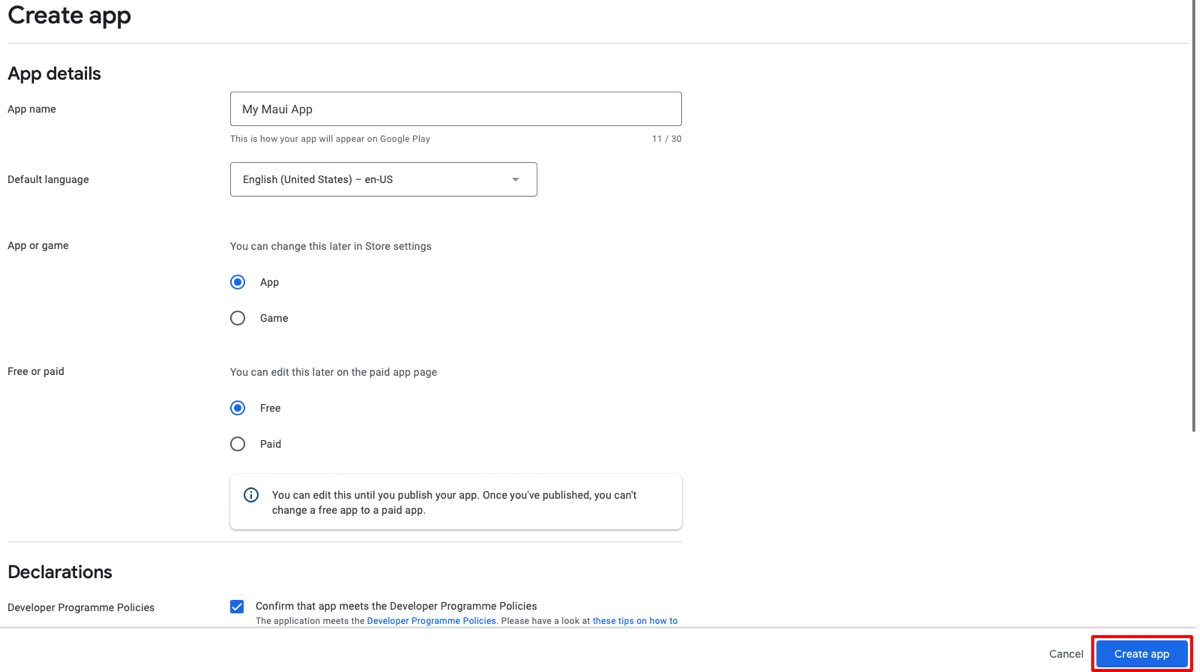
Para obtener más información sobre cómo crear una aplicación en Google Play Console, consulta Create and setup your app en support.google.com.
Configurar tu aplicación en Google Play Console
Después de crear la aplicación, debes configurarla. El panel de la aplicación te guiará por todos los pasos más importantes.
Para empezar a configurar la aplicación, selecciona Dashboard en el menú de la izquierda. En los detalles de la aplicación en la parte superior de la página encontrarás diferentes categorías y tareas relacionadas con la configuración y la versión de la aplicación. Debes completar las tareas obligatorias para poder iniciar la aplicación en Google Play. Cuando completes una tarea, verás una marca de graduación verde y texto tachado. La barra de progreso de la parte superior de la sección también se actualizará. Para obtener más información, consulta Configurar una aplicación en el panel de control de aplicaciones en support.google.com.
Asegúrate de que el formato del paquete sea correcto
Para publicar una aplicación .NET MAUI de Android para la distribución de Google Play, es necesario que el formato del paquete de la aplicación sea AAB, que es el formato de paquete predeterminado para las compilaciones de versión. Para comprobar que el formato del paquete de la aplicación está configurado correctamente:
En Explorador de soluciones de Visual Studio, haz clic con el botón derecho en el proyecto de aplicación .NET MAUI y selecciona Propiedades. Después, ve a la pestaña Android > Opciones y asegúrate de que el valor del campo Versión está establecido en lote:
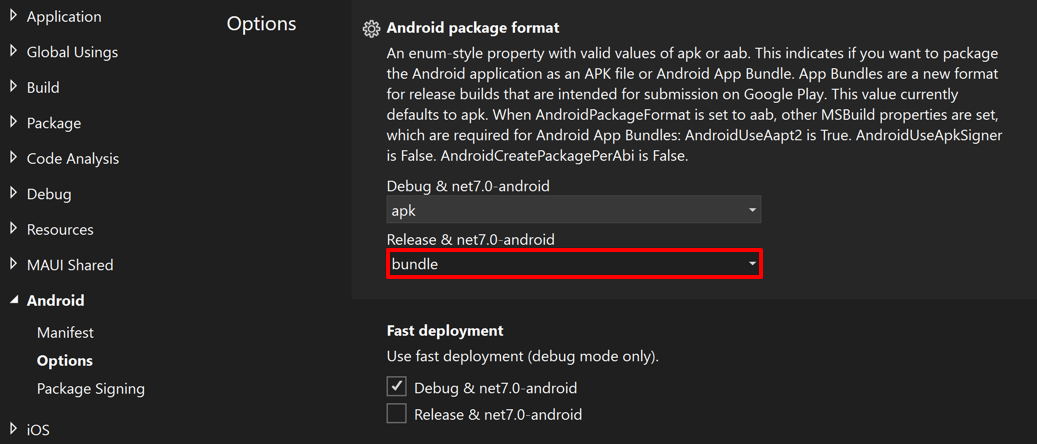 Publicar
Publicar
Distribuir tu aplicación a través de Google Play Console
La primera vez que se envía un AAB a Google Play, debe cargarse manualmente a través de Google Play Console. Esto permite que Google Play coincida con la firma de la clave en todos los lotes futuros de la clave original usada para la primera versión de la aplicación. Para cargar la aplicación a través de Google Play Console, primero debe compilarse y firmarse en Visual Studio.
Para compilar e iniciar la aplicación en Visual Studio:
En la barra de herramientas de Visual Studio, usa la lista desplegable Destino de depuración para seleccionar Emuladores de Android y luego el emulador elegido:
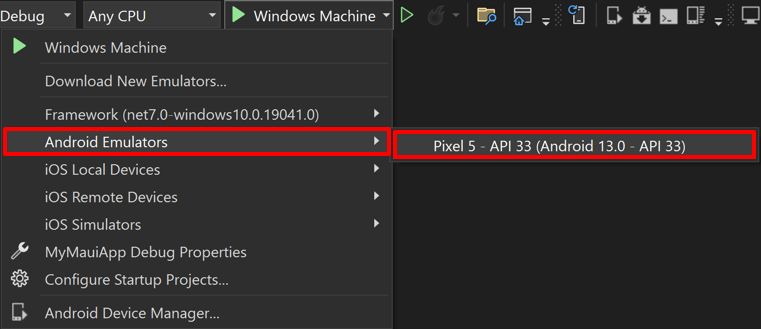
En la barra de herramientas de Visual Studio, usa la lista desplegable Configuración de soluciones para cambiar de la configuración de depuración a la configuración de versión:
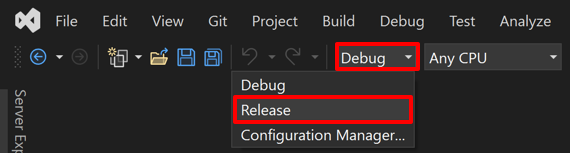
En el Explorador de soluciones, haz clic con el botón derecho en el proyecto de aplicación de .NET MAUI y selecciona Publicar...:
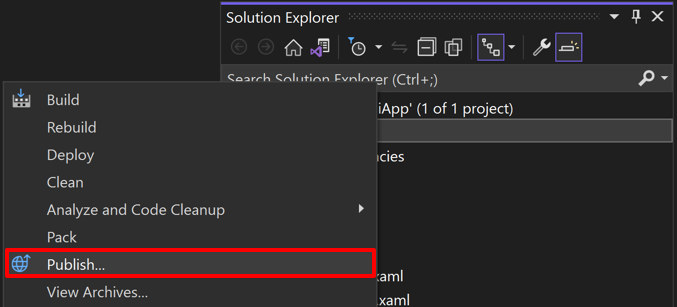
Se abrirá Archive Manager y Visual Studio empezará a archivar el lote de aplicaciones:

En Archive Manager, una vez que el archivado se haya completado correctamente, asegúrate de que el archivo está seleccionado y luego selecciona el botón Distribuir ... para empezar el proceso de distribución de la aplicación:
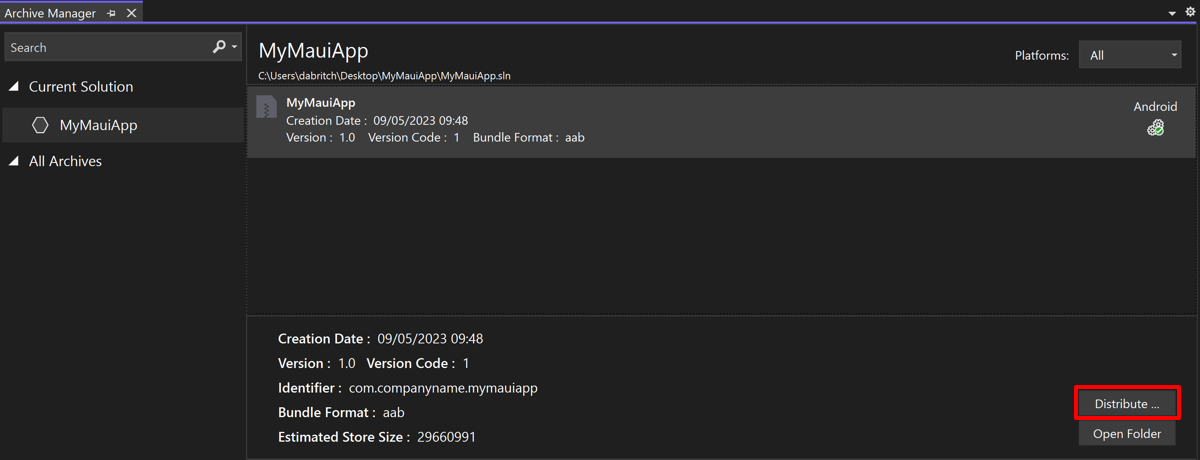
Aparecerá el cuadro de diálogo Distribuir- Seleccionar canal.
En el cuadro de diálogo Distribuir - Seleccionar canal, selecciona el botón Ad Hoc:
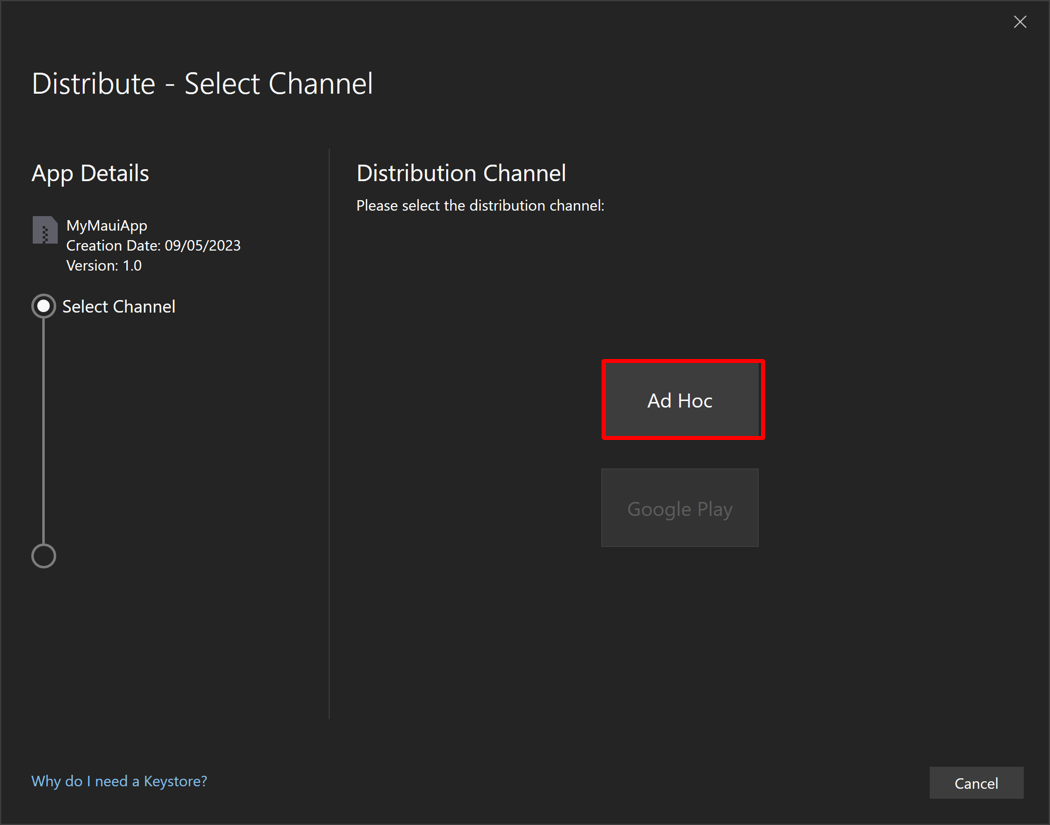
En el cuadro de diálogo Distribuir - Identidad de firma, selecciona el botón + para crear una nueva identidad de firma:
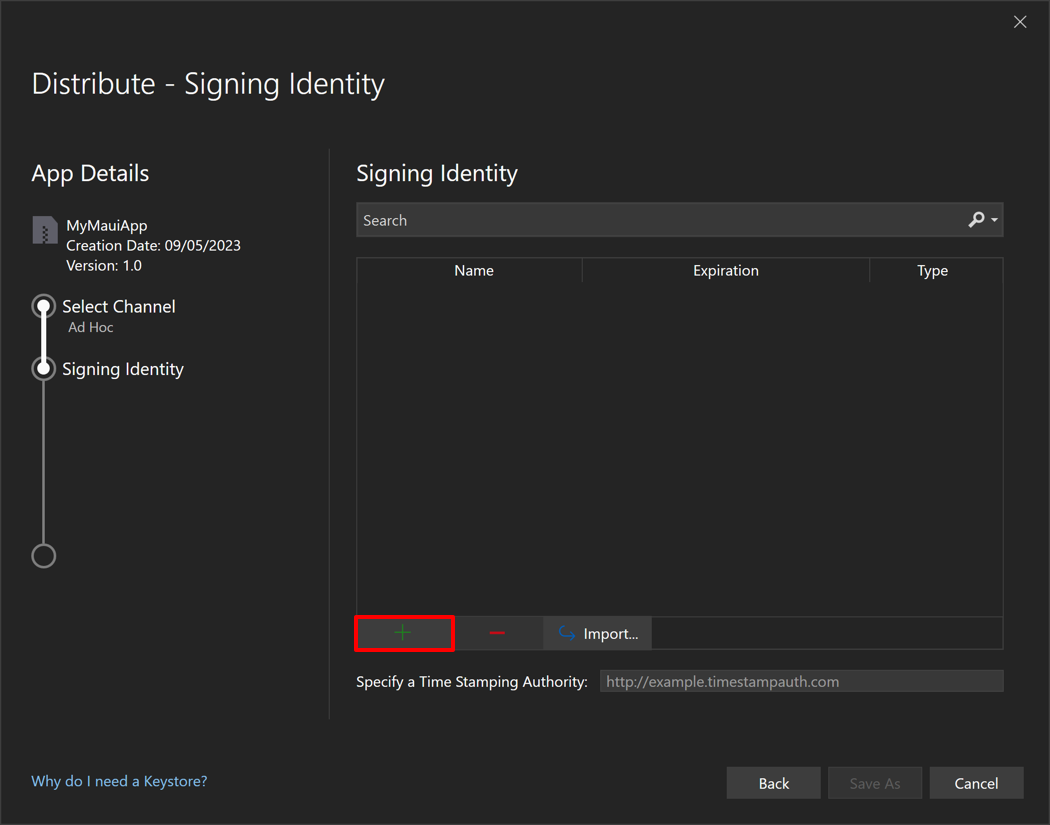
Aparecerá el cuadro de diálogo Crear almacén de claves Android.
Nota:
Como alternativa, se puede usar una identidad de firma existente seleccionando el botón Importar.
En el cuadro de diálogo Crear almacén de claves Android, escribe la información necesaria para crear una nueva identidad de firma, conocida como almacén de claves y luego selecciona el botón Crear:
- Alias. Escribe un nombre de identificación para la clave.
- Password. Crea y confirma una contraseña segura para la clave.
- Validez. Establece el período de tiempo, en años, que la clave será válida.
- Nombre completo, unidad organizativa, organización, ciudad o localidad, estado o provincia y código de país. Esta información no aparece en la aplicación, pero se incluye en el certificado.
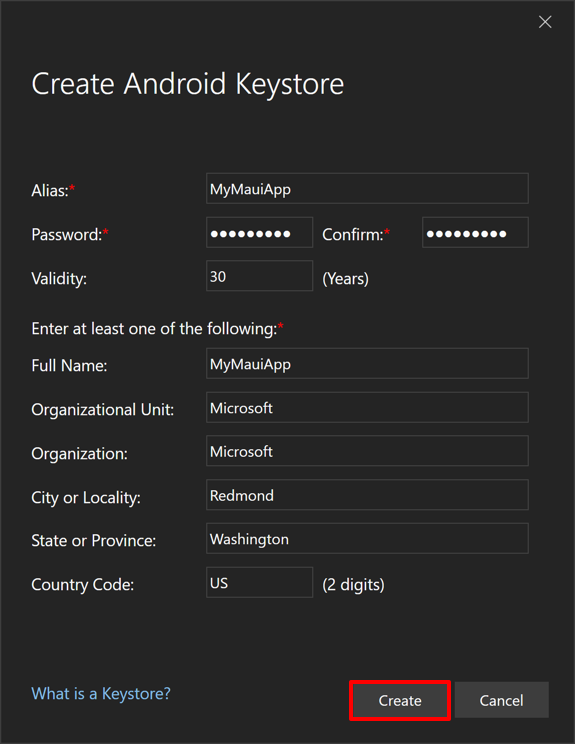
Un nuevo almacén de claves, que contiene un nuevo certificado, se guardará en C:\Users{Username}\AppData\Local\Xamarin\Mono para Android\Keystore{Alias}{Alias}.keystore.
Importante
El almacén de claves y la contraseña no se guardan en la solución de Visual Studio. Por lo tanto, asegúrate de realizar una copia de seguridad de estos datos. Si lo pierdes, no podrás firmar la aplicación con la misma identidad de firma.
En el cuadro de diálogo Distribuir - Identidad de firma selecciona la identidad de firma recién creada y selecciona el botón Guardar como:
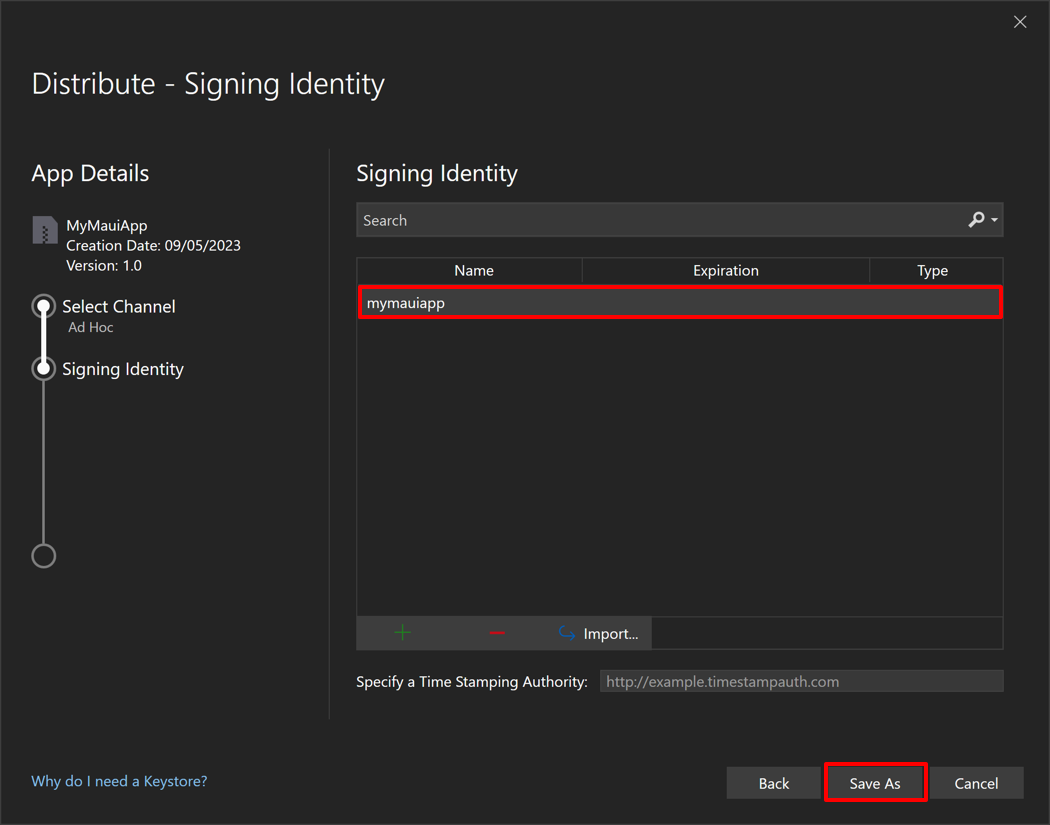
Después, Archive Manager muestra el progreso de la publicación.
En el cuadro de diálogo Guardar como, confirma que la ubicación y el nombre de archivo del paquete son correctos y selecciona el botón Guardar.
En el cuadro de diálogo Contraseña de firma, escribe la contraseña de identidad de firma y selecciona el botón Aceptar:

En Archive Manager, selecciona el botón Abrir distribución una vez completado el proceso de publicación:
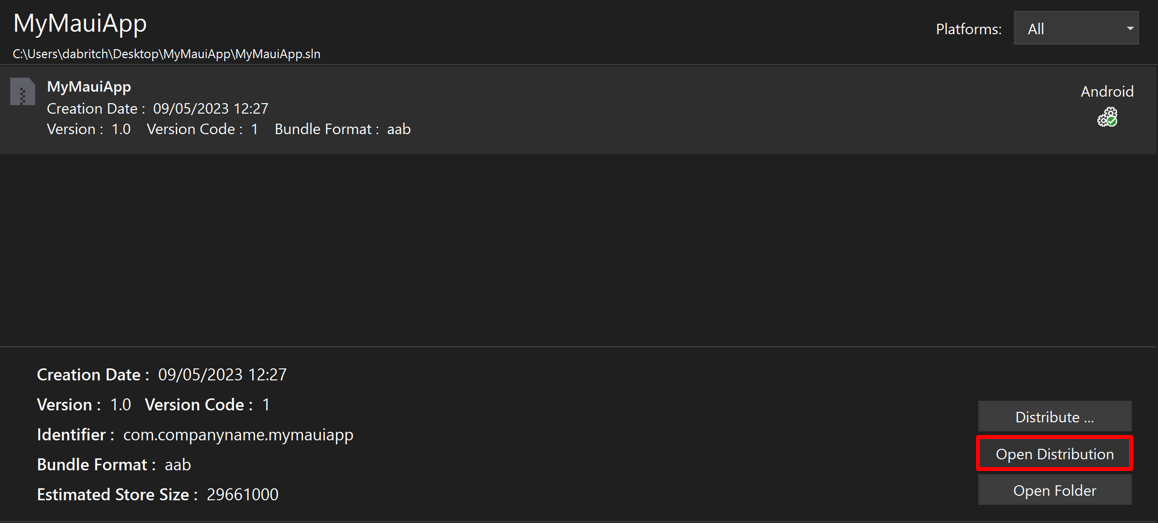
Visual Studio abrirá la carpeta que contiene la aplicación publicada.
Después, la aplicación publicada se puede publicar en Google Play mediante Google Play Console. Para ello, primero debes crear una versión en Google Play Console. Una versión es una combinación de una o varias versiones de aplicación que prepararás para iniciar una aplicación o implementar una actualización. Puedes crear una versión en las pistas siguientes:
- Pruebas internas. Las versiones de pruebas internas están disponibles para hasta 100 evaluadores que puedes elegir.
- Pruebas cerradas. Las versiones de pruebas cerradas están disponibles para un número limitado de evaluadores que elijas, que pueden probar una versión preliminar de la aplicación y enviar comentarios.
- Pruebas abiertas. Las versiones de pruebas abiertas están disponibles para los evaluadores en Google Play. Los usuarios pueden unirse a las pruebas en tu descripción en la Tienda.
- Producción. Las versiones de producción están disponibles para todos los usuarios de Google Play en los países elegidos.
Para obtener más información sobre cómo crear una versión en Google Play Console, consulta Prepare and roll out a release en support.google.com.
Importante
Las aplicaciones enviadas a Google Play normalmente se someten a un proceso de revisión. Para obtener más información, consulta Prepare your app for review y Publish your app en support.google.com.
Distribuir tu aplicación a través de Visual Studio
Se debe haber enviado una instancia de AAB a Google Play y haber pasado la revisión antes de poder distribuirla desde Visual Studio. Si intentas distribuir un AAB desde Visual Studio que no se ha cargado por primera vez desde Play Console, recibirás el siguiente error:
Google Play requires you to manually upload your first package (APK/AAB) for this app. (Google Play solicita que cargues manualmente el primer paquete (APK/AAB) de esta aplicación). Puedes usar un paquete ad hoc para ello.
Cuando se produce este error, carga manualmente un AAB a través de Google Play Console. Las versiones posteriores de la aplicación se pueden publicar a través de Visual Studio. Sin embargo, debes cambiar el código de la versión con cada carga. De lo contrario, se producirá el siguiente error:
An AAB with version code (1) has already been uploaded.
Para resolver este error, vuelve a compilar la aplicación con un número de versión diferente y reenvíala a Google Play a través de Visual Studio.
Nota:
El número de versión de la aplicación se puede actualizar aumentando el valor de la propiedad del entero ApplicationVersion en el archivo de proyecto de la aplicación.
La carga de la aplicación desde Visual Studio a Google Play requiere primero configurar el acceso a la API en Google Play Console.
Habilitar el acceso a la API de Google
La API de publicación de Google Play Developer permite a Visual Studio cargar nuevas versiones de una aplicación en Google Play. Para que Visual Studio pueda empezar a realizar llamadas API, deberás configurar el acceso a la API en la cuenta de desarrollador de Google Play. Esto implica vincular la cuenta de desarrollador de Google Play a un proyecto de Google Cloud y configurar el acceso a la API de publicación de desarrollador de Google Play con un cliente OAuth.
Para habilitar el acceso a la API de Google:
Inicia sesión en la cuenta de Google Play Developer.
En Google Play Console, expande el elemento Setup y selecciona API access. Después, en la página API access, selecciona el botón Choose a project to link:
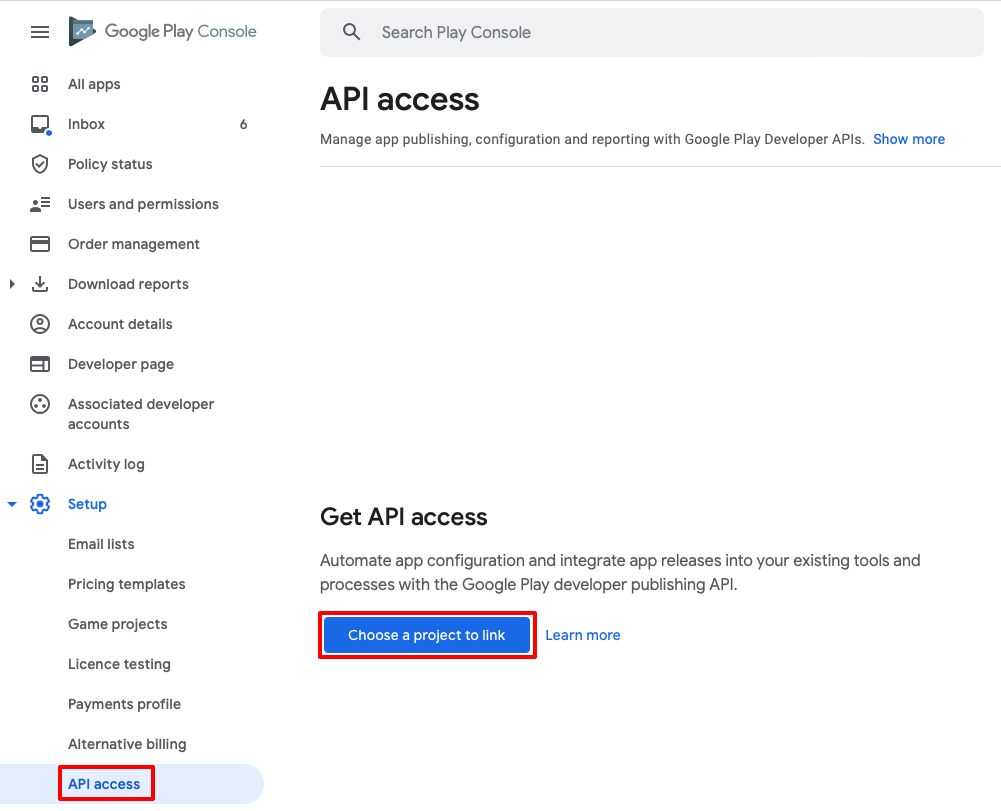
Para usar las API de desarrollador de Google Play, necesitarás un proyecto de Google Cloud que debe estar vinculado a la cuenta de desarrollador de Google Play.
Nota:
La cuenta de desarrollador de Google Play solo se puede vincular a un único proyecto de Google Cloud. Por lo tanto, si publicas varias aplicaciones desde una cuenta de desarrollador de Google Play, todas deben compartir el mismo proyecto de Google Cloud.
En la página API access, selecciona el botón Create a new Google Cloud project seguido del botón de radio Save:
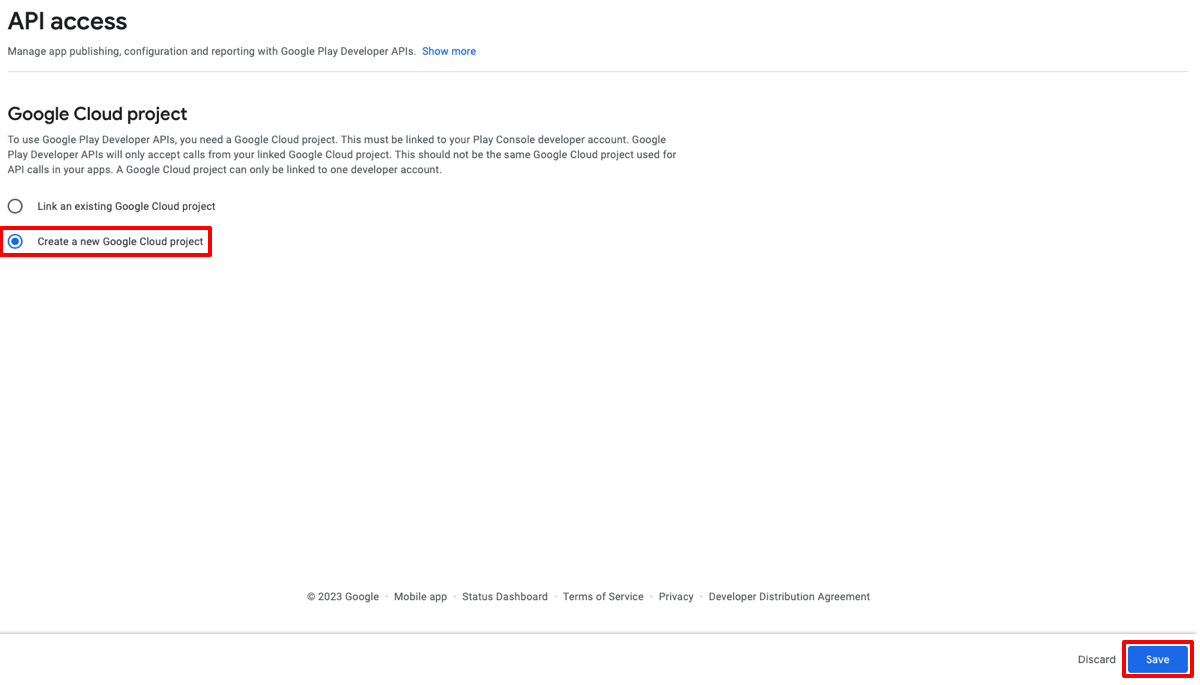
Se creará un nuevo proyecto de Google Cloud y se vinculará a la cuenta de desarrollador de Google Play.
En la página API access , en la sección OAuth clients, selecciona Configure OAuth consent screen:
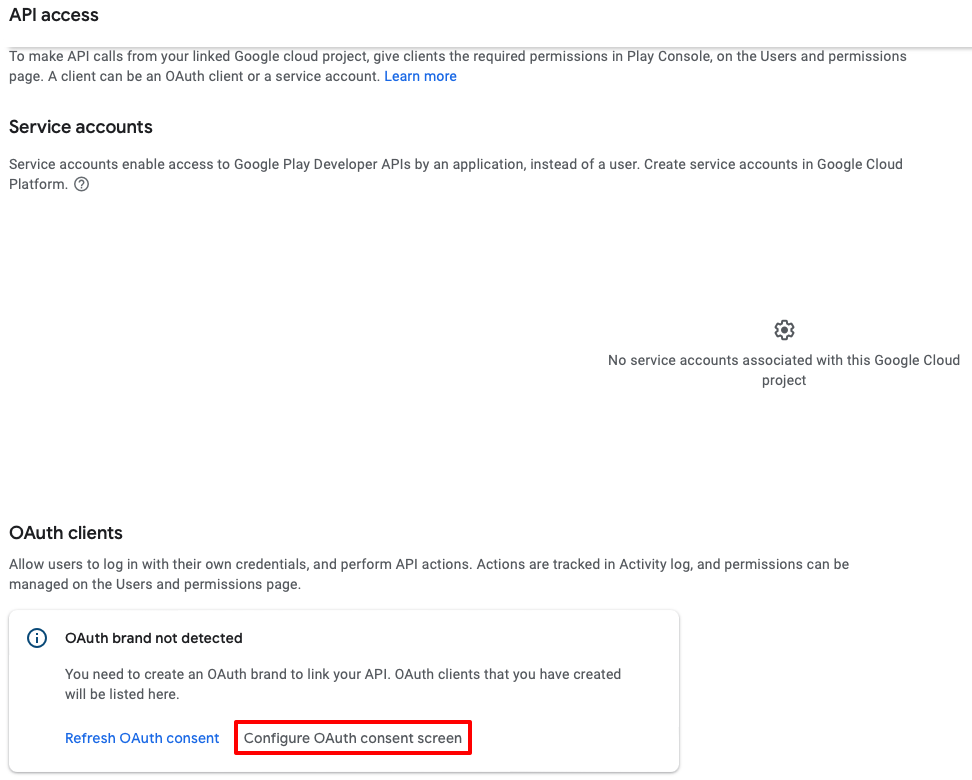
En la página OAuth consent screen, selecciona el botón de radio de tipo de usuario necesario y después selecciona el botón CREATE:

Para obtener más información sobre los tipos de usuario, consulta User type en support.google.com.
En la página Edit app registration, completa los campos marcados como obligatorios y después selecciona el botón SAVE AND CONTINUE:
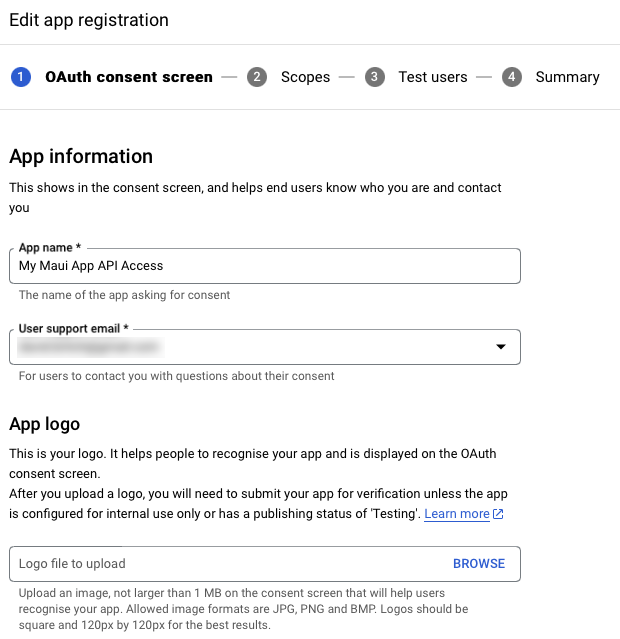
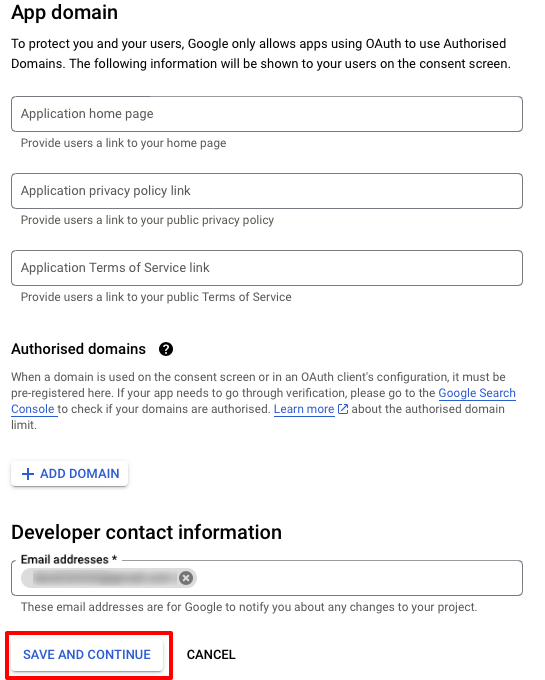
En la página Edit app registration, selecciona el botón ADD OR REMOVE SCOPES:
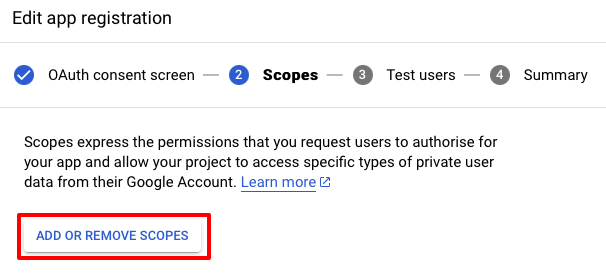
En el control flotante Update selected scopes, selecciona el ámbito
./auth/androidpublisherde la tabla y después selecciona el botón UPDATE: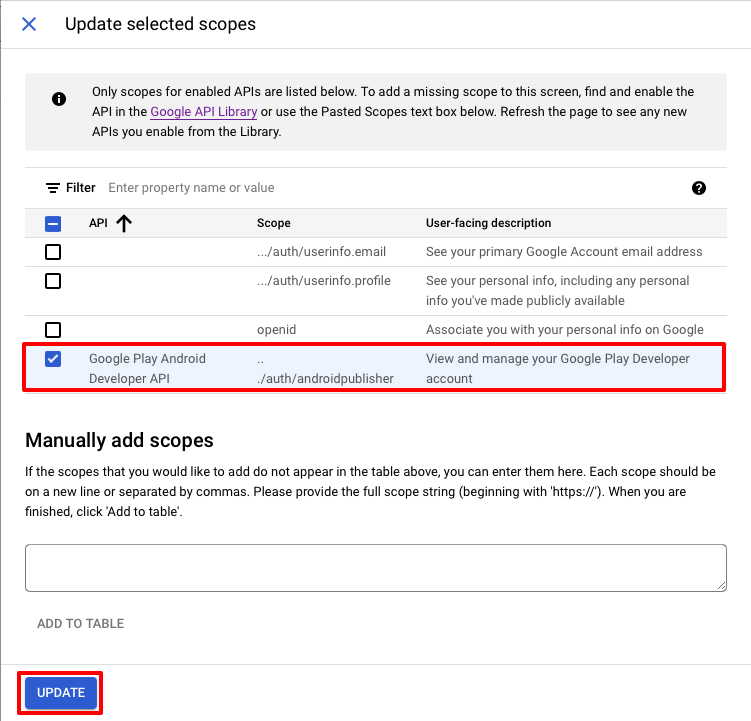
Nota:
Los demás ámbitos de la tabla se pueden seleccionar opcionalmente, ya que son ámbitos estándar.
En la página Edit app registration, selecciona la pestaña Credentials:
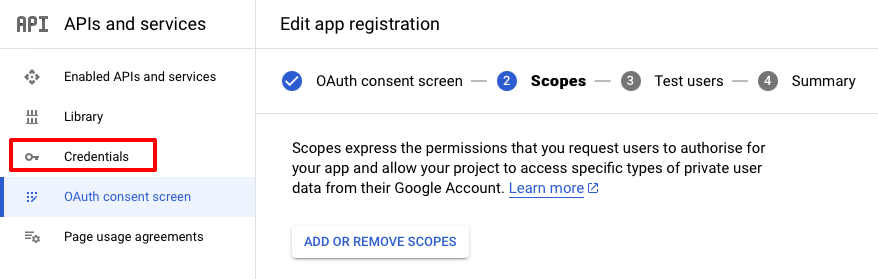
En la página Credentials, selecciona el botón + CREATE CREDENTIALS y después, el elemento OAuth client ID:
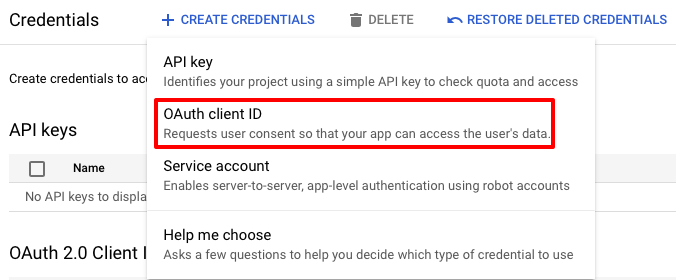
En la página Crear ID de cliente de OAuth, elige App de escritorio en la lista desplegable Tipo de aplicación, escribe Visual Studio en el campo Nombrey luego selecciona el botón CREAR:
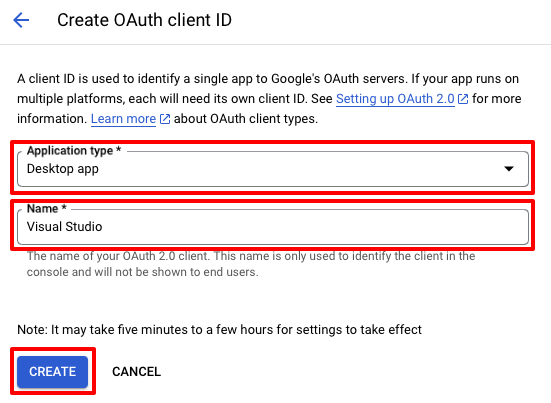
En el cuadro de diálogo OAuth client created, selecciona el botón DOWNLOAD JSON para descargar el identificador de cliente y el secreto de cliente. Lo necesitarás más adelante. Haz clic en el botón Aceptar para descartar el cuadro de diálogo.
Para obtener más información sobre cómo habilitar el acceso de la API de Google a tu cuenta de desarrollador de Google Play, consulta Cómo comenzar en developers.google.com. Para obtener más información sobre cómo configurar la pantalla de consentimiento de OAuth, consulta Configurar OAuth y la pantalla de consentimiento en support.google.com.
Cargar la aplicación a través de Visual Studio
Para compilar e iniciar la aplicación en Visual Studio:
En la barra de herramientas de Visual Studio, usa la lista desplegable Destino de depuración para seleccionar Emuladores de Android y luego el emulador elegido:
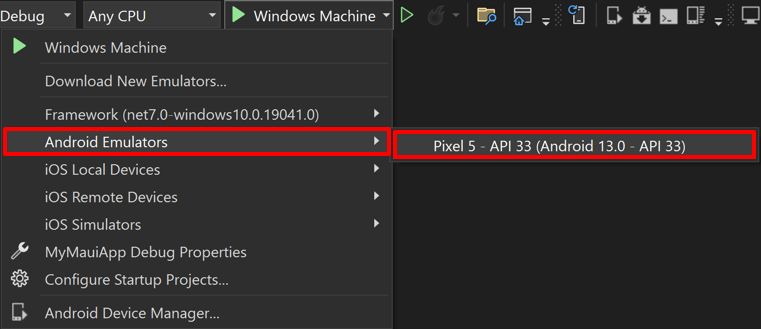
En la barra de herramientas de Visual Studio, usa la lista desplegable Configuración de soluciones para cambiar de la configuración de depuración a la configuración de versión:
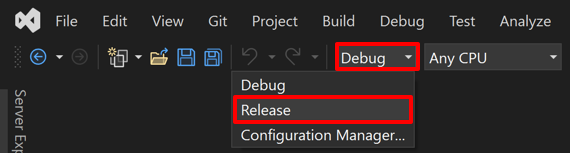
En el Explorador de soluciones, haz clic con el botón derecho en el proyecto de aplicación de .NET MAUI y selecciona Publicar...:
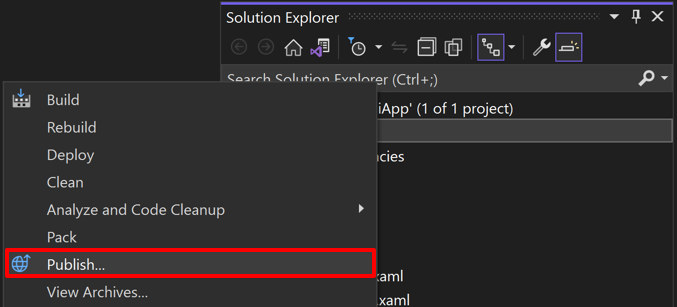
Se abrirá Archive Manager y Visual Studio empezará a archivar el lote de aplicaciones:

En Archive Manager, una vez que el archivado se haya completado correctamente, asegúrate de que el archivo está seleccionado y luego selecciona el botón Distribuir ... para empezar el proceso de distribución de la aplicación:
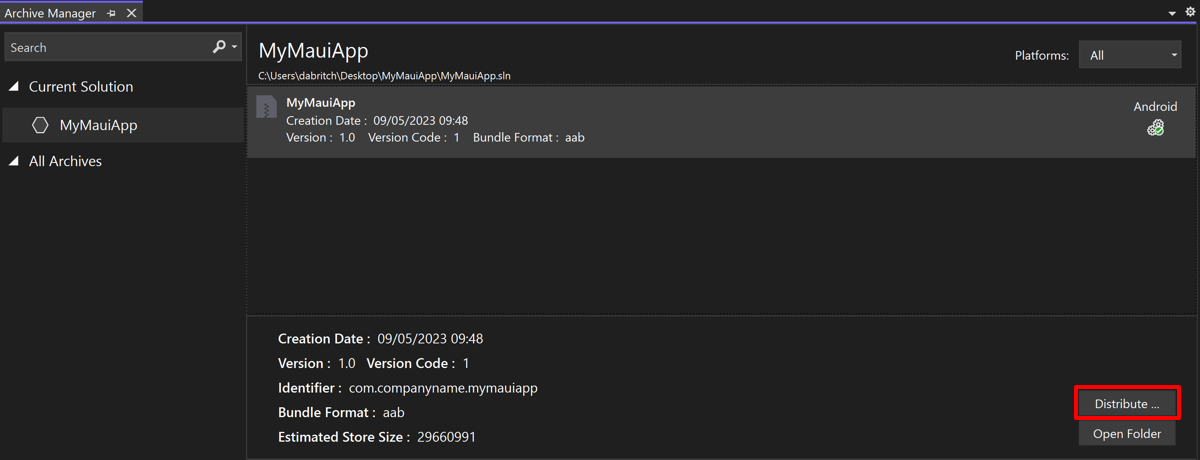
Aparecerá el cuadro de diálogo Distribuir- Seleccionar canal.
En el cuadro de diálogo Distribuir - Seleccionar canal, selecciona el botón Google Play:
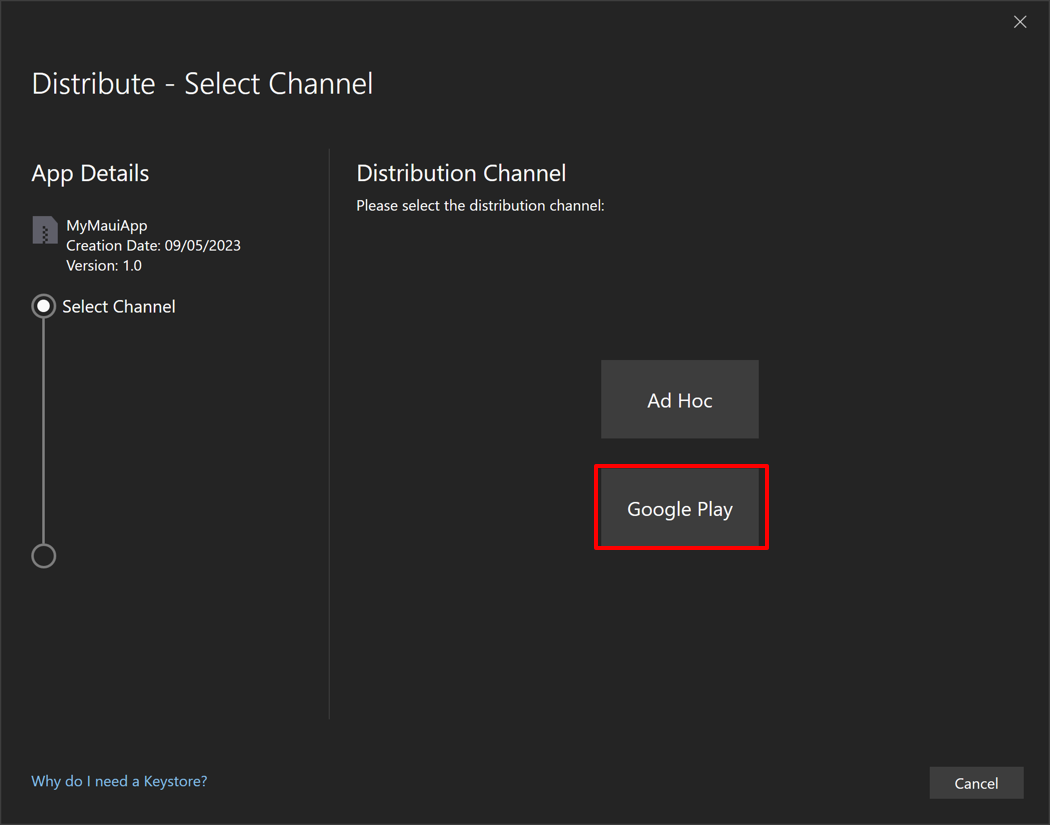
En el cuadro de diálogo Distribuir - Identidad de firma, selecciona la identidad de firma que creaste al compilar la aplicación para su distribución a través de Google Play Console y luego selecciona el botón Continuar:
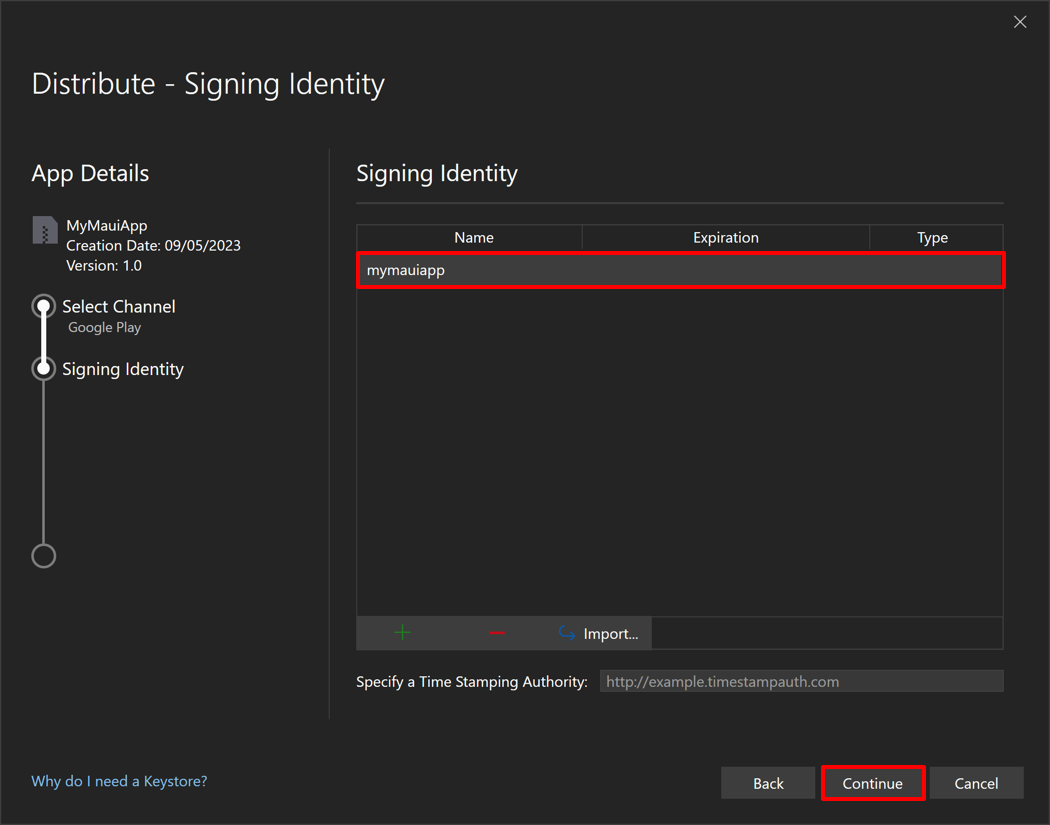
En el cuadro de diálogo Distribuir - Cuenta de Google Play selecciona el botón + para agregar los detalles de la cuenta de desarrollador de Google Play:
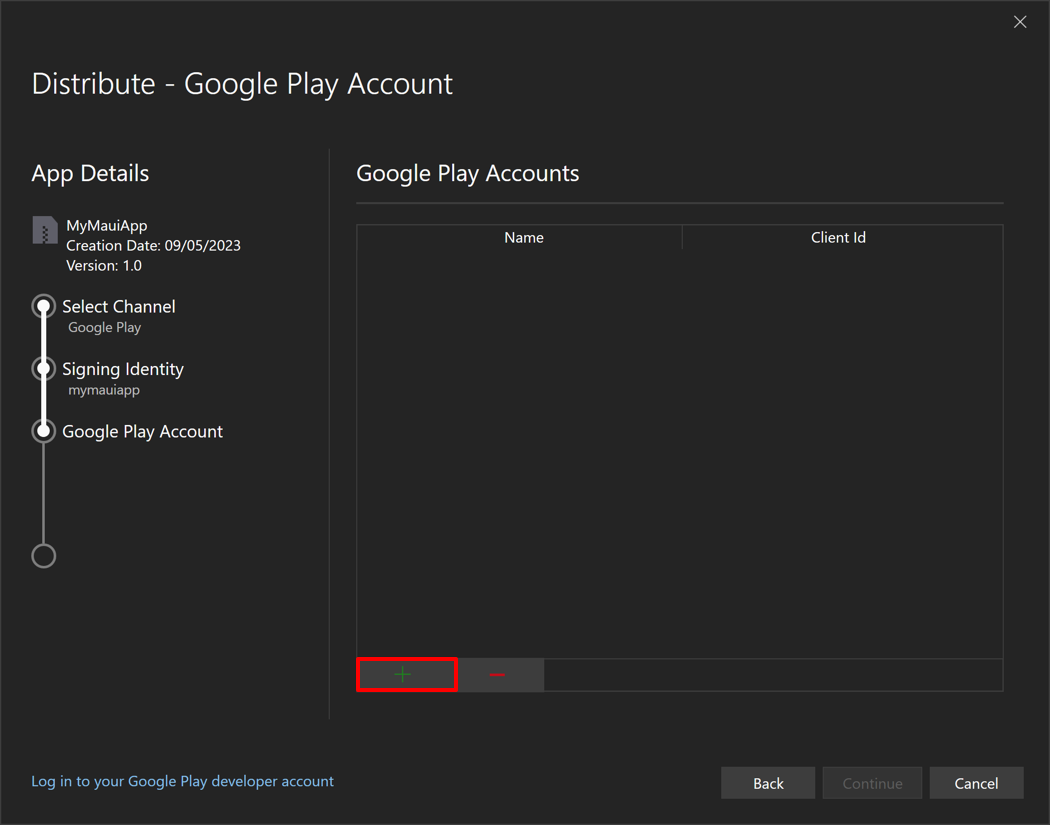
En el cuadro de diálogo Registrar acceso de API de Google, escribe una descripción y el id. de cliente de OAuth y el secreto de cliente y luego haz clic en el botón Registrar:
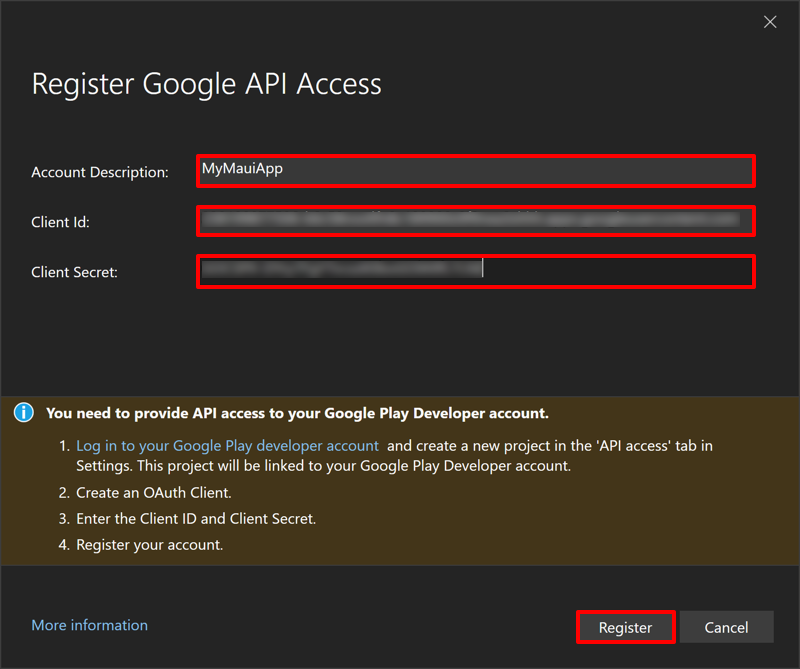
Nota:
La descripción de la cuenta permite registrar más de una cuenta de desarrollador de Google Play y cargar aplicaciones en diferentes cuentas de desarrollador de Google Play.
Se abrirá un explorador web.
En el explorador web, inicia sesión en tu cuenta de desarrollador de Google Play. Después de iniciar sesión, es posible que se muestre un mensaje que te indique que Google no ha verificado la aplicación. Si esto ocurre, selecciona el botón Continuar:
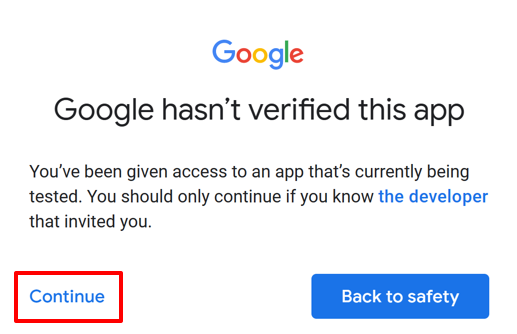
En el explorador web, selecciona el botón Continue para autorizar la aplicación:
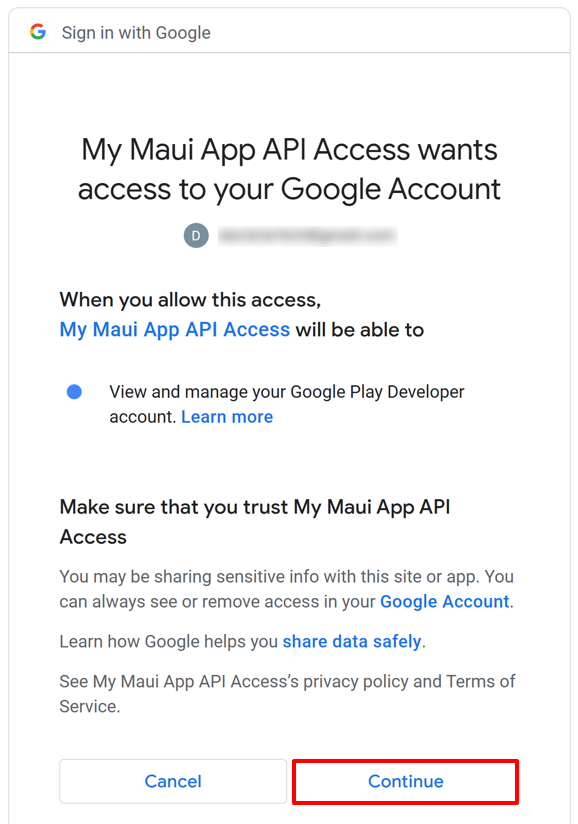
El explorador web recibirá un código de verificación.
Importante
Cierra el explorador web.
En Visual Studio, en el cuadro de diálogo Distribuir - Cuenta de Google Play, selecciona Continuar:
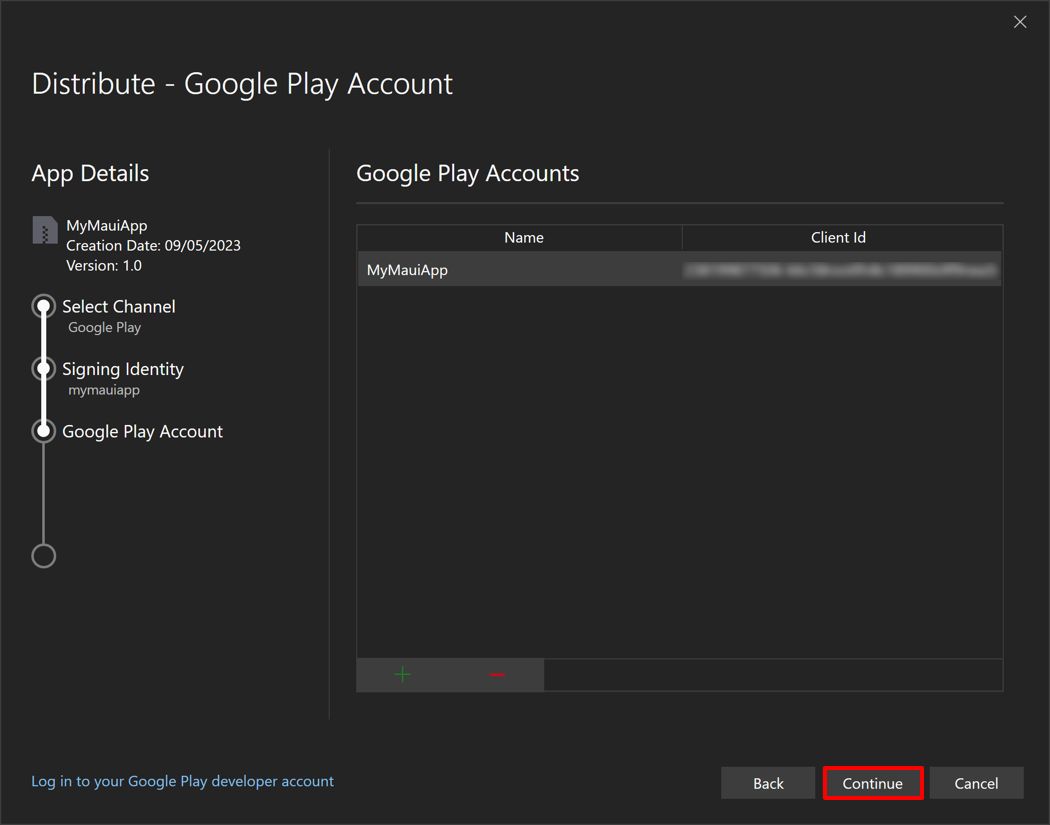
En el cuadro de diálogo Distribuir - Pista de Google Play, selecciona la pista en la que se cargará la aplicación. Google Play ofrece cinco pistas posibles para cargar la aplicación:
- Interna se debe usar para distribuir rápidamente la aplicación para pruebas internas y comprobaciones de control de calidad.
- Alfa se debe usar para cargar una versión temprana de la aplicación en un grupo reducido de evaluadores.
- Beta se debe usar para cargar una versión temprana de la aplicación en un grupo amplio de evaluadores.
- Producción se debe usar para la distribución completa en Google Play Store.
- Personalizada se debe usar para probar versiones preliminares de la aplicación con usuarios específicos mediante la creación de una lista de evaluadores por dirección de correo electrónico.
Importante
Si no ves la pista personalizada, asegúrate de que has creado una versión para esa pista en Google Play Console. Para obtener más información, consulta Preparar y lanzar una versión en support.google.com.
Selecciona la trayectoria para cargar la aplicación y luego selecciona el botón Cargar:
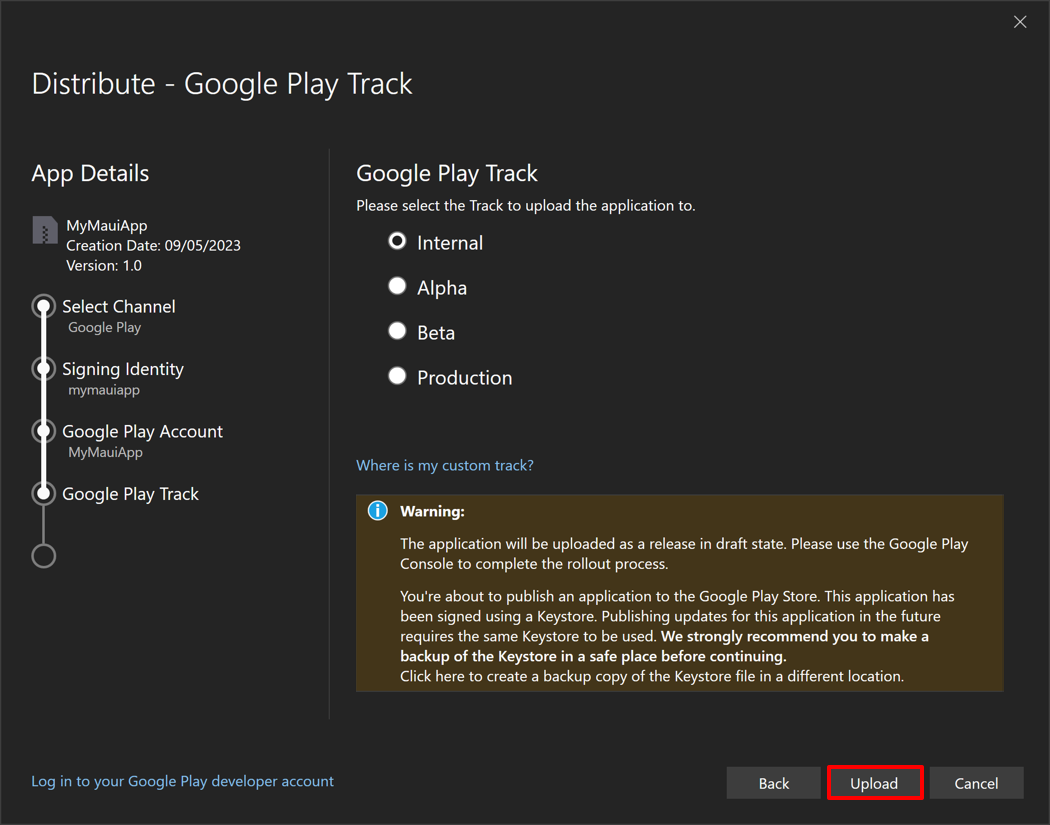
Para obtener más información sobre las pruebas de Google Play, consulta Configurar una prueba abierta, cerrada o interna en support.google.com.
Visual Studio comenzará a publicar la aplicación en Google Play. En el cuadro de diálogo Contraseña de firma, escribe la contraseña que creaste para la identidad de firma y selecciona el botón Aceptar:
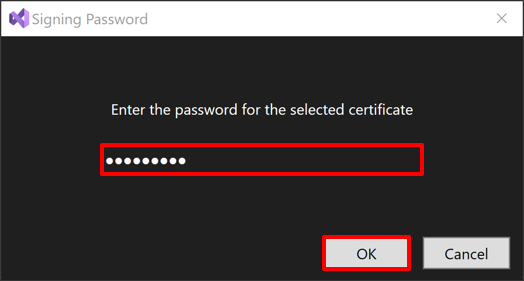
Visual Studio firmará el lote de aplicaciones y lo cargará en Google Play.
Importante
Las aplicaciones enviadas a Google Play normalmente se someten a un proceso de revisión. Para obtener más información, consulta Prepare your app for review y Publish your app en support.google.com.
