Procedimiento para crear un flujo de trabajo de máquina de estados
Se pueden construir flujos de trabajo a partir de actividades integradas, así como de actividades personalizadas. Este tema recorre la creación de un flujo de trabajo que usa tanto las actividades integradas (por ejemplo, StateMachine) como las actividades personalizadas del tema anterior, Procedimiento para crear una actividad. El flujo de trabajo modela un juego de adivinanzas de números.
Nota
Cada uno de los temas del tutorial de introducción depende de los temas anteriores. Para realizar este tema, primero debe realizar el Procedimiento para crear una actividad.
Para crear el flujo de trabajo
Haga clic con el botón derecho en NumberGuessWorkflowActivities en el Explorador de soluciones y seleccione Agregar, Nuevo elemento.
En el nodo Instalado, Elementos comunes, seleccione Flujo de trabajo. Seleccione Actividad en la lista Flujo de trabajo.
Escriba
StateMachineNumberGuessWorkflowen el cuadro Nombre y haga clic en Agregar.Arrastre una actividad StateMachine desde la sección Máquina de estados del Cuadro de herramientas y colóquela sobre la etiqueta Coloque la actividad aquí en la superficie de diseño del flujo de trabajo.
Para crear las variables y argumentos de flujo de trabajo
Haga doble clic en StateMachineNumberGuessWorkflow.xaml en el Explorador de soluciones para que el flujo de trabajo se muestre en el diseñador, si aún no aparece.
Haga clic en Argumentos en la parte inferior izquierda del diseñador de flujos de trabajo para mostrar el panel Argumentos.
Haga clic en Crear argumento.
Escriba
MaxNumberen el cuadro Nombre, seleccione Entrada en la lista desplegable Dirección, seleccione Int32 en la lista desplegable Tipo de argumento y, luego, pulse ENTRAR para guardar el argumento.Haga clic en Crear argumento.
Escriba
Turnsen el cuadro Nombre que se encuentra debajo del argumentoMaxNumberrecién agregado, seleccione Salida en la lista desplegable Dirección, seleccione Int32 en la lista desplegable Tipo de argumento y, a continuación, pulse ENTRAR.Haga clic en Argumentos en el lado inferior izquierdo del Diseñador de actividad para cerrar el panel Argumentos.
Haga clic en Variables en el lado inferior izquierdo del diseñador de flujos de trabajo para mostrar el panel Variables.
Haga clic en Crear variable.
Sugerencia
Si no se muestra ningún cuadro Crear variable, haga clic en la actividad StateMachine en la superficie del diseñador de flujos de trabajo para seleccionarla.
Escriba
Guessen el cuadro Nombre, seleccione Int32 en la lista desplegable Tipo de variable y pulse ENTRAR para guardar la variable.Haga clic en Crear variable.
Escriba
Targeten el cuadro Nombre, seleccione Int32 en la lista desplegable Tipo de variable y pulse ENTRAR para guardar la variable.Haga clic en Variables en el lado inferior izquierdo del Diseñador de actividad para cerrar el panel Variables.
Para agregar actividades de flujo de trabajo
Haga clic en State1 para seleccionarlo. En la ventana Propiedades, cambie DisplayName a
Initialize Target.Sugerencia
Si no está visible la ventana Propiedades, seleccione Ventana Propiedades en el menú Ver.
Haga doble clic en el estado Initialize Target cuyo nombre se ha cambiado recientemente en el diseñador de flujos de trabajo para expandirlo.
Arrastre una actividad Assign de la sección Primitivas del cuadro de herramientas y colóquela en la sección Entrada del estado. Escriba
Targeten el cuadro Para y la siguiente expresión en el cuadro Escriba una expresión de C# o Escriba una expresión de VB.New System.Random().Next(1, MaxNumber + 1)new System.Random().Next(1, MaxNumber + 1)Sugerencia
Si no está visible la ventana Cuadro de herramientas, seleccione Cuadro de herramientas en el menú Ver.
Vuelva a la vista global de la máquina de estados en el diseñador de flujo de trabajo; para ello, haga clic en StateMachine en la pantalla de la ruta de navegación en la parte superior del diseñador de flujo de trabajo.
Arrastre una actividad State desde la sección Máquina de estados del Cuadro de herramientas sobre el diseñador de flujos de trabajo y mantenga el mouse sobre el estado Initialize Target. Observe que aparecerán cuatro triángulos alrededor del estado Initialize Target cuando el nuevo estado esté encima de él. Coloque el nuevo estado en el triángulo que está justo debajo del estado Initialize Target. Así se pone el nuevo estado en el flujo de trabajo y se crea una transición desde el estado Initialize Target al nuevo estado.
Haga clic en State1 para seleccionarlo, cambie DisplayName a
Enter Guessy haga doble clic en el estado en el diseñador de flujos de trabajo para expandirlo.Arrastre una actividad WriteLine de la sección Primitivas del cuadro de herramientas y colóquela en la sección Entrada del estado.
Escriba la siguiente expresión en el cuadro de propiedades Texto de WriteLine.
"Please enter a number between 1 and " & MaxNumber"Please enter a number between 1 and " + MaxNumberArrastre una actividad Assign de la sección Primitivas del cuadro de herramientas y colóquela en la sección Salida del estado.
Escriba
Turnsen el cuadro Para yTurns + 1en el cuadro Escriba una expresión de C# o Escriba una expresión de VB.Vuelva a la vista global de la máquina de estados en el diseñador de flujo de trabajo; para ello, haga clic en StateMachine en la pantalla de la ruta de navegación en la parte superior del diseñador de flujo de trabajo.
Arrastre una actividad FinalState desde la sección Máquina de estados del Cuadro de herramientas, mantenga el mouse sobre el estado Enter Guess y colóquela en el triángulo que aparece a la derecha del estado Enter Guess para crear una transición entre Enter Guess y FinalState.
El nombre predeterminado de la transición es T2. Haga clic en la transición en el diseñador de flujo de trabajo para seleccionarla y establezca su elemento DisplayName en Guess Correct. A continuación, haga clic y seleccione FinalState, y arrástrelo hacia la derecha de modo que haya espacio para mostrar el nombre completo de la transición sin superposición en cualquiera de los dos estados. Así resultará más fácil completar los pasos restantes del tutorial.
Haga doble clic en la transición Guess Correct cuyo nombre se ha cambiado recientemente en el diseñador de flujos de trabajo para expandirla.
Arrastre una actividad ReadInt de la sección NumberGuessWorkflowActivities del Cuadro de herramientas y colóquela en la sección Desencadenador de la transición.
En la ventana Propiedades para la actividad ReadInt, escriba
"EnterGuess"incluyendo las comillas en el cuadro de valor de propiedad BookmarkName y escribaGuessen el cuadro de valor de propiedad Result.Escriba la siguiente expresión en el cuadro de valor de propiedad de Condición de la transición Guess Correct.
Guess = TargetGuess == TargetVuelva a la vista global de la máquina de estados en el diseñador de flujo de trabajo; para ello, haga clic en StateMachine en la pantalla de la ruta de navegación en la parte superior del diseñador de flujo de trabajo.
Nota
Una transición se produce cuando se recibe el evento desencadenador y Condition, si está presente, se evalúa como
True. Para esta transición, si el valor deGuessdel usuario coincide con el generado aleatoriamente,Target, el control pasa a FinalState y el flujo de trabajo se completa.En función de si el intento es correcto o no, el flujo de trabajo debe cambiar a FinalState o de nuevo al estado Enter Guess para volver a intentarlo. Ambas transiciones comparten el mismo desencadenador de esperar que se reciba el intento del usuario mediante la actividad ReadInt. Esto se denomina una transición compartida. Para crear una transición compartida, haga clic en el círculo que indica el inicio de la transición Guess Correct y arrástrelo hasta el estado deseado. En este caso la transición es una transición a sí misma, por lo que debe arrastrar el punto inicial de la transición Guess Correct y colocarlo de nuevo en la parte inferior del estado Enter Guess. Después de crear la transición, selecciónela en el diseñador de flujos de trabajo y establezca su propiedad DisplayName en Guess Incorrect.
Nota
Las transiciones compartidas también se pueden crear desde el diseñador de transición haciendo clic en Agregar transición de desencadenador compartida en la parte inferior del diseñador de transición y mediante la selección del estado de destino deseado en la lista desplegable Estados disponibles para conectar.
Nota:
Tenga en cuenta que si la condición Condition de una transición se evalúa en
false(o todas las condiciones de una transición de desencadenador compartido se evalúan enfalse), la transición no se producirá y se reprogramarán todos los desencadenadores para todas las transiciones desde el estado. En este tutorial, no puede suceder esta situación debido a la forma en que están configuradas las condiciones (tenemos acciones específicas para determinar si el supuesto es correcto o incorrecto).Haga doble clic en la transición Guess Incorrect en el diseñador de flujos de trabajo para expandirla. Observe que Desencadenador ya está establecido en la misma actividad ReadInt usada por la transición Guess Correct.
Escriba la siguiente expresión en el cuadro de valor de propiedad Condición.
Guess <> TargetGuess != TargetArrastre una actividad If de la sección Flujo de control del Cuadro de herramientas y colóquela en la sección Acción de la transición.
Escriba la siguiente expresión en el cuadro del valor de propiedad Condición de la actividad If.
Guess < TargetArrastre dos actividades WriteLine de la sección Primitivas del Cuadro de herramientas y colóquelas de modo que una esté en la sección Then de la actividad If y otra esté en la sección Else.
Haga clic en la actividad WriteLine en la sección Then para seleccionarla y escriba la siguiente expresión en el cuadro de valor de propiedad Text.
"Your guess is too low."Haga clic en la actividad WriteLine en la sección Else para seleccionarla y escriba la siguiente expresión en el cuadro de valor de propiedad Text.
"Your guess is too high."Vuelva a la vista global de la máquina de estados en el diseñador de flujo de trabajo; para ello, haga clic en StateMachine en la pantalla de la ruta de navegación en la parte superior del diseñador de flujo de trabajo.
En el siguiente ejemplo se muestra el flujo de trabajo completado.
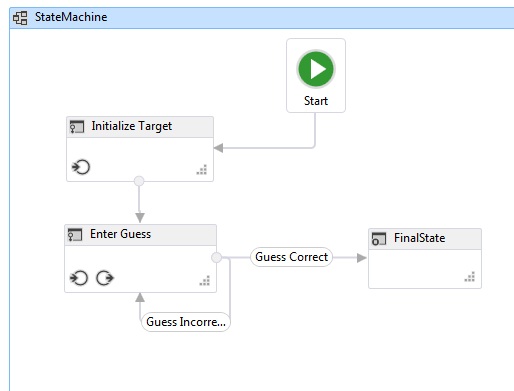
Para compilar el flujo de trabajo
Presione CTRL+MAYÚS+B para compilar la solución.
Para obtener instrucciones sobre cómo ejecutar el flujo de trabajo, consulte el tema siguiente, Procedimiento para ejecutar un flujo de trabajo. Si ya ha completado el paso Procedimiento para ejecutar un flujo de trabajo con un estilo diferente de flujo de trabajo y desea ejecutarlo mediante el flujo de trabajo de máquina de estados de este paso, vaya a la sección Para compilar y ejecutar la aplicación de Procedimiento para ejecutar un flujo de trabajo.
