Tutorial: Crear una aplicación accesible basada en Windows
Crear una aplicación accesible conlleva importantes implicaciones empresariales. Muchos gobiernos tienen normativas sobre accesibilidad aplicadas a la compra de software. El logotipo “Certificado para Windows” incluye requisitos de accesibilidad. Tan solo en EE. UU hay aproximadamente unos 30 millones de ciudadanos, muchos de ellos clientes potenciales, que se ven afectados por la accesibilidad del software.
En este tutorial se tratan los cinco requisitos de accesibilidad para el logotipo “Certificado para Windows”. Según estos requisitos, una aplicación accesible deberá:
Admitir la configuración de la entrada, la fuente, el color y el tamaño en el Panel de control. La barra de menús, la barra de título, los bordes y la barra de estado cambiarán de tamaño cuando el usuario cambie la configuración del Panel de control. No se requiere ningún otro cambio en los controles o el código en esta aplicación.
Admitir el modo de contraste alto.
Proporcionar acceso mediante teclado a todas las características (y documentarlo).
Exponer la ubicación del foco del teclado de manera visual y mediante programación.
Evitar ofrecer información importante solo mediante sonido.
Para más información, consulte Recursos para diseñar aplicaciones accesibles.
Para información sobre la compatibilidad con diversas distribuciones de teclado, consulte Procedimientos recomendados para desarrollar aplicaciones de uso internacional.
Crear el proyecto
En este tutorial se crea la interfaz de usuario de una aplicación que admite pedidos de pizzas. La interfaz consta de un TextBox para el nombre del cliente, un grupo RadioButton para seleccionar el tamaño de la pizza, un CheckedListBox para seleccionar los ingredientes, dos controles de botón (Button) con la etiqueta Order y Cancel y un menú con un comando Exit.
El usuario escribe el nombre del cliente, el tamaño de la pizza y los ingredientes que desea. Cuando el usuario hace clic en el botón Order, aparece un cuadro de mensaje con un resumen del pedido y su costo, y los controles se borran y quedan listos para el siguiente pedido. Cuando el usuario hace clic en el botón Cancelar, los controles se borran y quedan listos para el siguiente pedido. Cuando el usuario hace clic en el elemento de menú Exit, el programa se cierra.
El énfasis de este tutorial no recae en el código para un sistema de pedidos de venta directa, sino en la accesibilidad de la interfaz de usuario. En el tutorial se muestran las características de accesibilidad de varios controles de uso frecuente, como botones, botones de radio, cuadros de texto y etiquetas.
Para comenzar a crear la aplicación
- Cree una aplicación de Windows en Visual Basic o Visual C#. Asigne al proyecto el nombre PizzaOrder. Para obtener información detallada, consulte Creación de soluciones y proyectos.
Agregar controles al formulario
Cuando agregue controles a un formulario, tenga en cuenta las siguientes instrucciones para crear una aplicación accesible:
Establezca las propiedades AccessibleDescription y AccessibleName. En este ejemplo, la configuración predeterminada para AccessibleRole es suficiente. Para más información sobre las propiedades de accesibilidad, consulte Proporcionar información de accesibilidad de controles en Windows Forms.
Establezca el tamaño de la fuente en 10 puntos o más.
Nota
Si establece el tamaño de la fuente del formulario en 10 al empezar, todos los controles que agregue posteriormente al formulario tendrán un tamaño de fuente de 10.
Asegúrese de que los controles Label que describen controles TextBox precedan inmediatamente al TextBox en el orden de tabulación.
Agregue una tecla de acceso con el carácter "&" a la propiedad Text de cualquier control al que el usuario quiera navegar.
Agregue una tecla de acceso con el carácter "&" a la propiedad Text de la etiqueta que precede a un control al que el usuario puede querer navegar. Establezca la propiedad UseMnemonic de las etiquetas en
true, de modo que el foco se centre en el siguiente control del orden de tabulación cuando el usuario presione la tecla de acceso.Agregue teclas de acceso a todos los elementos de menú.
Para hacer accesible la aplicación Windows
Agregue los controles al formulario y establezca las propiedades como se describe a continuación. Consulte la imagen al final de la tabla para ver un modelo de cómo organizar los controles en el formulario.
Object Propiedad Valor Form1 AccessibleDescription Formulario de pedido AccessibleName Formulario de pedido Tamaño de fuente 10 Texto Pizza Order Form PictureBox Nombre Logotipo AccessibleDescription Porción de pizza AccessibleName Logotipo de la compañía Imagen Cualquier icono o mapa de bits Etiqueta Nombre companyLabel Texto Good Pizza TabIndex 1 AccessibleDescription Nombre de la compañía AccessibleName Nombre de la compañía Backcolor Azul Forecolor Amarillo Tamaño de fuente 18 Etiqueta Nombre customerLabel Texto &Nombre TabIndex 2 AccessibleDescription Etiqueta de nombre de cliente AccessibleName Etiqueta de nombre de cliente UseMnemonic True TextBox Nombre customerName Texto (ninguno) TabIndex 3 AccessibleDescription Nombre de cliente AccessibleName Nombre de cliente GroupBox Nombre sizeOptions AccessibleDescription Opciones de tamaño de pizza AccessibleName Opciones de tamaño de pizza Texto Pizza size TabIndex 4 RadioButton Nombre smallPizza Texto &Small $6.00 Activada True TabIndex 0 AccessibleDescription Pizza pequeña AccessibleName Pizza pequeña RadioButton Nombre largePizza Texto &Large $10.00 TabIndex 1 AccessibleDescription Pizza grande AccessibleName Pizza grande Etiqueta Nombre toppingsLabel Texto &Toppings ($0.75 each) TabIndex 5 AccessibleDescription Etiqueta de ingredientes AccessibleName Etiqueta de ingredientes UseMnemonic True CheckedListBox Nombre toppings TabIndex 6 AccessibleDescription Ingredientes disponibles AccessibleName Ingredientes disponibles Elementos Pepperoni, Sausage, Mushrooms Botón Nombre orden Texto &Ordenar TabIndex 7 AccessibleDescription Total del pedido AccessibleName Total del pedido Botón Nombre cancel Texto &Cancelar TabIndex 8 AccessibleDescription Cancelar el pedido AccessibleName Cancelar un pedido MainMenu Nombre theMainMenu MenuItem Nombre fileCommands Texto &Archivo MenuItem Nombre exitApp Texto &Salir El formulario tendrá un aspecto similar al de la imagen siguiente:
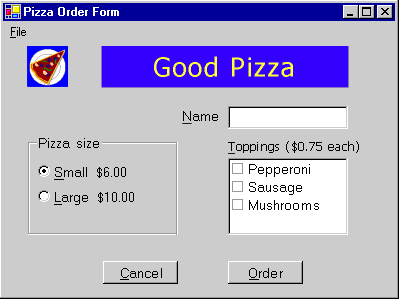
Compatibilidad con el modo de contraste alto
El modo de contraste alto es una configuración de sistema de Windows que mejora la legibilidad mediante el uso de colores de contraste y tamaños de fuente que son beneficiosos para los usuarios con discapacidades visuales. La propiedad HighContrast se proporciona para determinar si se ha establecido el modo de contraste alto.
Si SystemInformation.HighContrast es true, la aplicación debe:
Mostrar todos los elementos de interfaz de usuario mediante la combinación de colores del sistema
Ofrecer mediante indicaciones visuales o sonoras cualquier información que se ofrezca mediante el color. Por ejemplo, si se resaltan determinados elementos de una lista mediante una fuente de color rojo, también se podría aplicar negrita a la fuente para que el usuario pueda ver, sin percibir el color, que los elementos están resaltados.
Omitir las imágenes o tramas detrás del texto
La aplicación debe comprobar la configuración de HighContrast cuando se inicia la aplicación y responder al evento de sistema UserPreferenceChanged. El evento UserPreferenceChanged se genera siempre que el valor de HighContrast cambia.
En nuestra aplicación, el único elemento que no usa la configuración de color del sistema es lblCompanyName. La clase SystemColors se usa para cambiar la configuración de color de la etiqueta a los colores del sistema seleccionados por el usuario.
Para habilitar el modo de contraste alto de forma eficaz
Cree un método para establecer los colores de la etiqueta en los colores del sistema.
Private Sub SetColorScheme() If SystemInformation.HighContrast Then companyLabel.BackColor = SystemColors.Window companyLabel.ForeColor = SystemColors.WindowText Else companyLabel.BackColor = Color.Blue companyLabel.ForeColor = Color.Yellow End If End Subprivate void SetColorScheme() { if (SystemInformation.HighContrast) { companyLabel.BackColor = SystemColors.Window; companyLabel.ForeColor = SystemColors.WindowText; } else { companyLabel.BackColor = Color.Blue; companyLabel.ForeColor = Color.Yellow; } }Llame al procedimiento
SetColorSchemeen el constructor del formulario (Public Sub New()en Visual Basic ypublic Form1()en Visual C#). Para acceder al constructor en Visual Basic, deberá expandir la región denominada Código generado por el Diseñador de Windows Forms.Public Sub New() MyBase.New() InitializeComponent() SetColorScheme() End Subpublic Form1() { InitializeComponent(); SetColorScheme(); }Cree un procedimiento de evento con la firma apropiada para responder al evento UserPreferenceChanged.
Protected Sub UserPreferenceChanged(sender As Object, _ e As Microsoft.Win32.UserPreferenceChangedEventArgs) SetColorScheme() End Subpublic void UserPreferenceChanged(object sender, Microsoft.Win32.UserPreferenceChangedEventArgs e) { SetColorScheme(); }Agregue código al constructor del formulario, después de la llamada a
InitializeComponents, para enlazar el procedimiento de evento al evento del sistema. Este método llama al procedimientoSetColorScheme.Public Sub New() MyBase.New() InitializeComponent() SetColorScheme() AddHandler Microsoft.Win32.SystemEvents.UserPreferenceChanged, _ AddressOf Me.UserPreferenceChanged End Subpublic Form1() { InitializeComponent(); SetColorScheme(); Microsoft.Win32.SystemEvents.UserPreferenceChanged += new Microsoft.Win32.UserPreferenceChangedEventHandler( this.UserPreferenceChanged); }Agregue código al método Dispose del formulario, antes de llamar al método Dispose de la clase base, para liberar el evento cuando se cierre la aplicación. Para tener acceso al método Dispose en Visual Basic, deberá expandir la región denominada Código generado por el Diseñador de Windows Forms.
Nota
El código de evento del sistema ejecuta un subproceso independiente de la aplicación principal. Si no libera el evento, el código que enlazó al evento se ejecutará incluso después de cerrar el programa.
Protected Overloads Overrides Sub Dispose(ByVal disposing As Boolean) If disposing AndAlso components IsNot Nothing Then components.Dispose() End If RemoveHandler Microsoft.Win32.SystemEvents.UserPreferenceChanged, _ AddressOf Me.UserPreferenceChanged MyBase.Dispose(disposing) End Subprotected override void Dispose(bool disposing) { if(disposing && components != null) { components.Dispose(); } Microsoft.Win32.SystemEvents.UserPreferenceChanged -= new Microsoft.Win32.UserPreferenceChangedEventHandler( this.UserPreferenceChanged); base.Dispose( disposing ); }Presione F5 para ejecutar la aplicación.
Ofrecer información importante por medios diferentes del sonido
En esta aplicación no se muestra ninguna información solo mediante sonido. Si usa sonido en la aplicación, también debe proporcionar la información de algún otro modo.
Para proporcionar información por otros medios distintos del sonido
Haga parpadear la barra de título flash con la función de API de Windows FlashWindow. Para ver un ejemplo de cómo llamar a funciones de API de Windows, consulte Tutorial: Llamar a las API de Windows.
Nota
El usuario puede tener el servicio SoundSentry de Windows habilitado, que también hace que la ventana parpadee cuando se reproducen los sonidos del sistema a través de los altavoces integrados en el equipo.
Muestre la información importante en una ventana no modal para que el usuario pueda responder a ella.
Muestre un cuadro de mensaje que adquiera el foco del teclado. Evite usar este método cuando el usuario esté escribiendo.
Muestre un indicador de estado en el área de notificación de estado de la barra de tareas. Para ver detalles, consulte Cómo: Agregar iconos de aplicación a la barra de tareas con el componente NotifyIcon de Windows Forms.
Probar la aplicación
Antes de implementar la aplicación, pruebe las características de accesibilidad que se han implementado.
Para probar las características de accesibilidad
Para probar el acceso mediante teclado, desconecte el mouse y desplácese por cada característica de la interfaz de usuario usando solo el teclado. Asegúrese de que todas las tareas pueden realizarse utilizando únicamente el teclado.
Para probar la compatibilidad de contraste alto, elija el icono de opciones de accesibilidad en el Panel de control. Haga clic en la ficha Pantalla y seleccione la casilla Usar contraste alto. Desplácese por todos los elementos de la interfaz de usuario para asegurarse de que se reflejan los cambios de color y fuente. Asegúrese también de que se omiten las imágenes o las tramas que se representan detrás del texto.
Nota
Windows NT 4 no tiene un icono de opciones de accesibilidad en el Panel de control. Por lo tanto, este procedimiento para cambiar el valor SystemInformation.HighContrast no funciona en Windows NT 4.
Hay otras herramientas disponibles para probar la accesibilidad de una aplicación.
Para probar la exposición del foco de teclado, ejecute la Lupa. (Para abrirla, haga clic en Inicio, elija Programas, Accesorios y Accesibilidad, y haga clic en Lupa). Desplácese por la interfaz de usuario usando tanto la tabulación de teclado como el mouse. Asegúrese de que la Lupa siga correctamente todos los desplazamientos.
Para probar la exposición de los elementos de pantalla, ejecute Inspeccionar y use el mouse y la tecla TAB para desplazarse a cada elemento. Asegúrese de que la información contenida en los campos de nombre, estado, rol, ubicación y valor de la ventana Inspeccionar es significativa para el usuario en relación a cada objeto de la interfaz de usuario.
.NET Desktop feedback
