Usar directivas de grupo para administrar extensiones de Microsoft Edge
En este artículo se describen las opciones y los pasos para administrar extensiones mediante el uso de directivas de grupo. Estas opciones suponen que ya tiene Microsoft Edge administrado para los usuarios. Si aún no ha configurado Microsoft Edge para que se administre para los usuarios, siga el vínculo siguiente para hacerlo ahora.
Nota
El servicio de administración de Microsoft Edge, una herramienta de administración dedicada y simplificada en el Centro de administración de Microsoft 365, se está implementando ahora. Más información.
Bloquear extensiones en función de sus permisos
Puede controlar qué extensiones pueden instalar los usuarios en función de los permisos mediante la directiva ExtensionSettings. Si una extensión instalada necesita un permiso bloqueado, no se ejecutará. La extensión no se quita, solo se deshabilita.
Nota
El valor de permisos bloqueados solo se puede establecer dentro de la directiva de configuración de extensiones.
Siga estos pasos como guía para bloquear una extensión.
Abra el editor de administración de directivas de grupo, vaya a Plantillas > administrativas Extensiones de Microsoft Edge > y, a continuación, seleccione Configurar la configuración de administración de extensiones.
Habilite la directiva y, a continuación, escriba los permisos que quiera permitir o bloquear, mediante una cadena JSON que se comprime. En la captura de pantalla siguiente se muestra cómo bloquear una extensión que usa el permiso "usb".
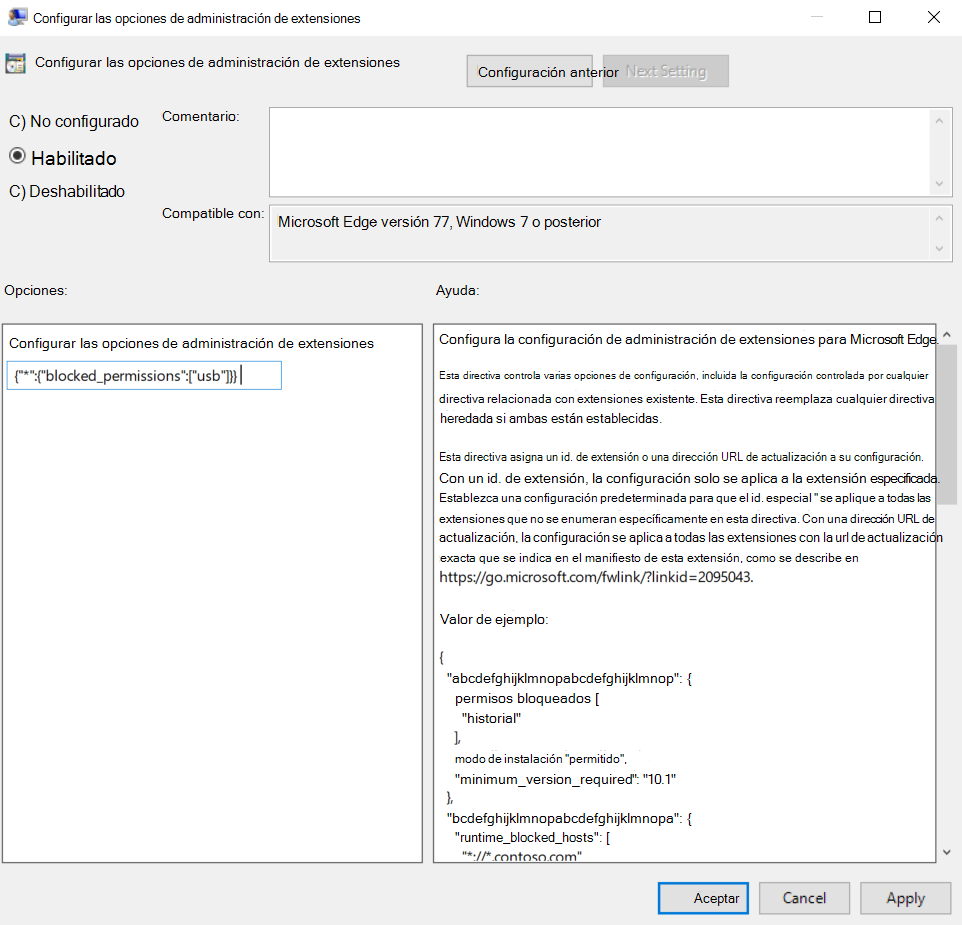
En el ejemplo siguiente se muestra el código JSON para bloquear cualquier extensión que necesite el uso del permiso "usb" y su cadena comprimida.
Ejemplo de JSON
{
"*": {
"blocked_permissions": ["usb"]
}
}
{"*":{"blocked_permissions":["usb"]}}
Nota
Para bloquear todas las extensiones que usan el permiso, use un asterisco para el id. de extensión, como se muestra en el ejemplo anterior. Si especifica un id. de extensión, la directiva solo se aplicará a esa extensión. Puede bloquear más de una, pero deben ser entradas independientes.
Impedir que las extensiones modifiquen páginas web
Esta configuración impide que las extensiones lean y cambien los datos de sitios web y dominios confidenciales. El bloqueo de acciones no deseadas se realiza bloqueando acciones como la inserción de scripts en los sitios web, la lectura de las cookies o la realización de modificaciones de solicitudes web. Esta configuración no impide que los usuarios instalen o quiten extensiones, sino que solo impide que las extensiones alteren los sitios web especificados.
Nota
El valor de hosts permitidos/bloqueados en tiempo de ejecución solo se puede establecer dentro de la directiva de configuración de extensiones.
Puede configurar las siguientes opciones en la directiva ExtensionSettings para evitar (o permitir) modificaciones de sitios web o dominios:
Runtime_blocked_hosts. Este valor impide que las extensiones realicen cambios o lean datos de los sitios web que especifique.
Runtime_allowed_hosts. Este valor permite que las extensiones realicen cambios o lean datos de los sitios web que especifique. El formato siguiente se usa para especificar los sitios en la cadena JSON de la directiva:
[http|https|ftp|*]://[subdomain|*].[hostname|*].[eTLD|*] [http|https|ftp|*],Nota
[hostname|*], and [eTLD|*]se requieren secciones, pero[subdomain|*]la sección es opcional.
En la tabla siguiente se muestran ejemplos de patrones de host válidos y patrones coincidentes.
| Patrones de host válidos | Coincidencias | Sin coincidencias |
|---|---|---|
*://*.example.* |
http://example.comhttps://test.example.co.uk |
https://example.microsoft.comhttp://example.microsoft.co.uk |
http://example.* |
http://example.comhttp://example.ly |
https://example.comhttp://test.example.com |
http://example.com |
http://example.com |
https://example.comhttp://test.example.co.uk |
*://* |
Todas las direcciones URL |
Siga estos pasos como guía para bloquear o permitir que las extensiones accedan a un sitio web o dominio.
- Abra el editor de administración de directivas de grupo, vaya a Plantillas > administrativas Extensiones de Microsoft Edge >y, a continuación, seleccione Configurar la configuración de administración de extensiones.
- Habilite la directiva y, a continuación, escriba los permisos que quiera permitir o bloquear, mediante la compresión de los permisos en una única cadena JSON.
En los ejemplos siguientes se muestra cómo bloquear extensiones en un nombre de host y cómo bloquear extensiones en el mismo dominio.
Ejemplo de JSON para bloquear el nombre de host
En este ejemplo se muestra la cadena JSON y JSON comprimida para bloquear que cualquier extensión acceda al nombre de host de www.microsoft.com.
{
"*":{
"runtime_blocked_hosts":["www.microsoft.com"]
}
}
{"*":{"runtime_blocked_hosts":["www.microsoft.com"]}}
Nota
Para bloquear que todas las extensiones accedan a la página web, use un asterisco para el id. de extensión, como se muestra en el ejemplo anterior. Si especifica un id. de extensión en lugar de un asterisco, la directiva solo se aplicará a esa extensión. Puede bloquear más de una extensión, pero deben ser entradas independientes.
Ejemplo de JSON para bloquear extensiones en el mismo dominio
En este ejemplo se muestra la cadena JSON y JSON comprimida para bloquear que determinadas extensiones se ejecuten en el mismo dominio, "importantwebsite".
{
"aapbdbdomjkkjkaonfhkkikfgjllcleb": {
"runtime_blocked_hosts": ["*://*.importantwebsite"]
},
"bfbmjmiodbnnpllbbbfblcplfjjepjdn": {
"runtime_blocked_hosts": ["*://*.importantwebsite"]
}
}
{"aapbdbdomjkkjkaonfhkkikfgjllcleb": {"runtime_blocked_hosts": ["*://,*.importantwebsite"]},"bfbmjmiodbnnpllbbbfblcplfjjepjdn": {"runtime_blocked_hosts": ["*://*.importantwebsite"]}}
Permitir o bloquear extensiones en la directiva de grupo
Puede usar las directivas ExtensionInstallBlocklist y ExtensionInstallAllowlist para controlar qué extensiones están bloqueadas o permitidas. Siga estos pasos como guía para permitir todas las extensiones excepto las que desee bloquear.
Abra el editor de administración de directivas de grupo, vaya a Plantillas > administrativas Extensiones >de Microsoft Edge > y, a continuación, seleccione Controlar qué extensiones no se pueden instalar.
Seleccione Habilitado.
Haga clic en Mostrar.
Escriba el id. de la aplicación de las extensiones que desea bloquear. Al agregar varios identificadores de aplicación, use una fila independiente para cada identificador.
Para bloquear todas las extensiones, escriba * en la directiva para evitar que se instalen las extensiones. Puede usar este comando con la directiva "Permitir que se instalen extensiones específicas" para permitir que solo se instalen determinadas extensiones. En la captura de pantalla siguiente se muestra una extensión que se bloqueará en función del id. de la aplicación proporcionado.
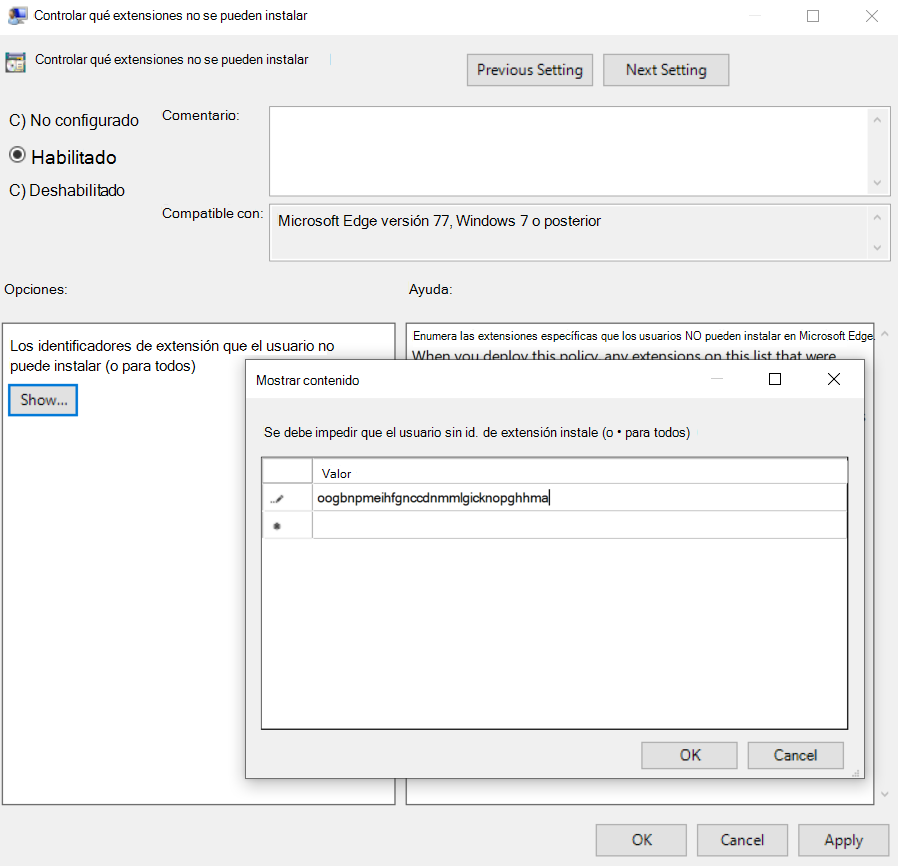
Sugerencia
Si no encuentra el identificador de aplicación de una extensión, examine la extensión en el sitio web de complementos de Microsoft Edge. Busque la extensión específica y verá el id. de la aplicación al final de la dirección URL en el omnibox.
Nota
Puede agregar una extensión a la lista de bloqueos que ya está instalada en el equipo de un usuario. Esto deshabilitará la extensión e impedirá que el usuario la vuelva a habilitar. No se desinstalará, solo se deshabilitará.
Forzar la instalación de una extensión
Use la directiva ExtensionInstallForcelist para controlar qué extensiones están bloqueadas o permitidas. Siga estos pasos como guía para forzar la instalación de una extensión.
- En el Editor de directivas de grupo, vaya a Plantillas> administrativas Extensiones >de Microsoft Edge > y, a continuación, seleccione Controlar qué extensiones se instalan silenciosamente.
- Seleccione Habilitado.
- Haga clic en Mostrar.
- Escriba el id. de la aplicación o los id. de la extensión o extensiones que desea forzar la instalación.
La extensión se instala de forma silenciosa sin interacción del usuario. Además, el usuario no podrá desinstalar ni deshabilitar la extensión. Esta configuración sobrescribe cualquier directiva de lista de bloqueos habilitada.
Nota
Para las extensiones hospedadas en el almacén web de Chrome, use una cadena como: pckdojakecnhhplcgfflhndiffaohfah;https://clients2.google.com/service/update2/crx.
Para las extensiones autohospedadas, use el patrón extension_id;update_url donde update_url apunte a la ubicación del archivo XML del manifiesto de actualización. Por ejemplo, mfjlfjaknfckffgjgmdfeheeealceoak;https://file_location.azurewebsites.net/picture_of_the_day.xml.
Bloquear extensiones de un almacén específico o una dirección URL de actualización
Para bloquear extensiones de un almacén o dirección URL determinados, solo tiene que bloquear la update_url para ese almacén mediante la directiva ExtensionSettings.
Siga estos pasos como guía para bloquear extensiones de un almacén o una dirección URL determinados.
- Abra el editor de administración de directivas de grupo, vaya a Plantillas > administrativas Extensiones >de Microsoft Edge > y, a continuación, seleccione Configurar la configuración de administración de extensiones.
- Habilite la directiva y, a continuación, escriba los permisos que desea permitir o bloquear, comprimiéndolos en una sola cadena JSON.
En el ejemplo siguiente se muestra la cadena JSON y JSON comprimida para bloquear desde Chrome Web Store mediante su dirección URL de actualización (https://clients2.google.com/service/update2/crx).
Ejemplo de JSON para bloquear la dirección URL de actualización
{
"update_url:https://clients2.google.com/service/update2/crx":{
" installation_mode":"blocked"
}
}
{"update_url:https://clients2.google.com/service/update2/crx":{"installation_mode":"blocked"}}
Nota
Aún puede usar ExtensionInstallForcelist y ExtensionInstallAllowlist para permitir o forzar la instalación de extensiones específicas incluso si el almacén está bloqueado con el JSON del ejemplo anterior.