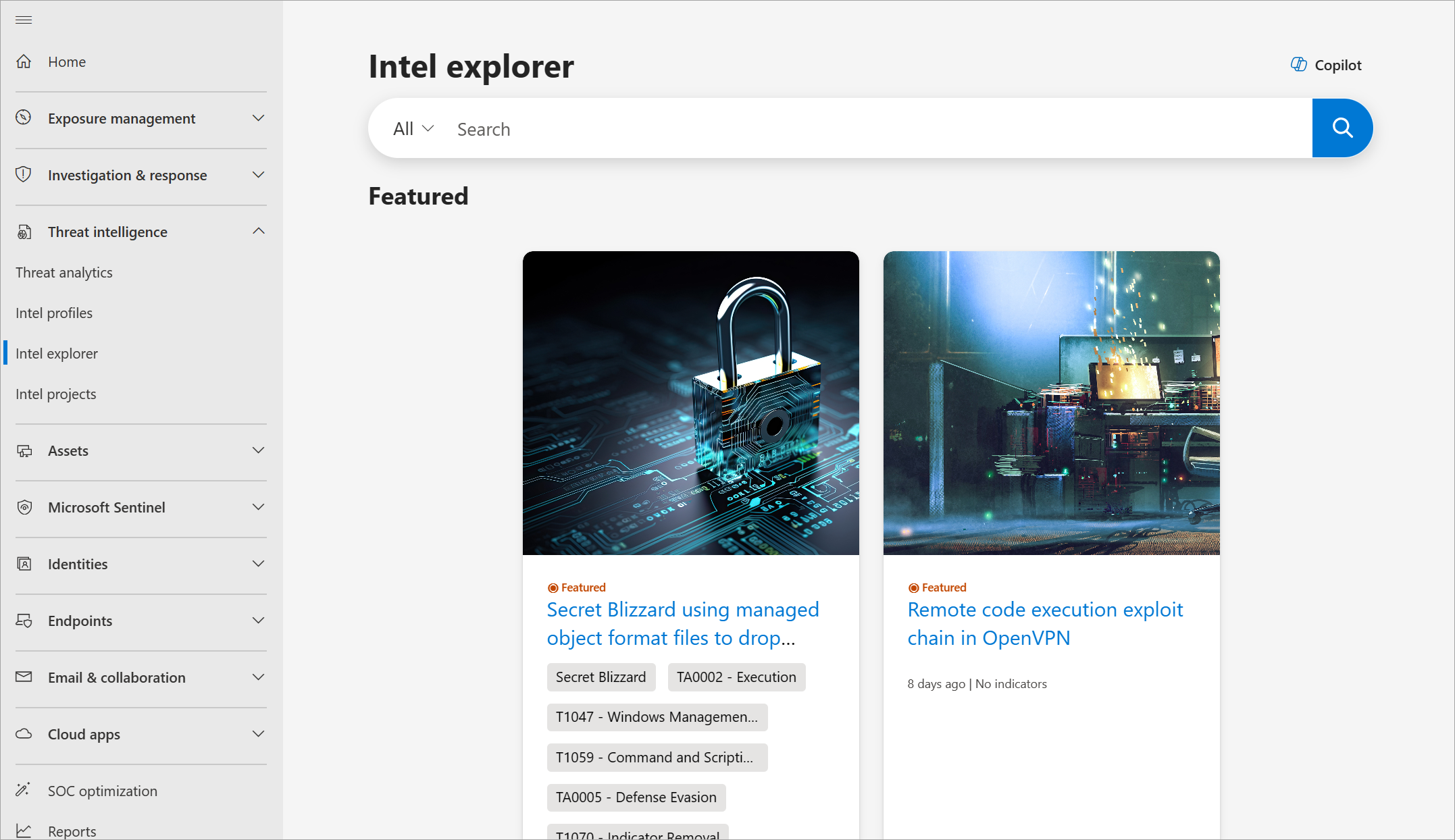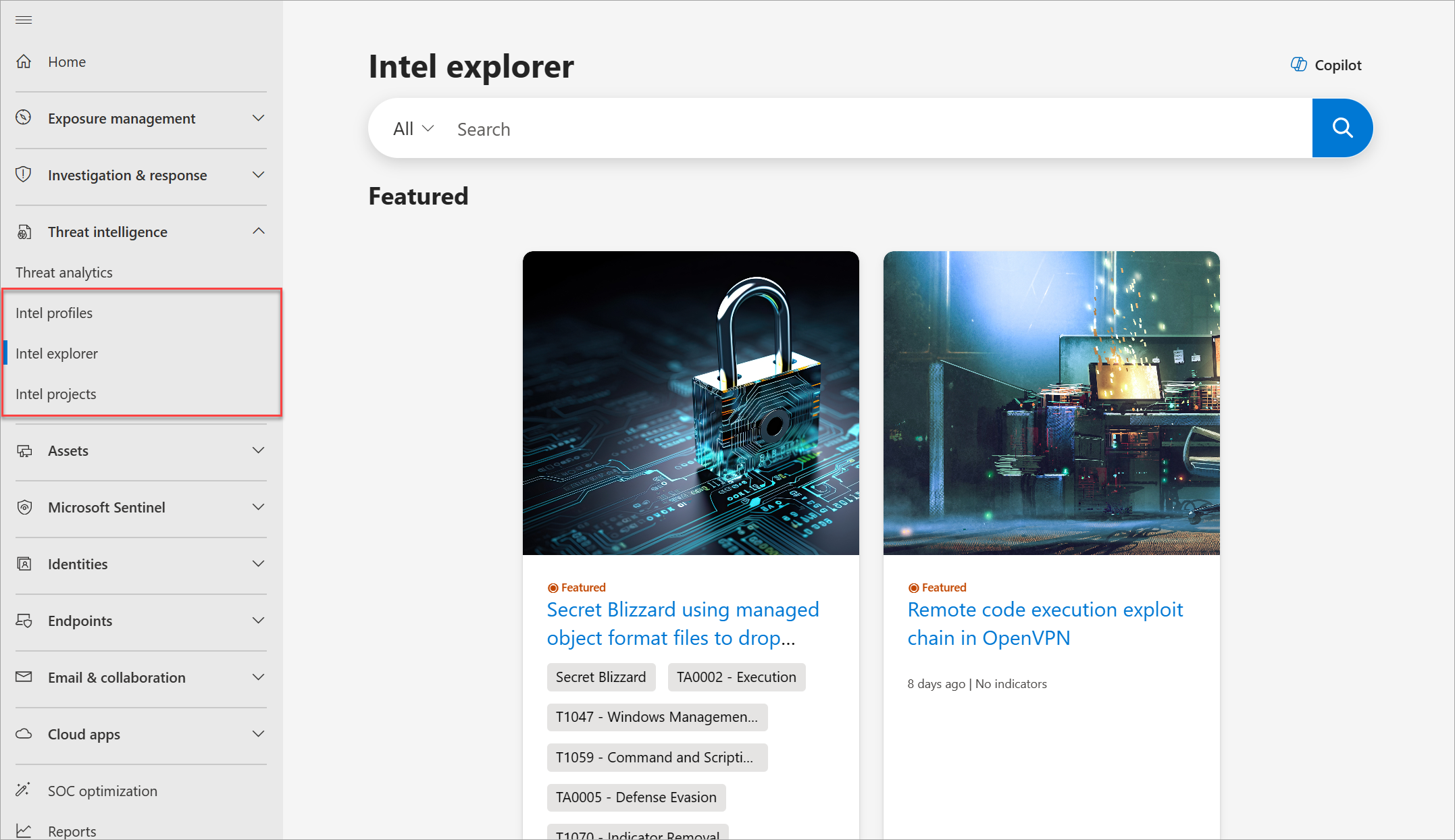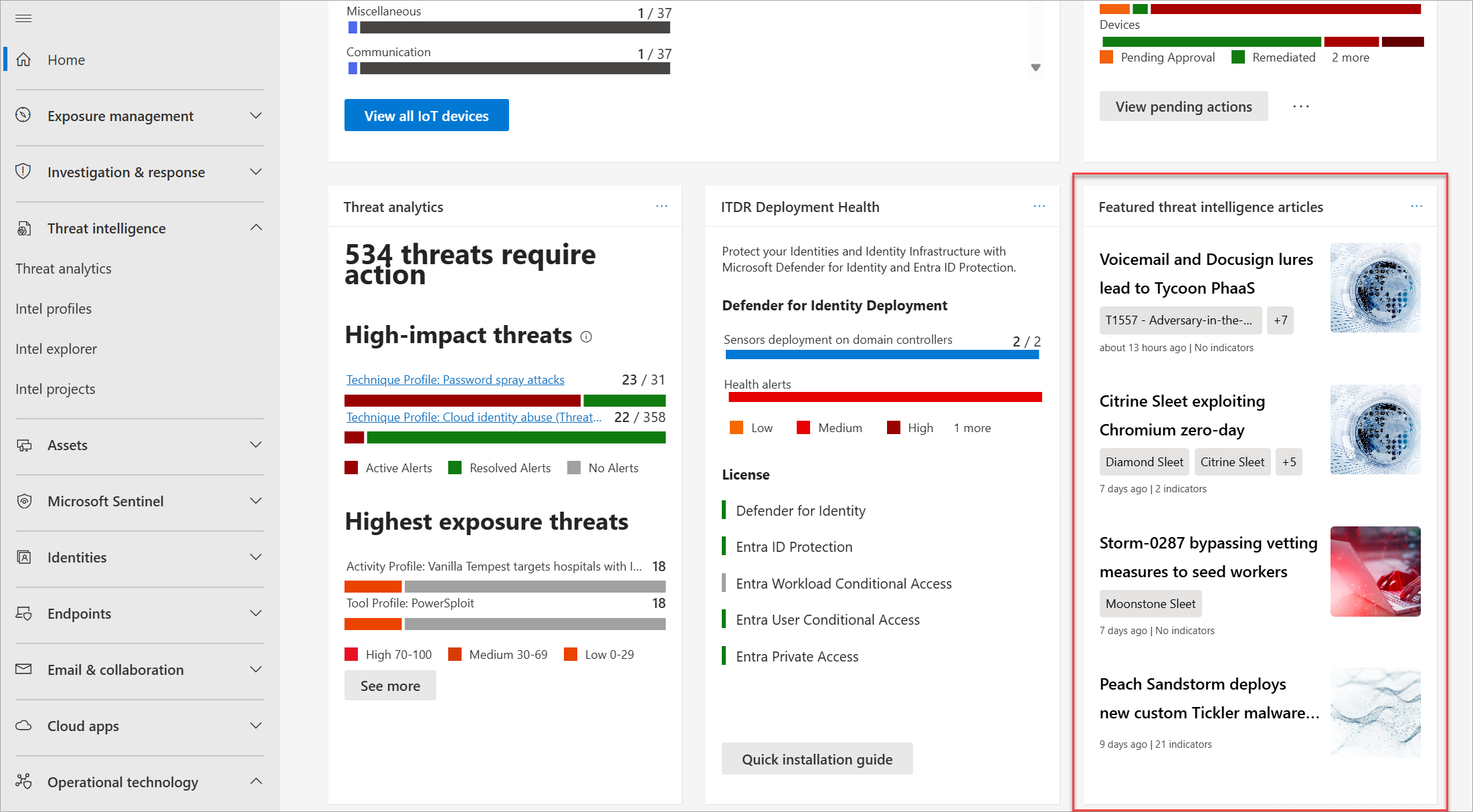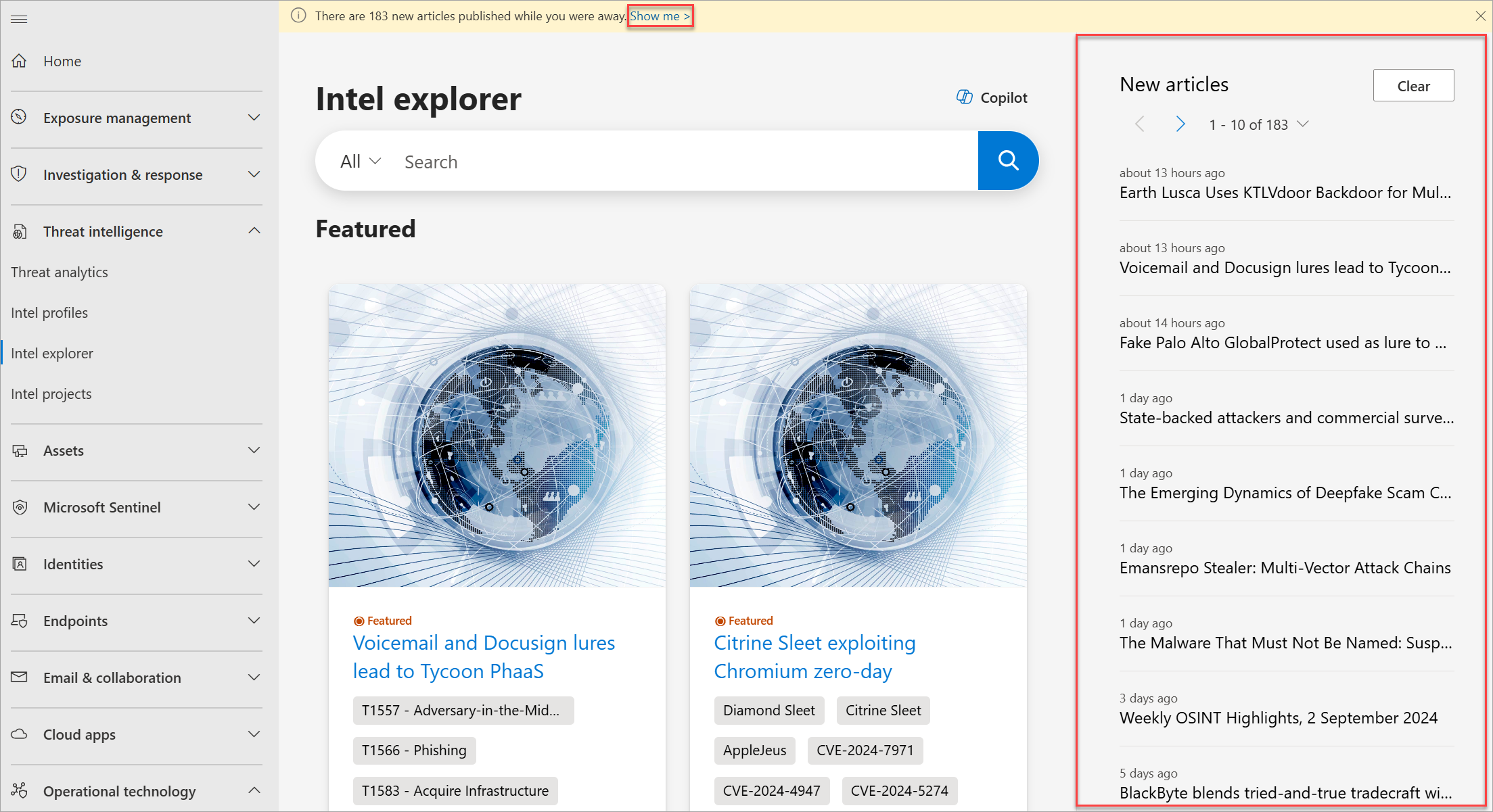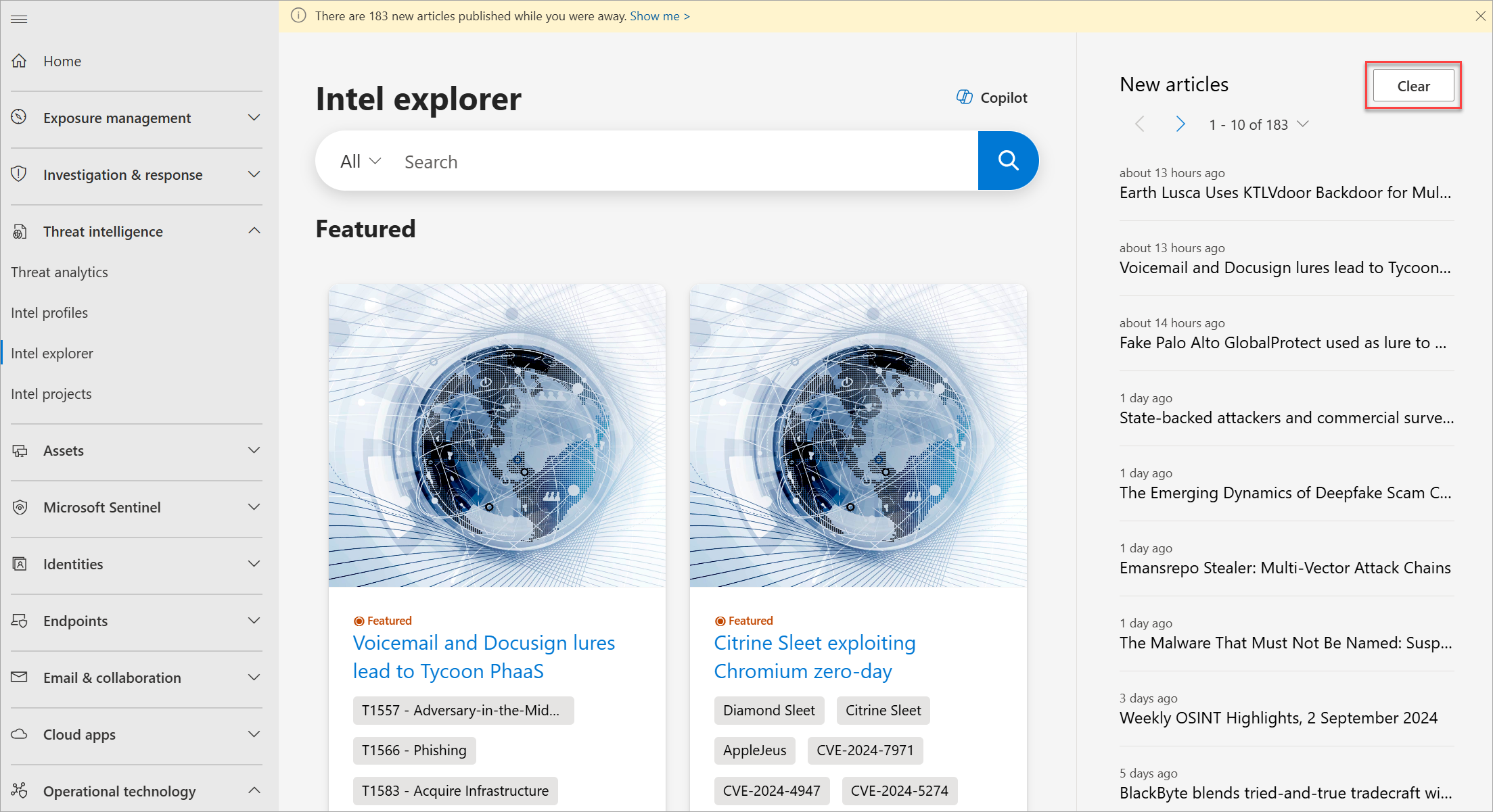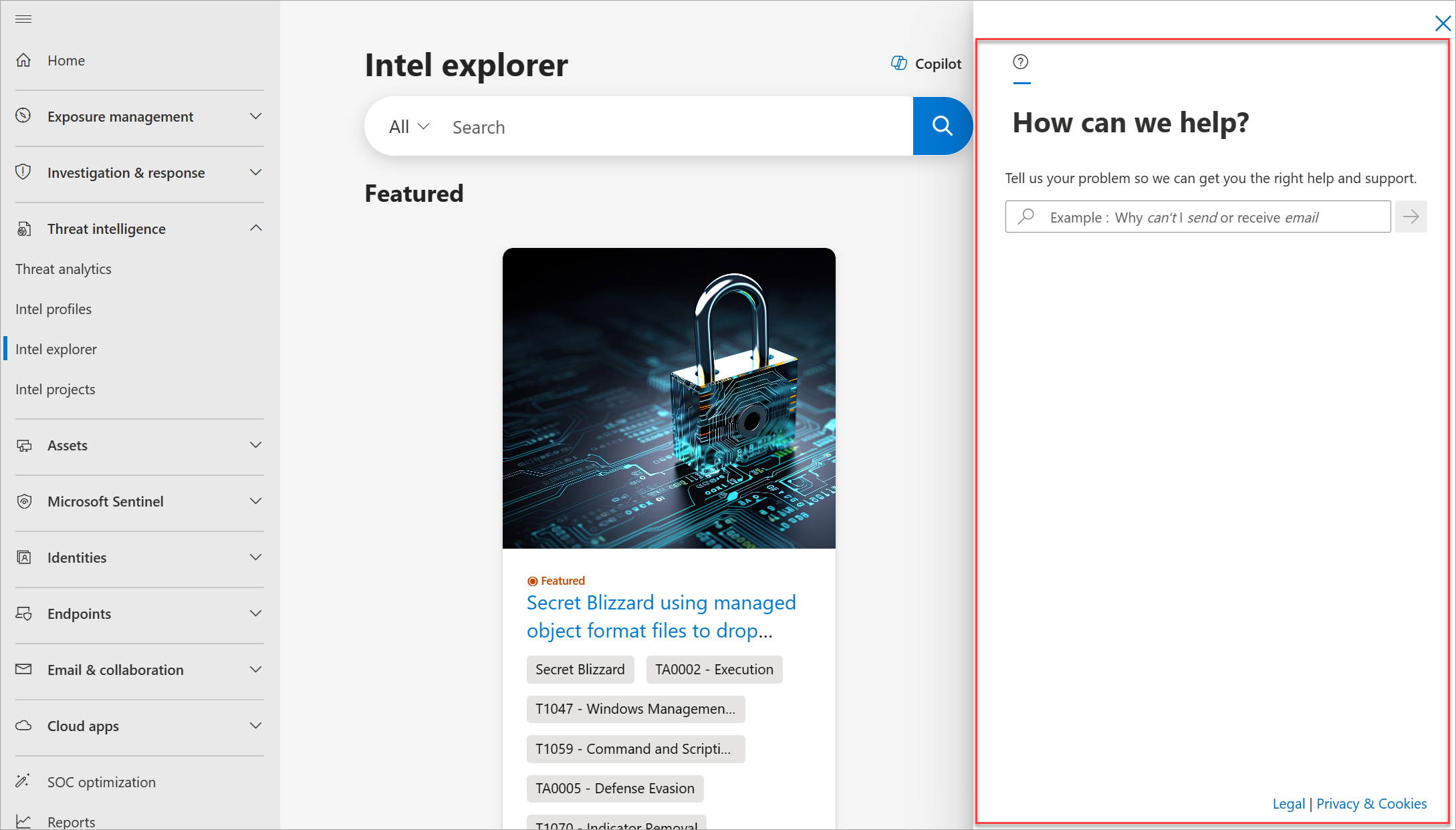Nota
El acceso a esta página requiere autorización. Puede intentar iniciar sesión o cambiar directorios.
El acceso a esta página requiere autorización. Puede intentar cambiar los directorios.
Esta guía le guiará a través de cómo acceder a Microsoft Threat Intelligence (TI de Defender) desde el portal de Microsoft Defender, ajustar el tema del portal para que sea más fácil en los ojos al usarlo y buscar orígenes para el enriquecimiento para que pueda ver más resultados al recopilar inteligencia sobre amenazas.
Requisitos previos
Un Microsoft Entra ID o una cuenta de Microsoft personal. Inicie sesión o cree una cuenta
Una licencia premium de Defender TI.
Nota:
Los usuarios sin una licencia premium de Defender TI pueden seguir accediendo a nuestra oferta gratuita de Defender TI.
Abrir Defender TI en el portal de Microsoft Defender
Acceda al portal de Defender y complete el proceso de autenticación de Microsoft. Más información sobre el portal de Defender
Vaya a Inteligencia contra amenazas. Puede acceder a Defender TI en las páginas siguientes:
- Perfiles de Intel
- Explorador de Intel
- Proyectos de Intel
Ajuste el tema para mostrar del portal de Defender al modo oscuro o claro
De forma predeterminada, el tema para mostrar del portal de Defender está establecido en modo claro. Para cambiar al modo oscuro, en el portal de Defender, vaya a Inicio, a continuación, seleccione Modo oscuro en la esquina superior derecha de la página principal.

Para volver al modo claro, seleccione Modo claro en la misma esquina superior derecha de la página principal.

Ponerse al día con la última inteligencia sobre amenazas
Puede mantenerse actualizado con los artículos de inteligencia sobre amenazas más recientes y notables a través del widget de artículo de inteligencia sobre amenazas destacada o a través de las notificaciones de resumen del artículo.
Widget de artículos de inteligencia sobre amenazas destacados
El widget Artículos de inteligencia sobre amenazas destacados de la página principal del portal de Defender muestra las publicaciones recientes de TI de Defender que se etiquetan como artículos destacados:
Resumen del artículo
En la página Explorador de Intel , un mensaje de banner le notifica el número de nuevos artículos de TI de Defender que se publicaron desde que accedió por última vez al portal de Defender. Seleccione Mostrarme para abrir un panel flotante que enumera los artículos que podría haber perdido y, a continuación, seleccione cualquiera de los artículos enumerados para abrirlo:
Seleccione el botón Borrar en el panel flotante o cierre el mensaje de banner para borrar el resumen del artículo:
Obtener ayuda y obtener información sobre los recursos de soporte técnico de TI de Defender
Seleccione el icono Ayuda en la esquina superior derecha del portal de Defender. El panel lateral muestra una barra de búsqueda donde puede escribir su problema o pregunta de soporte técnico.
También puede revisar los recursos de licencia de Microsoft y la declaración de privacidad seleccionando Cookies & legal y de privacidad, respectivamente, en la parte inferior derecha del panel lateral de la Ayuda .
Cerrar la sesión en el portal de Defender
- Seleccione el icono Mi cuenta en la esquina superior derecha del portal de Defender.
- Seleccione Cerrar sesión.
Limpie los recursos
No hay recursos para limpiar en esta sección.