Prueba de la conectividad Microsoft Defender for Identity
El sensor de Defender for Identity requiere conectividad de red con el servicio Defender for Identity y la mayoría de las organizaciones controlan el acceso a Internet a través de firewall o servidores proxy. Por ejemplo, al usar un proxy, puede permitir el acceso al puerto 443 a través de una única dirección URL. Para obtener más información, consulte Puertos obligatorios.
Después de preparar el servidor que va a usar para el sensor de Microsoft Defender for Identity y configurar la configuración del proxy según sea necesario, se recomienda probar la conectividad para asegurarse de que el servidor puede acceder al servicio en la nube de Defender for Identity. Use los procedimientos de este artículo incluso después de implementar si el servidor de sensores tiene problemas de conectividad.
Para obtener más información, consulte Puertos obligatorios.
Nota:
Para obtener el nombre y otros detalles importantes sobre el área de trabajo de Defender for Identity, consulte la página Acerca de en el portal de Microsoft Defender XDR.
Prueba de conectividad mediante un explorador
Abra un explorador. Si usa un proxy, asegúrese de que el explorador usa la misma configuración de proxy que usa el sensor.
Por ejemplo, si la configuración del proxy se define para Sistema local, deberá usar PSExec para abrir una sesión como Sistema local y abrir el explorador desde esa sesión.
Vaya a la siguiente dirección URL:
https://<your_workspace_name>sensorapi.atp.azure.com/tri/sensor/api/ping. Reemplace por<your_workspace_name>el nombre del área de trabajo de Defender for Identity.Importante
Debe especificar
HTTPS, noHTTP, para probar correctamente la conectividad.
Resultado: debería aparecer un mensaje Ok (estado HTTP 200), que indica que ha podido enrutar correctamente al punto de conexión HTTPS de Defender for Identity. Este es el resultado deseado.
En algunas áreas de trabajo anteriores, el mensaje devuelto podría ser Error 503 El servicio no está disponible. Este es un estado temporal que todavía indica que se ha realizado correctamente. Por ejemplo:
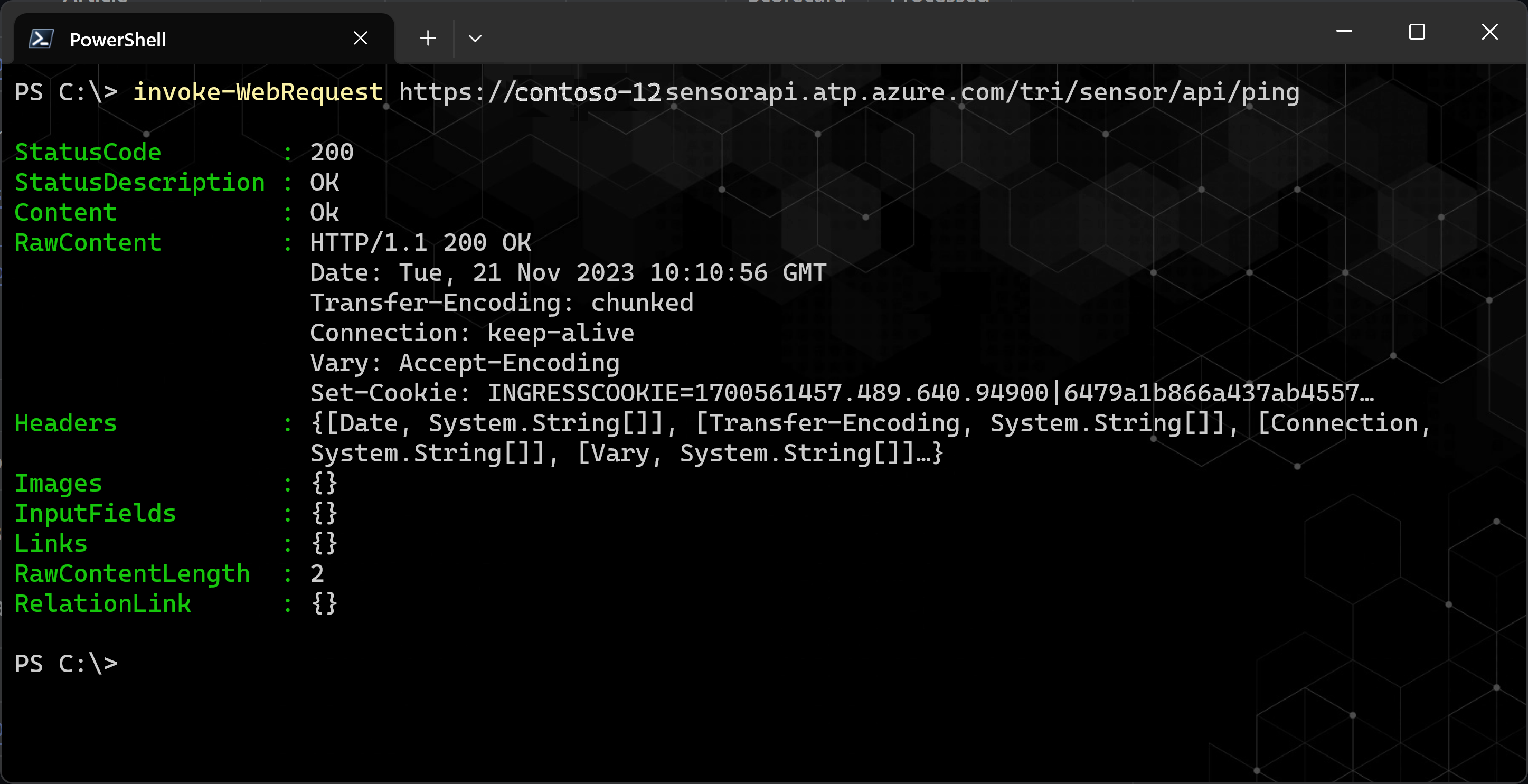
Otros resultados pueden incluir los siguientes escenarios:
Si no recibe el mensaje Aceptar , es posible que tenga un problema con la configuración del proxy. Compruebe la configuración de red y proxy.
Si recibe un error de certificado, asegúrese de que tiene instalados los certificados raíz de confianza necesarios antes de continuar. Para obtener más información, consulte Problema de autenticación de proxy que se presenta como un error de conexión. Los detalles del certificado deben tener este aspecto:
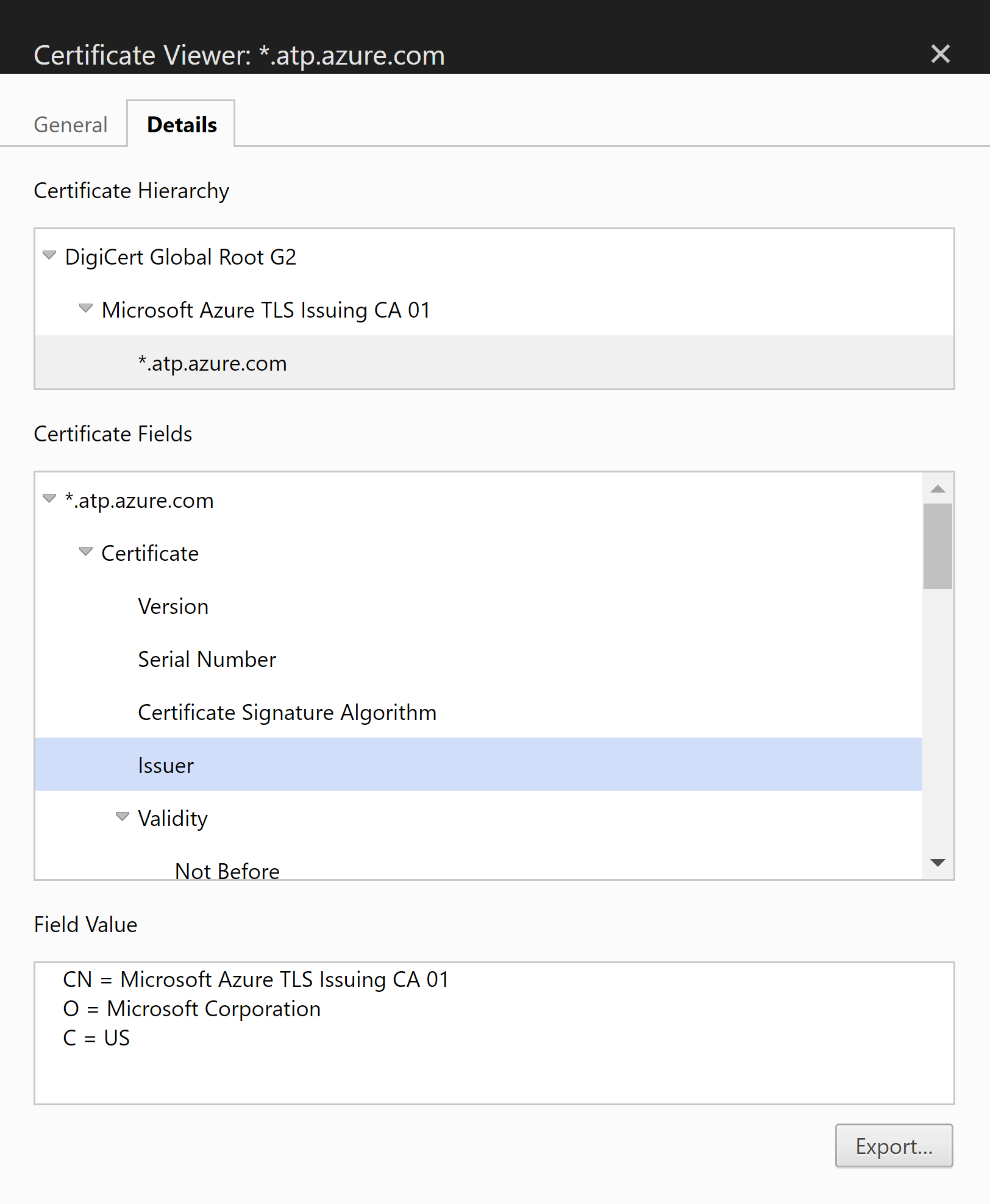
Prueba de la conectividad del servicio mediante PowerShell
Requisitos previos: antes de ejecutar comandos de PowerShell de Defender for Identity, asegúrese de que descargó el módulo de PowerShell de Defender for Identity.
Inicie sesión en el servidor y ejecute uno de los siguientes comandos:
Para usar la configuración del servidor actual, ejecute:
Test-MDISensorApiConnectionPara probar la configuración que está planeando usar, pero que actualmente no está configurada en el servidor, ejecute el comando con la sintaxis siguiente:
Test-MDISensorApiConnection -BypassConfiguration -SensorApiUrl 'https://contososensorapi.atp.azure.com' -ProxyUrl 'https://myproxy.contoso.com:8080' -ProxyCredential $credentialDonde:
-
https://contososensorapi.atp.azure.comes un ejemplo de la dirección URL del sensor, donde contososensor es el nombre del área de trabajo. -
https://myproxy.contoso.com:8080es un ejemplo de la dirección URL del proxy
-
Para obtener más información, consulte la documentación de PowerShell de MDI.