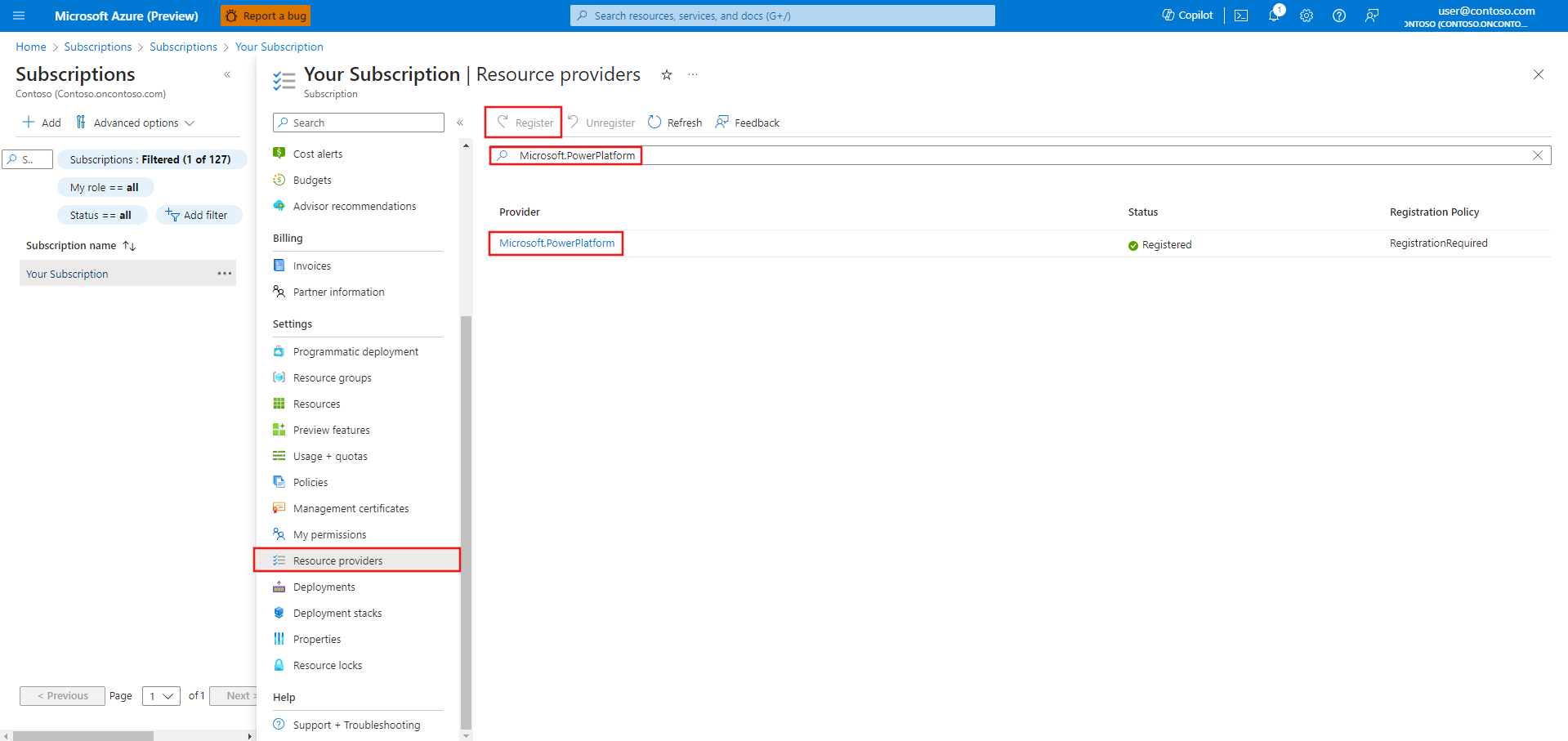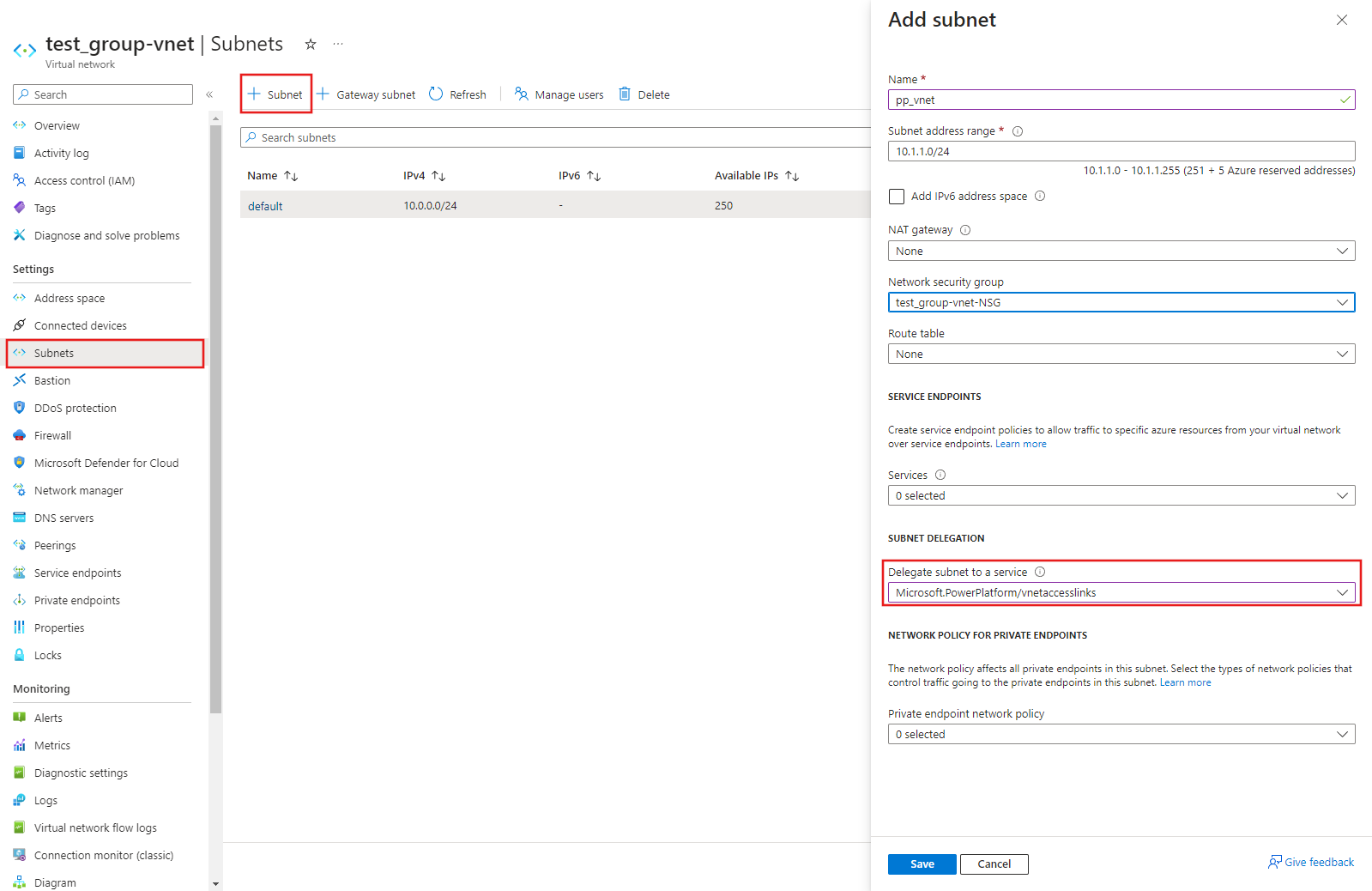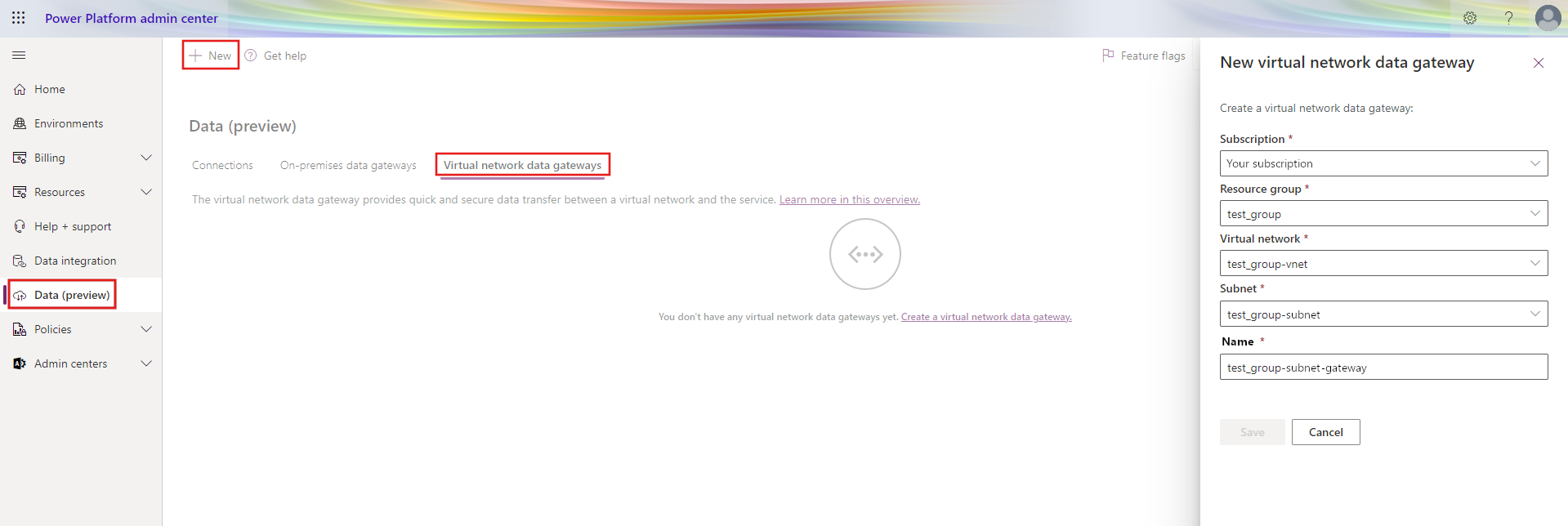Creación de puertas de enlace de datos de red virtual
Detalles que se deben tener en cuenta al crear una puerta de enlace de datos de red virtual:
- Las puertas de enlace de datos de red virtual requieren una licencia de capacidad de Power BI Premium (SKU A4 o superior o cualquier SKU P) o una licencia de Fabric (cualquier SKU).
- Antes de crear una puerta de enlace de datos de VNet, compruebe que la función esté admitida en su región.
- No se admite la creación de puertas de enlace de datos de red virtual a través de los límites del inquilino.
- Los metadatos (nombre, detalles, orígenes de datos, credenciales cifradas, etc.) de todas sus puertas de enlace de datos de VNet se almacenan en su región predeterminada de su inicio de Power BI. Sin embargo, la puerta de enlace de datos de VNet se encuentra físicamente en la misma región que la instancia de VNet de Azure. A veces, hay una diferencia entre el entorno predeterminado de Power Platform y la región predeterminada de Power BI. Esto puede afectar a las regiones que elija.
La creación de una puerta de enlace de datos de red virtual (VNet) es un proceso de tres pasos:
Paso 1: Registre Microsoft.PowerPlatform como proveedor de recursos
Paso 1: Registre Microsoft.PowerPlatform como proveedor de recursos
En Azure Portal, inicie sesión como propietario de una suscripción y registre Microsoft.PowerPlatform como proveedor de recursos para la suscripción que contiene la VNet. Este cambio permite que su suscripción funcione con este proveedor de recursos.
Inicie sesión en Azure Portal.
Navegue hasta la suscripción específica.
Seleccione Proveedores de recursos.
Busque y seleccione Microsoft.PowerPlatform y, luego, seleccione Registrar.
Paso 2: Asociación de la subred a Microsoft Power Platform
Un usuario en un rol con el permiso Microsoft.Network/virtualNetworks/subnets/join/action en la VNet, como el rol Azure Colaborador de red, puede delegar la subred dentro de la misma VNet para Microsoft Power Platform. La delegación de subred permite designar una subred concreta para el servicio PaaS de Azure que se prefiera e insertarla en una red virtual.
Nota:
La asignación de un usuario al rol Colaborador de red o la concesión del permiso Microsoft.Network/virtualNetworks/subnets/join/action en la red virtual se configura en Azure, por lo que los usuarios que no estén familiarizados con cómo hacerlo deberán ponerse en contacto con la persona de su organización que administra las redes virtuales de Azure para ayudarles con el cambio.
Esta subred debe tener conectividad con el servicio de datos.
Inicie sesión en Azure Portal.
Agregar una nueva subred en la VNet. Esta nueva subred no se puede compartir con otros servicios, pero el servicio de VNet de Power Platform lo usará por completo. Se reservarán cinco direcciones IP en esta subred para la funcionalidad básica. Además de esas cinco, reserve una dirección IP para todos los demás miembros de puerta de enlace que planee crear. Por ejemplo, si planea tener 2 clústeres de 3 miembros de puerta de enlace cada uno, querrá un total de 2 x 3 + 5 u 11 direcciones IP en el intervalo CIDR de subred. Agregar más direcciones IP para futuras puertas de enlace es una buena idea.
Las puertas de enlace de cada clúster deben poder comunicarse. Por este motivo, si está restringiendo las IP permitidas con las que puede comunicarse la subred delegada, no bloquee el propio intervalo IP de la subred.
Nota:
- No use los nombres de subred "gatewaysubnet" o "AzureBastionSubnet", ya que son palabras reservadas para otras características. No podrá usarlo para crear una puerta de enlace de datos de VNet en el Paso 3.
- Asegúrese de que esta subred no tenga un espacio de direcciones IPV6 agregado.
- Asegúrese de que el rango de IP de la subred no se superponga con 10.0.1.x.
- Si trabaja con grandes conjuntos de datos, deberá asegurarse de que se añada el punto de conexión del servicio
Microsoft.Storagea esta subred.
Seleccione Microsoft.PowerPlatform/vnetaccesslinks de la lista desplegable de delegación de subred.
Seleccione Guardar.
Paso 3: Cree una puerta de enlace de datos VNet
Un usuario de Microsoft Power Platform habilita la subred para su uso en Microsoft Power Platform y crea una puerta de enlace de datos de red virtual. Al llevar a cabo este proceso, el usuario autoriza al servicio de VNet de Microsoft Power Platform a insertar contenedores en la subred. El usuario también necesita el permiso Microsoft.Network/virtualNetworks/subnets/join/action en la red virtual para poder realizar esta acción.
Inicie sesión en la página de inicio de Power BI.
En la barra de navegación superior, seleccione el icono de engranaje de configuración de la derecha.
En la lista desplegable, seleccione la página Administrar conexiones y puertas de enlace.
Seleccione Puerta de enlace de datos de red virtual (VNet)>Nueva.
Seleccione la capacidad de licencia, la suscripción, el grupo de recursos, la red virtual y la subred. Solo se muestran las subredes delegadas a Microsoft Power Platform en la lista desplegable. Las puertas de enlace de datos de red virtual requieren que se use una licencia de capacidad de Power BI Premium (SKU A4 o superior o cualquier SKU P) o una licencia de Fabric (cualquier SKU).
De forma predeterminada, proporcionamos un nombre único para esta puerta de enlace de datos, pero opcionalmente puede actualizarlo.
Seleccione Guardar. Esta puerta de enlace de datos de red virtual ahora se muestra en la pestaña Puertas de enlace de datos de red virtual. Una puerta de enlace de datos de red virtual es una puerta de enlace administrada que se podría usar para controlar el acceso a este recurso para los usuarios de Power Platform.
Nota:
En función de los permisos de la cuenta, se le pedirá que elija primero una capacidad antes de seleccionar una suscripción, como se muestra en la captura de pantalla anterior del cuadro de diálogo Nueva puerta de enlace de datos de red virtual.
Regiones compatibles con puertas de enlace de datos de VNet
Su región de Azure VNet debe estar en una de las siguientes regiones para que pueda crear una puerta de enlace de datos de red virtual (VNet):
- Este de Australia
- Sudeste de Australia
- Sur de Brasil
- Centro de Canadá
- Centro de la India
- Centro de EE. UU.
- Este de Asia
- Este de EE. UU.
- Este de EE. UU. 2
- Centro de Francia
- Centro-oeste de Alemania
- Japón Oriental
- Centro de Corea del Sur
- Norte de Italia
- Centro-Norte de EE. UU
- Norte de Europa
- Este de Noruega
- Centro de Polonia
- Centro de España
- Norte de Sudáfrica
- Centro-sur de EE. UU.
- Sudeste de Asia
- Centro de Suecia
- Norte de Suiza
- Norte de Emiratos Árabes Unidos
- Sur de Reino Unido 2
- Oeste de Reino Unido
- Centro-Oeste de EE. UU.
- Oeste de Europa
- Oeste de EE. UU.
- Oeste de EE. UU. 2