Acerca de los exámenes en línea con Pearson VUE
Introducción a exámenes proctorados en línea con Pearson VUE
Microsoft se asocia con Pearson VUE para entregar exámenes en línea a su hogar o oficina. Un proctor supervisará el examen a través de la cámara web y el micrófono para mantener la integridad de los resultados del examen. Obtenga más información sobre la experiencia de supervisión en línea visitando el sitio de Pearson VUE.
Países o regiones participantes y idiomas admitidos
Los exámenes en línea están disponibles en la mayoría, pero no todos los, países o regiones. Muchos exámenes se localizan en varios idiomas; sin embargo, el soporte del recepcionista, el soporte del supervisor y el software de supervisión se comunicarán en inglés (puede haber disponibilidad limitada en japonés) incluso si el examen está en otro idioma.
Antes de registrarse para obtener un examen en línea
- Si necesita equipos especiales, tiempo adicional u otros alojamientos durante un examen, solicite estos alojamientos antes de programar para que podamos ofrecer la mejor experiencia. Obtenga información sobre cómo solicitar un alojamiento en Solicitar alojamiento.
- Asegúrese de que el equipo cumple los requisitos mínimos del sistema revisando el de Pearson VUE información detallada sobre lo que se requiere. Para los administradores de red que necesitan requisitos de red avanzados, revise los requisitos técnicos de OnVue para el candidato.
- Complete la prueba del sistema necesaria en el mismo equipo y en la misma ubicación en la que realizará el examen para asegurarse de que su equipo, su conexión a Internet y su ubicación son compatibles con los requisitos de software de OnVUE.
- Revise los consejos técnicos y requisitos para el entorno de pruebas a continuación.
- Confirme que su identificación es compatible con la política de identificación de Pearson VUE y que el nombre del perfil de certificación de Microsoft coincida exactamente con el nombre en la identificación emitida por el gobierno que presentará al realizar el examen. Para obtener más información sobre cómo comprobar el nombre en el perfil de certificación, visite: Administrar el perfil de certificación.
- Explora el espacio de prueba del examen para obtener más información sobre la interfaz de usuario del examen y los distintos tipos de preguntas que puede encontrar. Además, revisar los vídeos en el sitio VUE de Pearson para que sepa cómo prepararse para su examen en línea vigilado y qué esperar durante el examen.
Sugerencias técnicas
Software y permisos
- Asegúrese de que la cuenta de usuario que usa para iniciar sesión en el equipo tiene permisos administrativos locales. Para obtener ayuda sobre cómo habilitar permisos administrativos, consulte la documentación de Windows y Mac.
- Pruebe en un equipo personal en lugar de un equipo de trabajo, si es posible, ya que los equipos de trabajo suelen contener software que impide que el software OnVUE se inicie.
- Es posible que tenga que configurar el software antivirus y seguridad de Internet para hacer una excepción para el archivo ejecutable onVUE Secure Browser.
- Algunos software antivirus pueden causar problemas de rendimiento. Considere la posibilidad de deshabilitar el examen antivirus mientras realiza el examen.
- Asegúrese de que el software de seguridad no bloqueará la ejecución de las extensiones de JavaScript, Adobe Air o Adobe Flash Player.
Red
- Los exámenes proctorados en línea se pueden interrumpir mediante servidores proxy, inspección o filtrado de paquetes de red o configuraciones estrictas de seguridad de red.
- Si es posible, use una conexión a Internet por cable.
Requisitos del entorno de prueba
Nuestras políticas, prácticas y procedimientos pueden parecer estrictas, pero mantienen la integridad de nuestros exámenes proctorados en línea. Eso es lo que hace que su certificación sea tan valiosa.
Entorno de oficina o hogar
Su oficina o casa debe cumplir los siguientes requisitos:
- La oficina, la sala de conferencias o el espacio deben estar cerrados con paredes, tener una puerta cerrada y estar libres de distracciones.
- Nadie más puede estar en la sala ni entrar durante el examen.
Comunicarse con el recepcionista y el supervisor
- Teléfono: durante el proceso de registro de entrada, el recepcionista solicitará su número de teléfono en caso de que necesite llamar. Después de completar el registro de entrada, coloque el teléfono fuera de alcance, pero lo suficientemente cerca como para ser escuchado en caso de que el proctor le llame.
- ventana de chat: La mayoría de las comunicaciones con el saludo y el proctor se realizarán en la ventana de chat.
- Micrófono: Durante el proceso de registro y, si es necesario, mientras realices el examen, puedes comunicarte con el saludador y el proctor a través del micrófono.
- idioma: Tenga en cuenta que puede que su saludador y su supervisor del examen no conozcan su idioma preferido, aunque su examen esté disponible en ese idioma.
Comprobación de identidad
Debe presentar un documento de identidad emitido por el gobierno vigente. Consulte la página dede Pearson VUEy haga clic en "Ver requisitos de identificación" para ver ejemplos aceptables.
- Usa tu teléfono móvil para capturar la captura de pantalla y el identificador necesarios.
- El nombre del identificador emitido por el gobierno que presente debe exactamente coincidir con el nombre en el perfil de certificación de Microsoft. Consulte Administración del perfil de certificación.
- Si está en proceso de actualización o renovación de su identificación, tenga en cuenta que los formularios legales de cambio de nombre, incluidos los formularios de renovación de identificador, no se aceptan para exámenes proctorados en línea.
Escaneo del área de examen
- Antes del examen, desconecte los monitores adicionales y apárteles de usted. Apague también otras computadoras en la zona.
- El área de trabajo debe estar libre de todos los materiales. Mantenga los siguientes elementos fuera del alcance del brazo:
- Libros
- Libretas
- Notas adhesivas
- Notas o papeles escritos
- Instrumentos de escritura como bolígrafos, marcadores, rotuladores para pizarra blanca o lápices.
- Usa un teléfono móvil para capturar las fotos del área de examen necesarias. Si no hay teléfono disponible, se puede usar una cámara web.
- Las fotos del teléfono móvil deben cargarse para lanzar el examen; un representante las revisará junto con tu foto de perfil y tu documento de identidad. El receptor buscará riesgos de seguridad y le notificará de los problemas antes de iniciar el examen.
No hay pertenencias personales
- Durante el examen, no se permite acceder ni utilizar ordenadores de mano u otros dispositivos electrónicos, buscapersonas, relojes, carteras, bolsos, sombreros (u otras coberturas para la cabeza), bolsas, abrigos, libros, notas o cualesquiera otros materiales que no hayan sido específicamente aprobados.
- En caso de que se produzca un problema de soporte técnico, el proctor puede ponerse en contacto con usted en su teléfono móvil en el número proporcionado durante el registro de entrada. Asegúrese de que el número de teléfono móvil de su perfil incluye el código de país. Está bien mantener su teléfono celular cerca, pero fuera del alcance del brazo.
Ropa
Para la integridad del examen y la seguridad, puede que se le pida lo siguiente:
- Dé la vuelta a los bolsillos para que el recepcionista pueda ver que están vacíos.
- Remanga las mangas largas para mostrar que no tienes nada escrito en los brazos.
- Levanta una corbata para mostrar que no hay nada oculto debajo.
- Retire el pelo largo para mostrar que no hay nada adjunto a la oreja (por ejemplo, un auricular Bluetooth).
No comer, fumar ni mascar chicle
- Comer, fumar y mascar chicle están prohibidos durante el examen a menos que usted tenga una exención aprobada. No se requiere una solicitud de alojamiento para tener una bebida presente, pero debe estar en un contenedor transparente y de prueba de derrames.
No hay asistencia para exámenes
- No puede recibir asistencia o asesoramiento de otros mientras realiza el examen ni permitir que nadie vea la pantalla de su ordenador durante el examen.
- El proctor no puede responder a preguntas relacionadas con el contenido del examen.
Política de comparación facial
- Al registrarse para un examen supervisado en línea, comprende y acepta que Pearson VUE puede utilizar tecnología de comparación facial para verificar su identidad, comparando su rostro con su documento de identidad. Las imágenes faciales capturadas durante el proceso de prueba también ayudan a mejorar la aplicación. Si no desea que se use la tecnología de comparación facial, programe el examen en un centro de pruebas.
Grabación durante el examen
- Al realizar el examen, se grabará y el proctor lo supervisará por vídeo y audio. La supervisión incluye tu rostro, tu voz y la habitación donde estás durante el examen. Si no desea registrarse, notifique al proctor inmediatamente y vuelva a programar el examen en un centro de pruebas.
Requisitos de conducta de candidatos
- Para mantener la integridad de nuestros exámenes, debemos aplicar lo siguiente:
- Es posible que no copie o registre preguntas o respuestas del examen.
- Es posible que no comparta o analice las preguntas o respuestas del examen con otros usuarios.
- Si un proctor siente que el acuerdo de reglas de candidatos ha sido roto por un candidato, un candidato es sospechoso de engañar o alterar el software del examen, o si alguien que no sea un niño menor de 13 está en la sala de exámenes, terminará el examen e informará de la infracción a Microsoft, junto con pruebas de audio o vídeo. El examen puede invalidarse y Microsoft puede descertificar e incluso prohibir al candidato del Programa de certificación de Microsoft.
Registrarse para un examen en línea
Para obtener instrucciones detalladas sobre cómo registrarse, visite: Registrar y programar un examen.
Iniciar el examen y el proceso de registro
- El proceso de inicio y registro de entrada tarda aproximadamente 15 minutos, pero puede tardar más en función de la configuración del equipo personal.
- Antes de iniciar el examen, revise las preguntas más frecuentes de OnVUE para obtener sugerencias de solución de problemas y la guía de Pearson VUE para pruebas en línea.
- En el día del examen, ejecute el prueba del sistema de nuevo en el equipo y la conexión a Internet que usará durante el examen.
- Inicie sesión en el equipo como administrador para determinar si algún proceso en segundo plano se está ejecutando y detenerlos. Para obtener ayuda sobre cómo habilitar permisos administrativos, consulte la documentación de Windows y Mac.
- Desactive los bloqueadores de elementos emergentes del explorador.
- Coloque su teléfono móvil fuera de usted, pero dentro del alcance del brazo en caso de que el proctor tenga que ponerse en contacto con usted.
- Asegúrese de que el perfil de certificación de Microsoft se actualiza para incluir el número de móvil, incluido el código de país, en caso de que Pearson VUE tenga que ponerse en contacto con usted durante el examen.
Para comenzar la sesión de pruebas y conectarse con un anfitrión:
- Puede hacer el registro de entrada desde 30 minutos antes y hasta 15 minutos después de la hora de la cita.
- Inicie sesión en su perfil de Learn con la cuenta Microsoft (MSA) asociada al perfil de certificación de Microsoft. Haga clic en el avatar del perfil de Learn y seleccione Perfil en el menú desplegable.
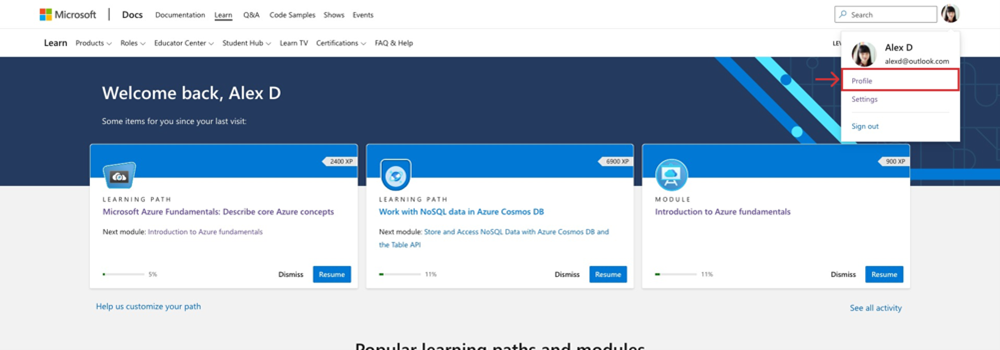
- Elija Certificaciones del menú dentro de su perfil de Learn. (Si no puede acceder a su perfil de Microsoft Learn, inténtelo de nuevo con un explorador Incógnito o InPrivate). Si sigue teniendo problemas, abra un caso con soporte técnico de certificacióny un moderador del foro le ayudará.
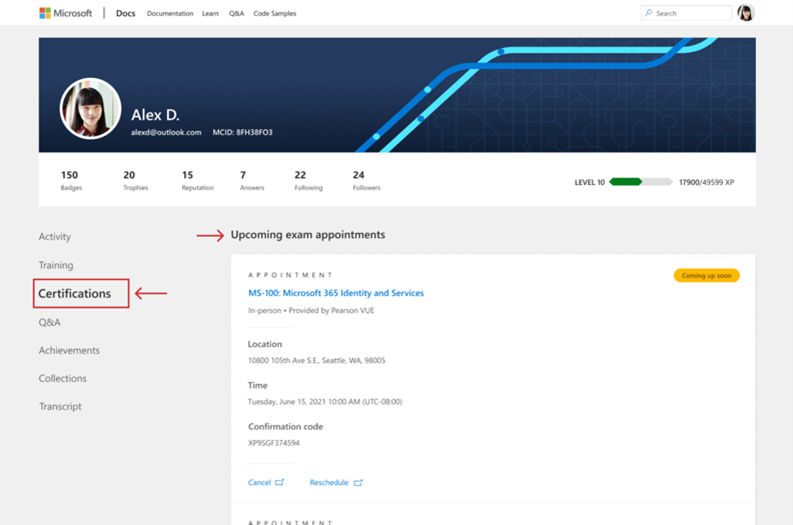
- Las citas aparecerán en la parte superior de la página de Certificaciones.
- Seleccione el vínculo "Ir al examen" en la parte inferior de la cita para el examen para ir a Pearson VUE.
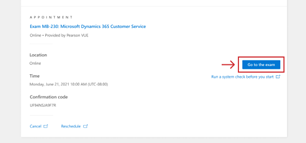
- Seleccione el nombre del examen en "Exámenes en línea comprados".
- Seleccione "Begin exam" (Comenzar examen) en el panel, continúe con el proceso de autoprotección y espere al proctor. (Nota: debe seleccionar "Comenzar examen", para iniciar el proceso de examen).
- Una vez completado el registro de entrada, un asistente verifica su identidad, revisa la exploración de la habitación y lo coloca en la cola del supervisor de exámenes. Si la persona que le da la bienvenida tiene preguntas sobre su identificación o el escaneo de la habitación, trabajará con usted para resolverlas antes de comenzar. Si no tienen ninguna pregunta, se le colocará en la cola del proctor.
- Tenga en cuenta: si no ha recibido noticias de un supervisor en los próximos 30 minutos, es posible que hayamos perdido la conexión. Si esto sucede, use El soporte técnico de Pearson OnVUE para obtener ayuda. (Tenga en cuenta que los dispositivos móviles deben estar fuera del alcance del brazo durante la sesión de prueba).
- Su proctor no se comunicará con usted durante el examen a menos que haya un problema.
- Si hay un problema técnico durante el examen, el proctor intentará ponerse en contacto con usted a través del chat. Si eso no funciona, se comunicarán con usted por teléfono.
- Si hay un problema después del examen, contacte con el soporte técnico para la certificación de Microsoft .
Acceso al informe de puntuación
Visite: Calificación del examen e informes de resultados
Eliminación del software del proctor
Cuando finalice el examen, debe quitar todos los archivos ejecutables y auxiliares, incluido el Pearson VUE Secure Browser. Para quitar el explorador seguro de Pearson VUE, siga el proceso de desinstalación de la aplicación estándar para Windows o proceso de desinstalación para Mac.