Creación de una aplicación de OpenGL ES en Android e iOS
Puede crear soluciones y proyectos de Visual Studio para aplicaciones iOS y Android que comparten código común. En este artículo se describe una plantilla de solución combinada. Se crea una aplicación de iOS y una aplicación de Android Native Activity. Las aplicaciones tienen código de C++ en común que usa OpenGL ES para mostrar el mismo cubo giratorio animado en cada plataforma. OpenGL ES (OpenGL para sistemas incrustados, o GLES) es una API de gráficos 2D y 3D. Es compatible con numerosos dispositivos móviles.
Requisitos
Importante
La compatibilidad con OpenGL ya no está disponible. Estaba disponible por última vez en Visual Studio 17.3.
Estos son los requisitos del sistema para crear una aplicación openGL ES para iOS y Android. Si aún no lo ha hecho, instale la carga de trabajo Desarrollo móvil con C++ en el Instalador de Visual Studio. Para obtener las plantillas de OpenGL ES y para compilar para iOS, incluya las herramientas de desarrollo de iOS para C++ opcionales. Si va a compilar para Android, instale las herramientas de desarrollo de Android de C++ y las herramientas de terceros necesarias: el NDK de Android, Apache Ant y Google Android Emulator.
Para mejorar el rendimiento del emulador en plataformas Intel, una opción es instalar Hardware Accelerated Execution Manager (HAXM) de Intel. Para obtener instrucciones detalladas, consulte Instalación del desarrollo móvil multiplataforma con C++.
Para compilar y probar la aplicación iOS, necesitará un equipo Mac. Configúrelo según las instrucciones de instalación. Para más información sobre la configuración para el desarrollo en iOS, consulte Instalar y configurar herramientas para compilar con iOS.
Crear un nuevo proyecto de aplicación OpenGLES
En este tutorial, primero se crea un nuevo proyecto de aplicación de OpenGL ES. Y luego compilar y ejecutar la aplicación predeterminada en un emulador para Android. A continuación, compile la aplicación para iOS y ejecute la aplicación en un dispositivo de iOS.
En Visual Studio, seleccione Archivo>Nuevo>Proyecto.
En el cuadro de diálogo Nuevo proyecto, debajo de Plantillas, elija Visual C++>Multiplataforma y luego elija la plantilla Aplicación de OpenGLES(Android, iOS).
Asigne a la aplicación un nombre como MyOpenGLESApp y luego elija Aceptar.
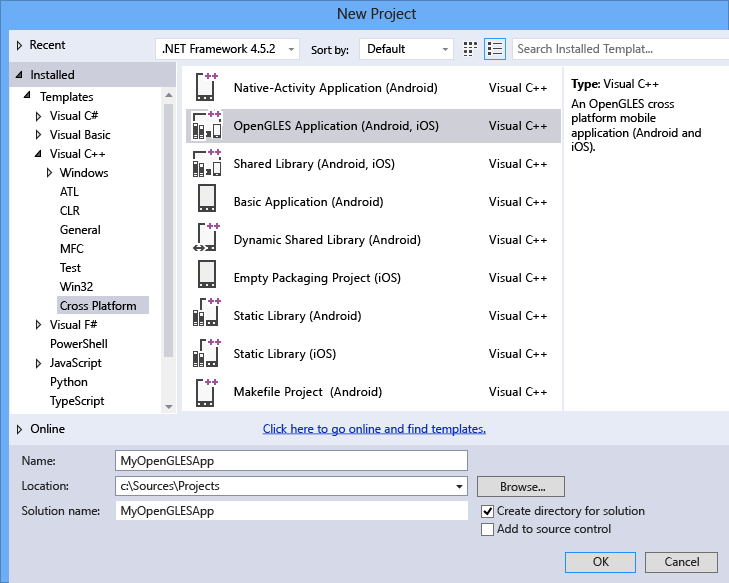
Visual Studio crea la solución nueva y abre el Explorador de soluciones.
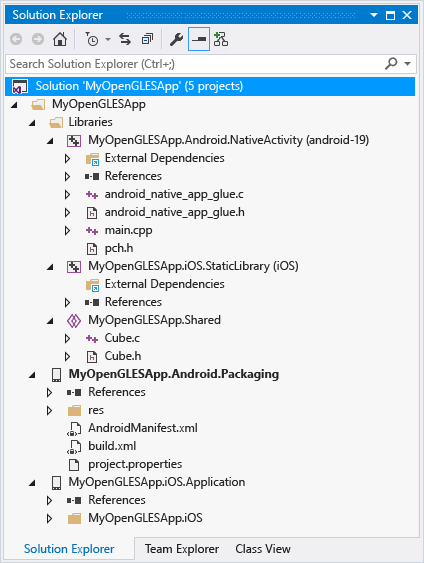
En Visual Studio, seleccione Archivo>Nuevo>Proyecto.
En el cuadro de diálogo Crear un nuevo proyecto, seleccione la plantilla Aplicación de OpenGLES (Android, iOS) y luego elija Siguiente.
En el cuadro de diálogo Configurar el nuevo proyecto, escriba un nombre como MyOpenGLESApp en Nombre del proyecto y luego elija Crear.
Visual Studio crea la solución nueva y abre el Explorador de soluciones.
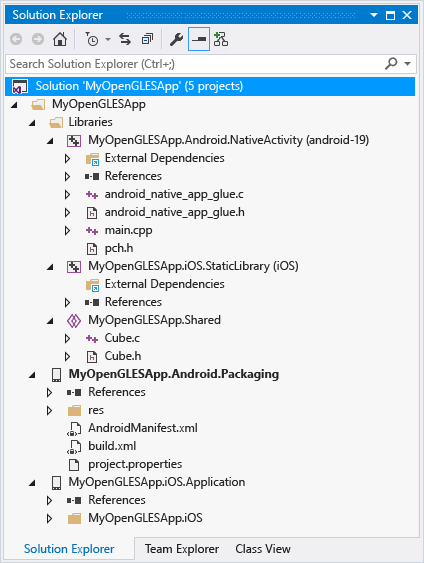
La nueva solución de aplicación de OpenGL ES incluye tres proyectos de biblioteca y dos proyectos de aplicación. La carpeta de bibliotecas incluye un proyecto de código compartido. Además, contiene dos proyectos específicos de la plataforma que hacen referencia al código compartido:
MyOpenGLESApp.Android.NativeActivitycontiene las referencias y el código de adherencia que implementa su aplicación como Native Activity en Android. Los puntos de entrada desde el código de adherencia se implementan en main.cpp, que incluye el código común compartido enMyOpenGLESApp.Shared. Los encabezados precompilados están en pch.h. Su proyecto de aplicación de Native Activity se compila en un archivo de biblioteca compartida (.so) que selecciona el proyectoMyOpenGLESApp.Android.Packaging.MyOpenGLESApp.iOS.StaticLibrarycrea un archivo de biblioteca estática de iOS (.a) que contiene el código compartido enMyOpenGLESApp.Shared. Este archivo está vinculado a la aplicación creada por el proyectoMyOpenGLESApp.iOS.Application.MyOpenGLESApp.Sharedcontiene el código compartido que funciona en las distintas plataformas. Dicho código usa macros de preprocesador para la compilación condicional de código específico de plataforma. La referencia de proyecto selecciona el código compartido enMyOpenGLESApp.Android.NativeActivityyMyOpenGLESApp.iOS.StaticLibrary.
La solución tiene dos proyectos para compilar las aplicaciones para las plataformas iOS y Android:
MyOpenGLESApp.Android.Packagingcrea el archivo .apk para la implementación en un dispositivo o emulador Android. Este archivo contiene los recursos y el archivo AndroidManifest.xml donde se establecen las propiedades del manifiesto. También contiene el archivo build.xml que controla el proceso de compilación de Ant. Se establece como proyecto de inicio de manera predeterminada para que se pueda implementar y ejecutar directamente desde Visual Studio.MyOpenGLESApp.iOS.Applicationcontiene los recursos y el código de adherencia Objective-C para crear una aplicación de iOS que se vincula al código de biblioteca estática de C++ enMyOpenGLESApp.iOS.StaticLibrary. Este proyecto crea un paquete de compilación que Visual Studio y el agente remoto transfieren a su Mac. Cuando se compila este proyecto, Visual Studio envía los archivos y comandos para compilar e implementar su aplicación en Mac.
Compilar y ejecutar la aplicación Android
La solución creada por la plantilla establece la aplicación Android como proyecto predeterminado. Puede compilar y ejecutar esta aplicación para comprobar la instalación y la configuración. Para realizar una prueba inicial, ejecute la aplicación en uno de los perfiles de dispositivo que instala el emulador para Android. Si prefiere probar la aplicación en otro destino, cargue el emulador de destino. También puede conectar un dispositivo al equipo.
Para compilar y ejecutar la aplicación Android Native Activity
Si aún no está seleccionada, elija la opción x86 en la lista desplegable Plataformas de solución.
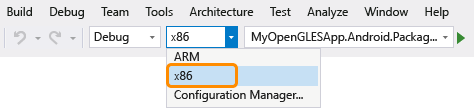
Use x 86 como destino del emulador. Si desea usar un dispositivo como destino, elija la plataforma de solución según el procesador del dispositivo. Si no se muestra la lista Plataformas de solución , seleccione Plataformas de solución de la lista Agregar o quitar botones y luego seleccione la plataforma.
En el Explorador de soluciones, abra el menú contextual del proyecto
MyOpenGLESApp.Android.Packagingy, después, seleccione Compilar.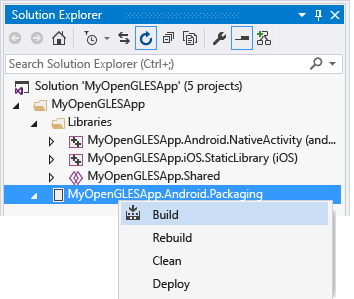
La ventana Salida muestra la salida del proceso de compilación de la biblioteca compartida de Android y la aplicación Android.
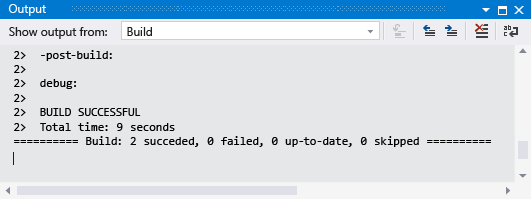
Elija uno de los perfiles del dispositivo Android emulado como destino de la implementación.
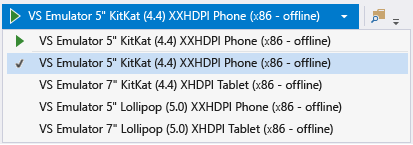
Es posible que haya instalado otros emuladores o que haya conectado un dispositivo Android. Puede elegirlos en la lista desplegable de destino de implementación. Para ejecutar la aplicación, la plataforma de solución compilada debe coincidir con la plataforma del dispositivo de destino.
Presione F5 para iniciar la depuración o Mayús+F5 para iniciar sin depurar.
Visual Studio inicia el emulador, que tarda varios segundos en cargarse e implementar el código. Así es como aparece la aplicación en el emulador:
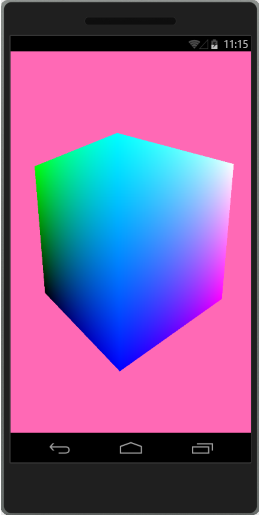
Cuando la aplicación se inicia, puede establecer puntos de interrupción y usar el depurador para ver el código, examinar los locales e inspeccionar los valores.
Presione MAYÚS+F5 para detener la depuración.
El emulador es un proceso independiente que sigue ejecutándose. Puede editar, compilar e implementar el código varias veces en el mismo emulador. La aplicación aparece en la colección de aplicaciones en el emulador y puede iniciarse desde allí directamente.
La aplicación de Android Native Activity generada y los proyectos de biblioteca colocan el código C++ compartido en una biblioteca dinámica. Esta incluye código de "adherencia" para interactuar con la plataforma Android. La mayor parte del código de la aplicación está en la biblioteca. El manifiesto, los recursos y las instrucciones de compilación se encuentran en el proyecto de empaquetado. El código compartido se llama desde main.cpp en el proyecto NativeActivity. Para más información sobre cómo programar Android Native Activity, vea la página Conceptos sobre Android Developer NDK .
Visual Studio compila proyectos de Android Native Activity mediante el uso del NDK de Android. Este usa Clang como conjunto de herramientas de la plataforma. Visual Studio asigna las propiedades del proyecto a los comandos de compilación, vínculo y depuración en la plataforma de destino. Para más información, abra el cuadro de diálogo Páginas de propiedades para el proyecto MyOpenGLESApp.Android.NativeActivity. Para obtener más información sobre los modificadores de la línea de comandos, vea el manual del usuario del compilador de Clang.
Compilación y ejecución de la aplicación iOS en un dispositivo iOS
Puede crear y editar el proyecto de aplicación de iOS en Visual Studio. Debido a restricciones de licencia, debe compilarse e implementarse desde un equipo Mac. Visual Studio se comunica con un agente remoto que se ejecuta en el equipo Mac para transferir archivos de proyecto y ejecutar la compilación, la implementación y los comandos de depuración. Instale y configure su equipo Mac y Visual Studio para comunicarse antes de generar la aplicación iOS. Para obtener instrucciones detalladas, consulte Instalar y configurar herramientas para compilar con iOS. Ejecute el agente remoto en el equipo Mac y emparéjelo con Visual Studio. Después, compile y ejecute la aplicación iOS para comprobar la instalación y la configuración.
Para implementar la aplicación en un dispositivo iOS, primero configure la firma automática en Xcode. La firma automática crea un perfil de aprovisionamiento para firmar una compilación de la aplicación.
Para configurar la firma automática en Xcode
Si aún no lo ha hecho, instale Xcode en el equipo Mac.
Abra la aplicación de Xcode en el equipo Mac.
Cree un nuevo proyecto Aplicación de vista única de Xcode. Rellene los campos obligatorios durante la creación del proyecto. Los valores pueden ser arbitrarios, ya que el proyecto solo se usa para crear un perfil de aprovisionamiento que se utilizará posteriormente para firmar una compilación de la aplicación.
Agregue el ID de Apple inscrito en una cuenta del Apple Developer Program a Xcode. El ID de Apple se utiliza como identidad de firma para firmar las aplicaciones. Para agregar la identidad de firma en Xcode, abra el menú Xcode y elija Preferencias. Seleccione Cuentas y haga clic en el botón Agregar (+) para agregar el ID de Apple. Vea Add your Apple ID account (Agregar una cuenta de ID de Apple) para ver instrucciones detalladas.
Desde la configuración de "General" del proyecto DE Xcode, cambie el valor de Identificador del lote a
com.<NameOfVSProject>, donde<NameOfVSProject>es el mismo nombre que el proyecto de solución de Visual Studio que creó. Por ejemplo, si ha creado un proyecto denominadoMyOpenGLESAppen Visual Studio, establezca Identificador del lote encom.MyOpenGLESApp.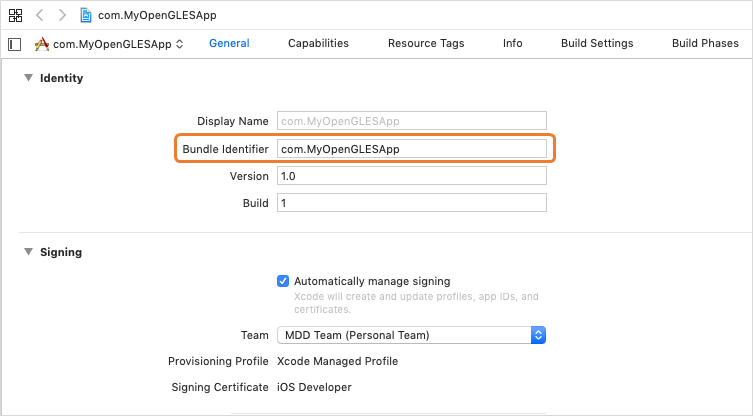
Para habilitar la firma automática, active Automatically manage signing** (Administrar la firma automáticamente).
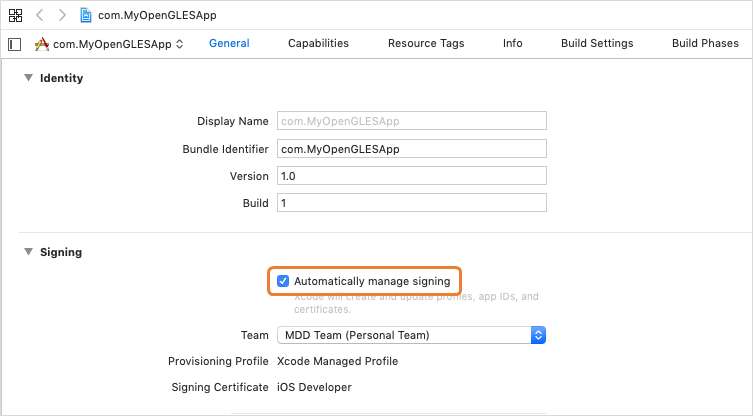
Seleccione el nombre de equipo del ID de Apple que agregó como equipo de desarrollo.
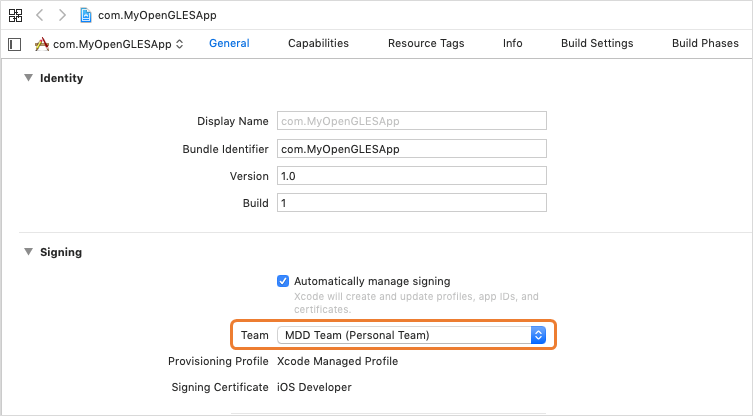
Para compilar y ejecutar la aplicación iOS en un dispositivo iOS
Ejecute el agente remoto en el equipo Mac y compruebe que Visual Studio está emparejado con el agente remoto. Para iniciar el agente remoto, abra una ventana de aplicación de terminal y escriba
vcremote. Para más información, vea Configurar el agente remoto en Visual Studio.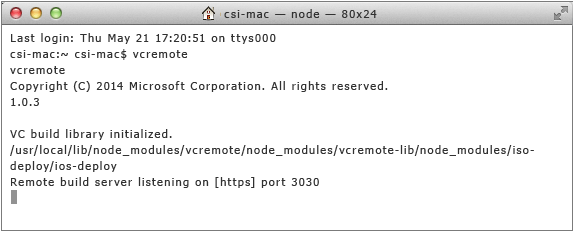
Asocie un dispositivo iOS al equipo Mac. Cuando asocie el dispositivo a un equipo por primera vez, se le preguntará si confía en que el equipo acceda al dispositivo. Permita que el dispositivo confíe en el equipo Mac.
En Visual Studio, si aún no está seleccionado, elija la plataforma de solución de la lista desplegable Plataformas de solución en función del procesador del dispositivo. En este ejemplo, es un procesador ARM64.
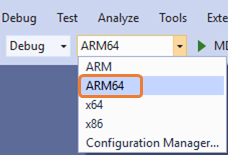
En el Explorador de soluciones, abra el menú contextual del proyecto MyOpenGLESApp.iOS.Application y elija Descargar proyecto para descargar el proyecto.
De nuevo, abra el menú contextual para el proyecto MyOpenGLESApp.iOS.Application descargado y elija Edit project.pbxproj (Editar project.pbxproj) para editar el archivo de proyecto. En el archivo
project.pbxproj, busque el atributobuildSettingsy agregueDEVELOPMENT_TEAMmediante su ID de equipo de Apple. La captura de pantalla siguiente muestra un valor de ejemplo de123456ABCpara el ID de equipo de Apple. Puede encontrar el valor de su ID de equipo de Apple en Xcode. Vaya a Configuración de compilación y mantenga el puntero sobre el nombre del equipo de desarrollo para mostrar la información sobre herramientas. La información sobre herramientas muestra el identificador de equipo.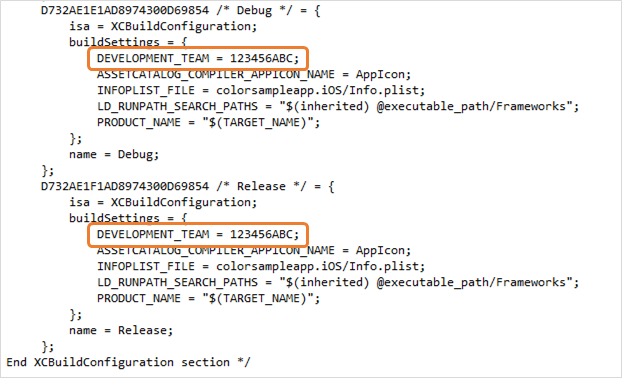
Cierre el archivo
project.pbxproj, abra a continuación el menú contextual para el proyecto MyOpenGLESApp.iOS.Application descargado y elija Volver a cargar el proyecto para volver a cargar el proyecto.Ahora, compile el proyecto MyOpenGLESApp.iOS.Application; para ello, abra el menú contextual del proyecto y elija Compilar.
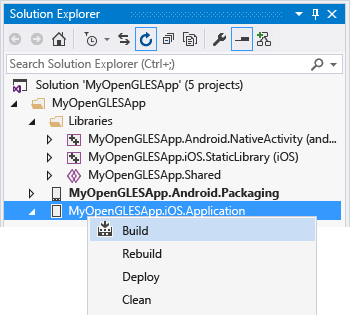
En la ventana Salida se muestra la salida del proceso de compilación. Aquí aparecen los resultados de la biblioteca estática de iOS y la aplicación de iOS. En el equipo Mac, la ventana de terminal que ejecuta el agente remoto muestra el comando y la actividad de transferencia de archivo.
En el equipo Mac, se le pedirá que permita que la firma de código tenga acceso a la cadena de claves. Seleccione Permitir para continuar.
Elija el dispositivo iOS en la barra de herramientas para ejecutar la aplicación en el dispositivo asociado a su equipo Mac. Si no se inicia la aplicación, compruebe que el dispositivo concede permiso para que la aplicación implementada se ejecute en el dispositivo. Para configurar este permiso, vaya a Configuración>General>Administración de dispositivos en el dispositivo. Seleccione la cuenta de la aplicación de desarrolladores, confíe en ella y verifique la aplicación. Intente volver a ejecutar la aplicación desde Visual Studio.
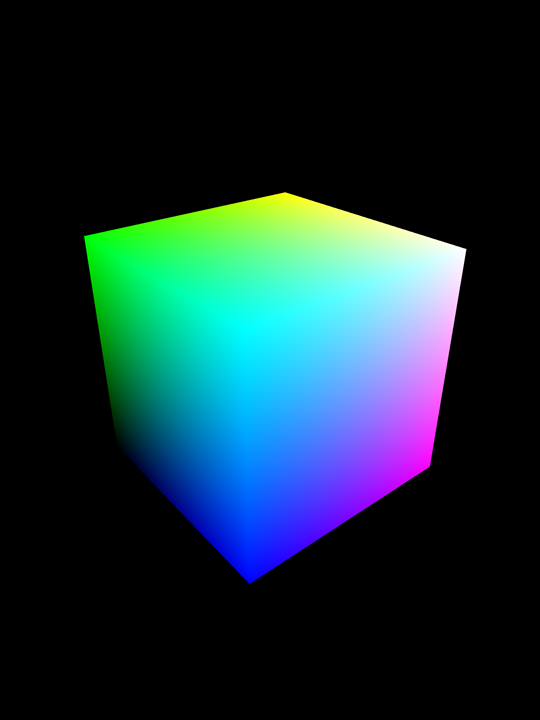
Cuando la aplicación se inicia, puede establecer puntos de interrupción y usar el depurador de Visual Studio para examinar locales, ver la pila de llamadas e inspeccionar los valores.
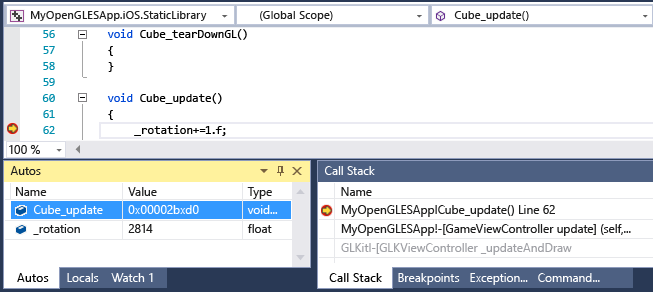
Presione MAYÚS+F5 para detener la depuración.
Los proyectos de biblioteca y aplicación iOS generados colocan el código C++ en una biblioteca estática que implementa solo el código compartido. La mayoría del código de aplicación está en el proyecto
Application. Las llamadas al código de biblioteca compartido de este proyecto de plantilla se realizan en el archivo GameViewController.m. Para compilar la aplicación iOS, Visual Studio usa el conjunto de herramientas de la plataforma Xcode, que requiere comunicación con un cliente remoto que se ejecuta en un equipo MAC.Visual Studio los archivos del proyecto al cliente remoto. Después, envía comandos para compilar la aplicación mediante Xcode. El cliente remoto envía información sobre el estado de la compilación de nuevo a Visual Studio. Cuando la aplicación se ha compilado correctamente, Visual Studio puede enviar comandos para ejecutar y depurar la aplicación. El depurador de Visual Studio controla la aplicación en ejecución en el dispositivo iOS asociado a su Mac. Visual Studio asigna propiedades del proyecto a las opciones que se usan para compilar, vincular y depurar en la plataforma iOS de destino. Para obtener detalles de las opciones de línea de comandos del compilador, abra el cuadro de diálogo Páginas de propiedades del proyecto MyOpenGLESApp.iOS.StaticLibrary.
Personalizar las aplicaciones
Puede modificar el código de C++ compartido para agregar o cambiar la funcionalidad común. Cambie las llamadas al código compartido en los proyectos MyOpenGLESApp.Android.NativeActivity y MyOpenGLESApp.iOS.Application para que coincidan. Puede usar macros de preprocesador para especificar secciones específicas de la plataforma en el código común. La macro de preprocesador __ANDROID__ está predefinida al compilar para Android. La macro de preprocesador __APPLE__ está predefinida al compilar para iOS.
Para ver IntelliSense para la plataforma de un proyecto determinado, elija el proyecto en la lista desplegable de conmutadores de contexto. Se encuentra en la barra de navegación de la parte superior de la ventana del editor.
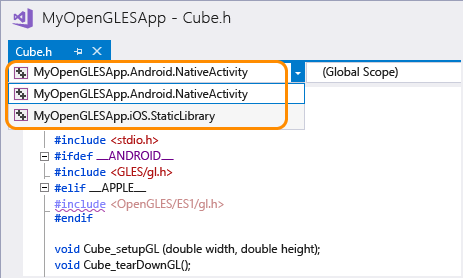
Los problemas de IntelliSense en el código que se utiliza por el proyecto actual se marcan con una línea roja ondulada. Los problemas de otros proyectos se marcan con una línea ondulada de color púrpura. Visual Studio no admite el código en colores o IntelliSense para los archivos Java u Objective-C. Aun así, puede modificar los archivos de origen y los recursos. Úselos para establecer el nombre de la aplicación, el icono y otros detalles de implementación.