Edición de la documentación de Microsoft Learn en el explorador
Sugerencia
Hay disponible una ruta de aprendizaje paso a paso autodirigida para este tema.
Varios de los conjuntos de documentación de Microsoft son de código abierto y se hospedan en GitHub. Aunque no todos los conjuntos de documentos son completamente de código abierto, muchos tienen repositorios públicos en los que puede sugerir cambios mediante solicitudes de incorporación de cambios (PR). Este enfoque de código abierto simplifica y mejora la comunicación entre ingenieros de productos, equipos de contenido y clientes.
Las ediciones rápidas facilitan el proceso de notificación y corrección de pequeños errores y omisiones en la documentación. A pesar de todos los esfuerzos, en ocasiones los documentos que publicamos contienen algunos errores gramaticales y erratas. Le agradecemos su ayuda para identificar y solucionar estas incidencias.
Usamos solicitudes de incorporación de cambios para todos los cambios, incluso en el caso de los colaboradores que tienen acceso de escritura. La mayoría de los repositorios protegen la rama predeterminada para que las actualizaciones se tengan que enviar como PR.
Requisito previo
- Si aún no tiene una, cree una cuenta de GitHub.
Edición de un documento en el explorador
Vaya a la documentación que desea editar. Algunas páginas de documentos permiten editar contenido directamente en el explorador. En este caso, verá un icono de lápiz Editar, como el que se muestra a continuación. Al elegir el icono de lápiz Editar, se abre el archivo de origen en GitHub.
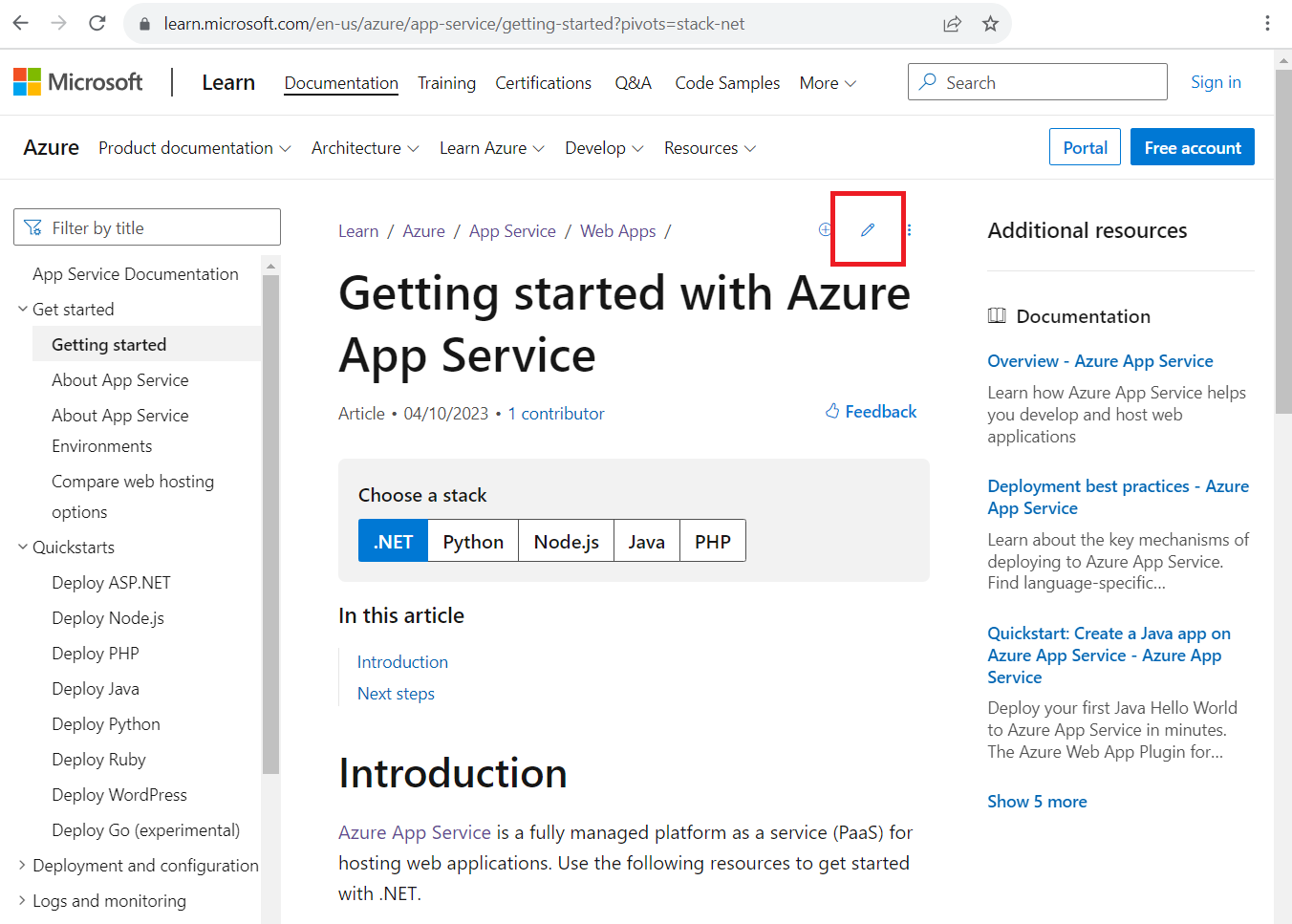
Si el icono de lápiz de Edición no está, significa que el contenido no está abierto a contribuciones públicas. Algunas páginas se generan (por ejemplo, a partir de documentación insertada en el código) y deben editarse en el proyecto al que pertenecen.
Seleccione el icono de lápiz de Edición en la parte superior de la página del archivo de GitHub. Si el icono de lápiz de Edición no está disponible (aparece atenuado) o si ni siquiera aparece, debe iniciar sesión en su cuenta de GitHub.
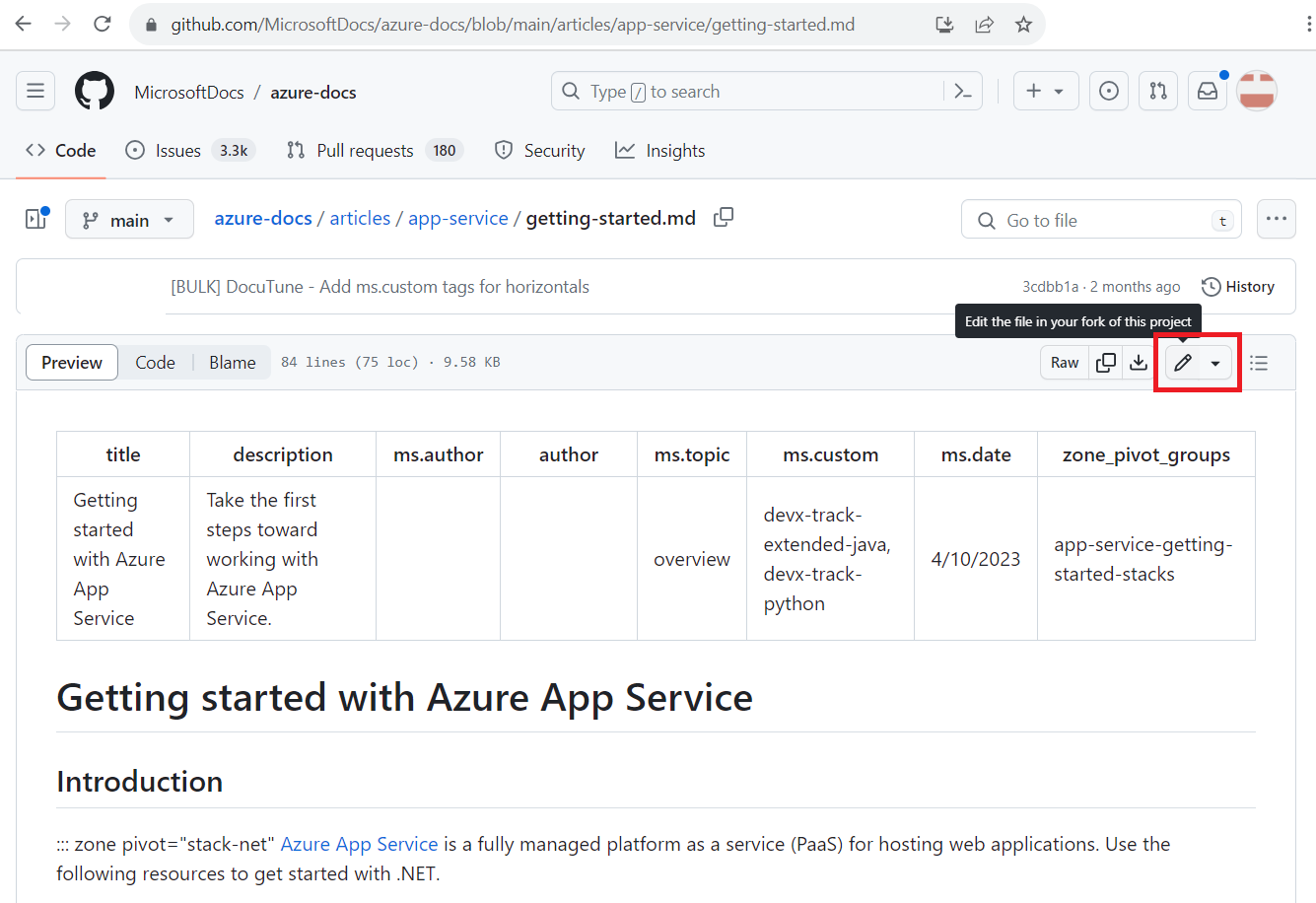
En la parte superior del artículo, observará los metadatos del artículo. Los metadatos se aplican a los artículos para la generación de informes, la detectabilidad a través de la búsqueda y la conducción de aspectos de la experiencia del sitio. Si va a realizar actualizaciones menores en un artículo publicado, probablemente no tendrá que cambiar los metadatos.
Si esta es la primera vez que trabaja en este repositorio, se le pedirá que bifurque el repositorio antes de proponer cambios. Seleccione Bifurcar este repositorio para continuar.
Edite el archivo en el editor web. Elija la pestaña Vista previa en la barra de herramientas para comprobar el formato de los cambios.
Cuando haya terminado de editar, seleccione el botón Confirmar cambios o Proponer cambios, que normalmente se encuentra en la parte superior derecha de la pantalla.
Escriba un mensaje de confirmación. El mensaje de confirmación se convierte en el título de la solicitud de incorporación de cambios y debe ser un breve resumen de los cambios (por ejemplo, "Corrección de errores ortográficos y gramaticales"). De manera opcional, agregue una Descripción extendida para proporcionar más detalles sobre los cambios. Seleccione Proponer cambios:
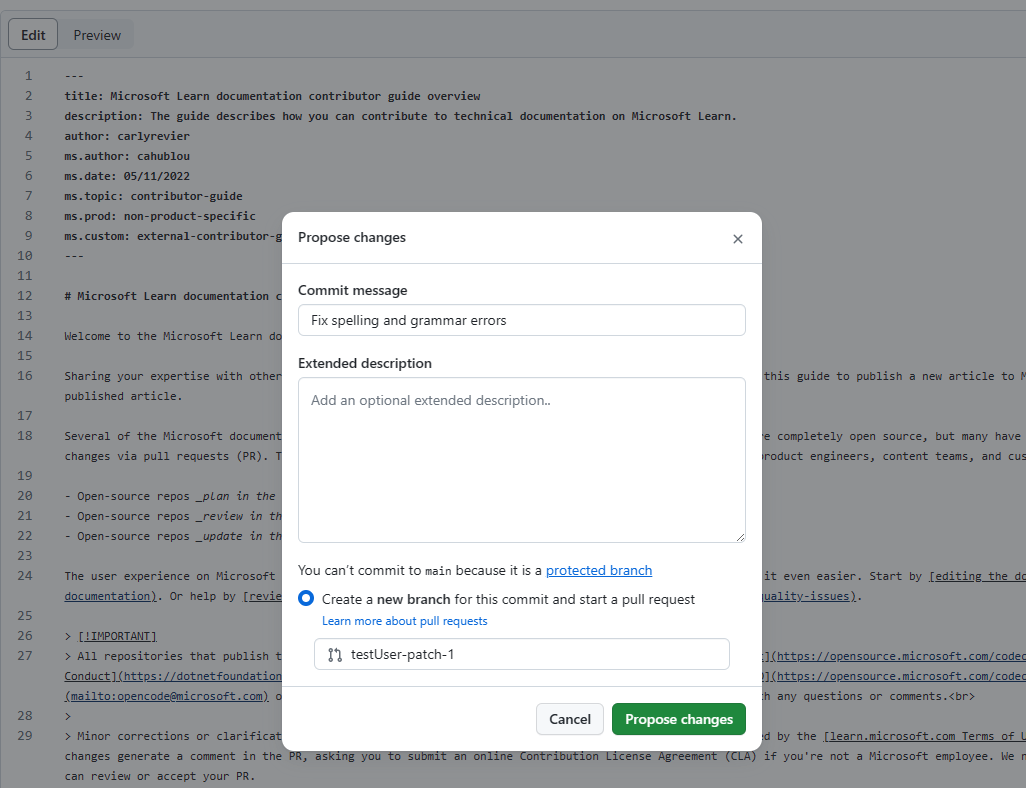
Ahora que ha propuesto y confirmado los cambios, es necesario solicitar a los propietarios del repositorio que los "inserten" en sus repositorios. Para ello, se usa una solicitud de incorporación de cambios (PR). Al seleccionar Proponer cambios, verá una página similar a la siguiente:
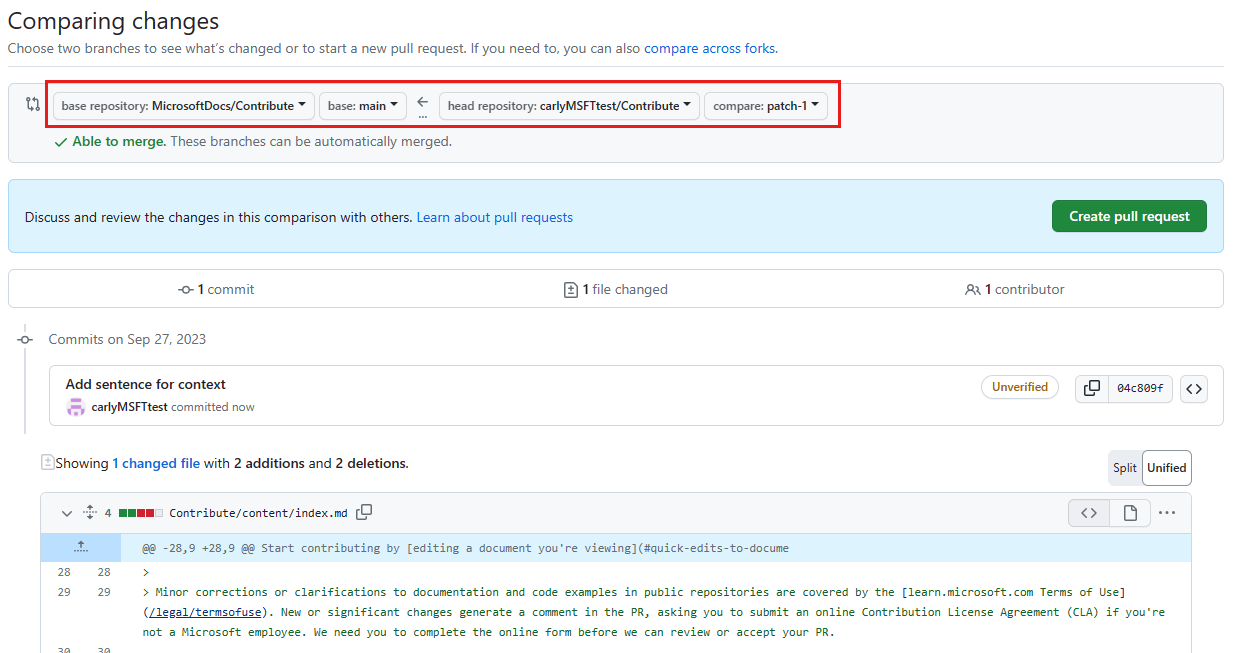
La solicitud de incorporación de cambios propone los cambios de la bifurcación y la rama (representados por los dos elementos del lado derecho de la flecha) en la bifurcación y la rama
mainprincipales del repositorio de documentación (representados por los dos elementos en el lado izquierdo de la flecha).Revise sus cambios y luego seleccione Crear solicitud de incorporación de cambios.
En la página Abrir una solicitud de incorporación de cambios, obtenga una vista previa de la solicitud de incorporación de cambios. Si es necesario, puede cambiar los campos de título o descripción. Cuando esté listo, seleccione Crear solicitud de incorporación de cambios. Esta acción abre la solicitud de incorporación de cambios y avisa al propietario del artículo que ha propuesto un cambio.
Eso es todo. Los miembros del equipo de contenido revisarán la PR y la combinarán una vez que se haya aprobado. Puede que reciba comentarios en los que se le soliciten cambios. Para obtener más información sobre el procesamiento de la solicitud de incorporación de cambios, consulte Procesamiento de una solicitud de incorporación de cambios.
Limitaciones
- La mayoría de los contenidos localizados (es decir, traducidos) no ofrecen la posibilidad de editarlos a través de GitHub. Sin embargo, puede proporcionar comentarios sobre la calidad de la traducción. Para ello, seleccione el botón Comentarios (pulgares) en la parte superior de la página y, a continuación, elija el motivo Calidad de traducción. También puede dejar comentarios más específicos sobre el contenido traducido mediante el formulario Proporcionar comentarios.
- La experiencia de edición en el explorador es mejor para los cambios menores y poco frecuentes. Si realiza grandes colaboraciones o usa características avanzadas de Git (como la administración de ramas o la resolución avanzada de conflictos de fusión), le recomendamos bifurcar el repositorio y trabajar localmente.