Creación y administración de colecciones de Microsoft Learn
Colecciones de Microsoft Learn es una característica disponible para cualquier persona con un perfil de Microsoft Learn. Las colecciones le permiten crear listas seleccionadas de contenido de Microsoft Learn para compartir con sus seguidores. Una colección puede incluir artículos de documentación, módulos de aprendizaje, rutas de aprendizaje, vídeos, ejemplos de código, etc.
Con las colecciones, puede:
- Marque contenido útil al que debe hacer referencia con frecuencia.
- Marque contenido interesante que no tiene tiempo de leer ahora mismo y desea volver a visitarlo más adelante.
- Organice el contenido para compartirlo con sus empleados, estudiantes, seguidores o comunidad. En este caso, planee qué contenido guardará en la colección y cómo lo organizará antes de crearlo.
Creación de una colección
Puede crear una colección desde la página de perfil o desde la página de contenido de cualquier elemento de Microsoft Learn.
Antes de compilar la colección, tenga claro su propósito y qué acción desea que realicen los espectadores. Prepare los distintos elementos de la colección con antelación. Use un título corto y descriptivo que resuma el tema que se trata en la colección. Agregue una descripción de lo que se incluye en la colección para que el visor comprenda su propósito y qué acción sugiere que realicen accediendo a la colección. Puede editar el título y la descripción de la colección en cualquier momento.
Creación de una colección a partir del perfil de Microsoft Learn
Iniciar sesión en Microsoft Learn.
Seleccione el icono de perfil en la esquina superior derecha de la página y elija Perfil.
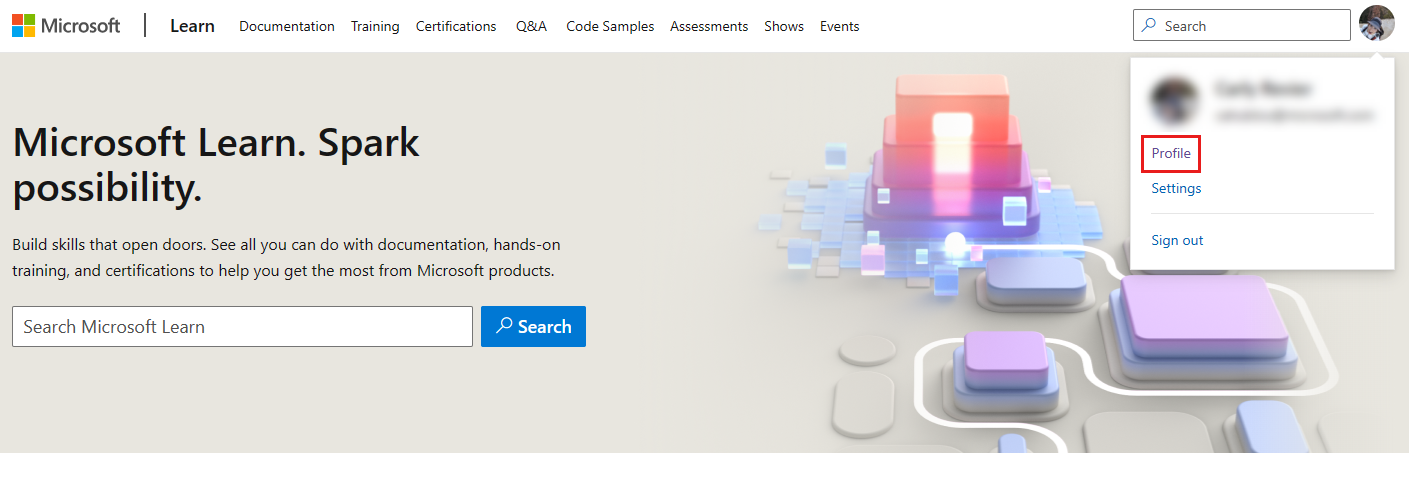
Seleccione Colecciones en el menú de la izquierda de la página.
Seleccione +Nueva colección en la parte inferior de la lista de colecciones.
En el cuadro emergente que aparece, asigne a la nueva colección un título y una descripción.
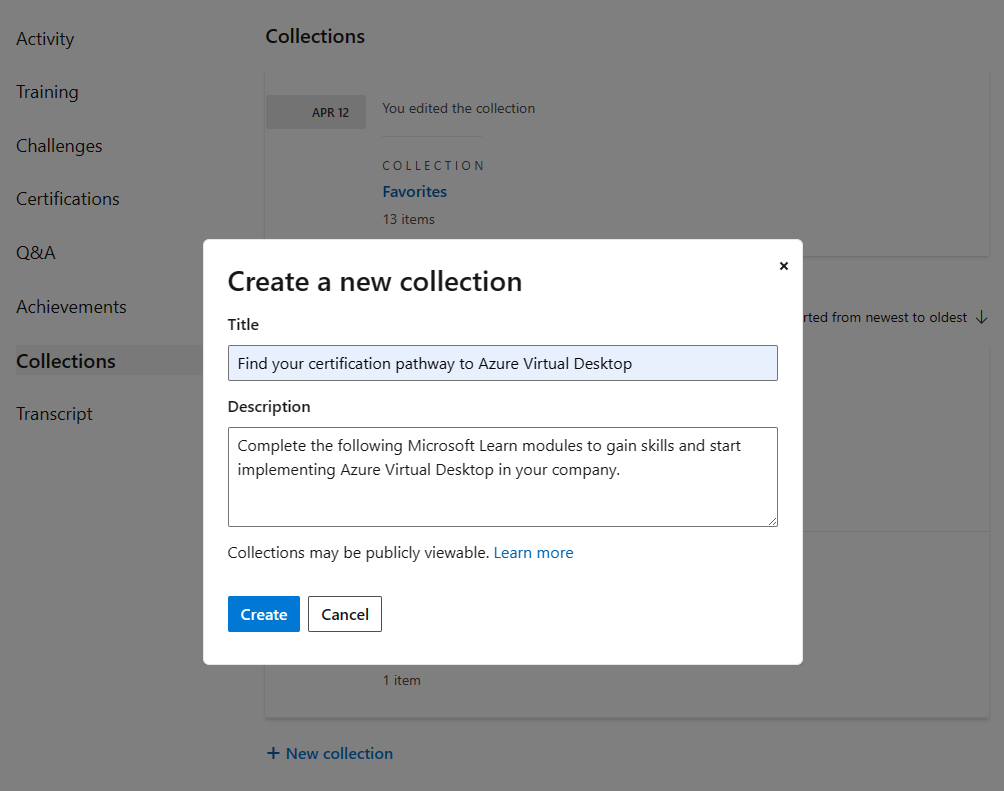
Seleccione Crear. La colección aparece ahora en la lista de colecciones de la página de perfil.
Crear una colección a partir de un elemento de Microsoft Learn
Iniciar sesión en Microsoft Learn.
Vaya al contenido de Microsoft Learn que desea agregar a una colección. Busque el botón +Agregar o + .
Para un módulo de entrenamiento o una ruta de aprendizaje, el botón aparece cerca de la parte inferior de la sección de título:
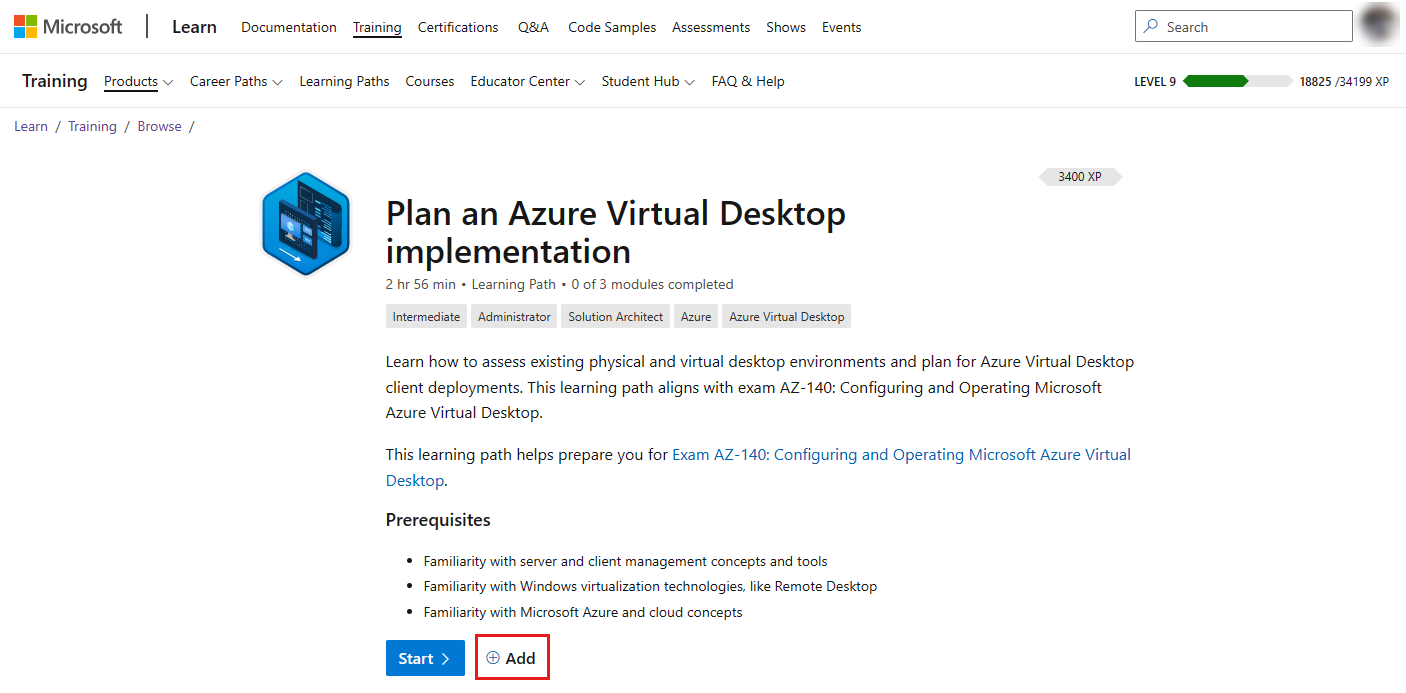
Para un artículo, el botón aparece a la derecha del título:
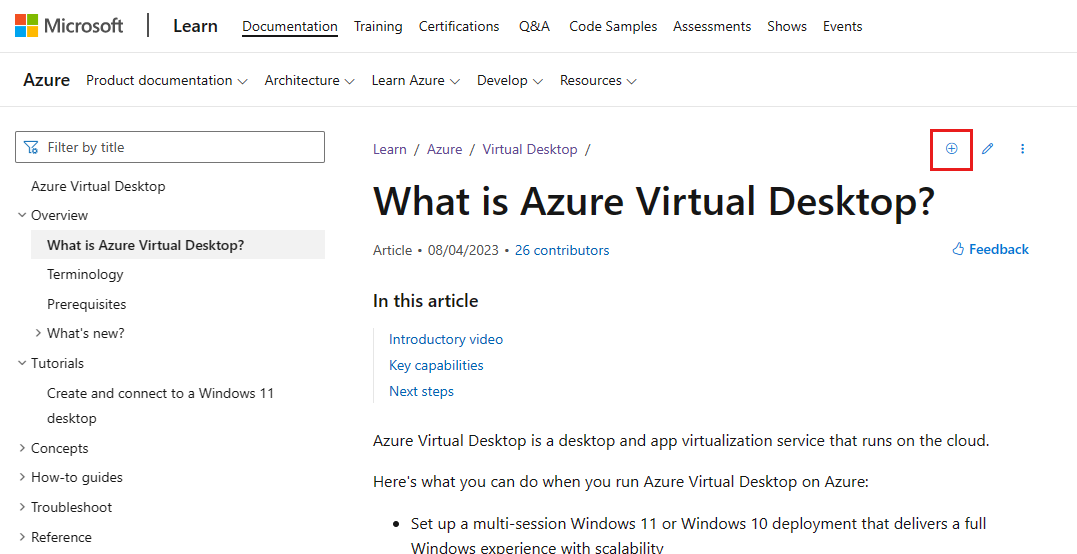
Para obtener un ejemplo de código, el botón aparece en la página Examinar ejemplos de código , en la parte inferior de cada resultado de búsqueda:
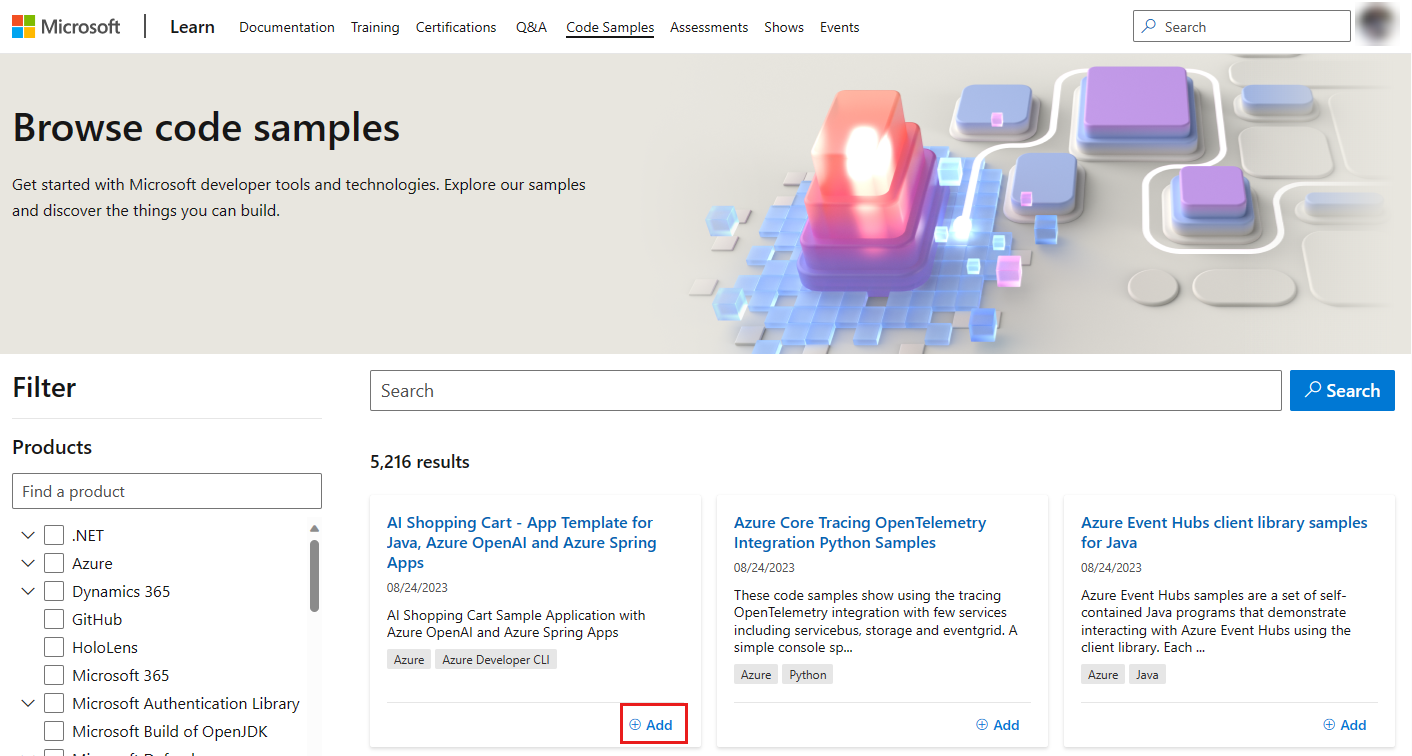
En el cuadro emergente que aparece, seleccione +Nueva colección. Asigne a la nueva colección un título y una descripción. Seleccione Submit (Enviar).
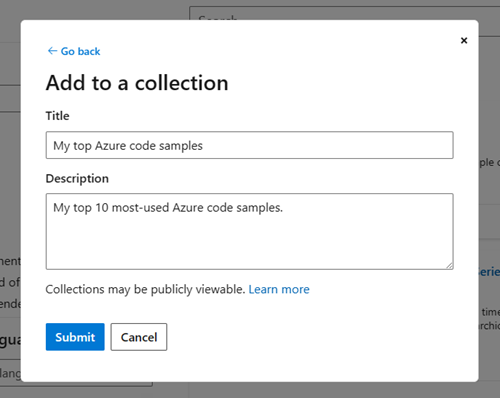
Volverá a la pantalla emergente anterior, donde la colección que acaba de crear ahora está seleccionada. Elija Guardar para agregar el contenido que está viendo a la nueva colección. Puede seleccionar más elementos de la lista para agregar el contenido a varias colecciones.
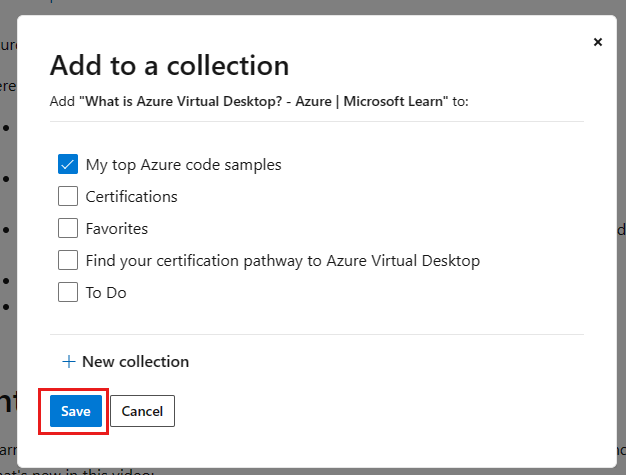
Aparece un mensaje de confirmación en la parte superior de la pantalla que confirma que el elemento se ha agregado a la colección que acaba de crear.
Agregar y administrar contenido
La característica Colecciones admite todos los tipos de contenido. Una vez que haya creado una colección, puede agregar cualquier contenido desde el sitio de Microsoft Learn a la colección seleccionando el botón Guardar disponible en todas las páginas. Una vez agregado, puede reorganizar y eliminar el contenido según sea necesario.
Otras consideraciones para agregar contenido a una colección incluyen:
- Limite el número de elementos de la colección a menos de 10 elementos. Tres a cinco elementos es ideal.
- El primer elemento obtendrá el máximo compromiso, seguido de las posiciones dos y tres.
- Los elementos de las posiciones cuatro a diez recibirán más compromiso si se usan las secciones.
- Ordene las secciones y los elementos en el orden en que recomienda que el usuario los consuma.
Agregar contenido a una colección
Asegúrese de que ha iniciado sesión en Microsoft Learn.
Vaya al contenido de Microsoft Learn que desea agregar a una colección. Busque el botón +Agregar o + . Para obtener ejemplos de cómo aparece este botón para varios tipos de contenido, vea Paso 2 en Crear una colección a partir de un elemento de Microsoft Learn.
Aparece el cuadro emergente Agregar a una colección . Seleccione las colecciones a las que desea agregar el contenido.
Seleccione Guardar.
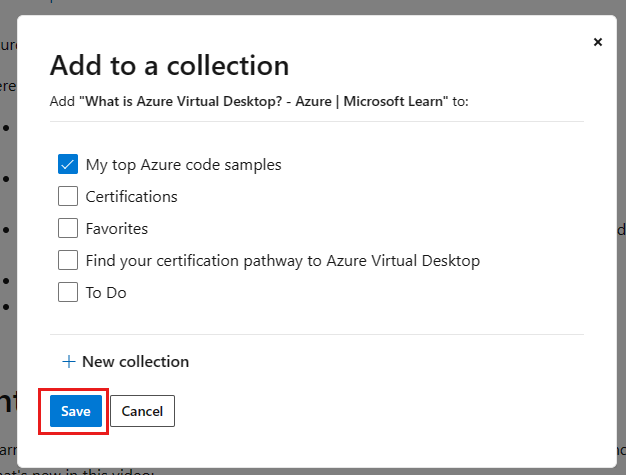
Reorganizar el contenido
Al agregar contenido a una colección, se agrega a la parte inferior de la lista. Puede reordenar el contenido mediante las flechas arriba o abajo del elemento de contenido, moviéndose un espacio a la vez. Espere hasta que se complete cada interacción de movimiento individual antes de volver a seleccionar las flechas arriba y abajo .
Eliminar contenido
Para eliminar el contenido de una colección, seleccione el icono de papelera en el elemento de contenido. Aparece una ventana emergente que le alerta de que el contenido se eliminará permanentemente. Seleccione Sí, eliminar para eliminar el contenido.
Agregar y administrar secciones
Una vez que haya guardado contenido en la colección, puede agregar secciones a la colección para facilitar la navegación. Puede agregar tantas secciones como necesite. También puede mover elementos de contenido entre secciones y puede reorganizar secciones dentro de la colección. Y si necesita reorganizar, puede eliminar secciones de la colección.
Agregar secciones a una colección
Seleccione el icono de perfil en la esquina superior derecha de la página y elija Perfil.
Elija Colecciones en el menú de la izquierda de la página.
Seleccione el nombre de la colección a la que desea agregar secciones.
En la lista de contenido, seleccione Sección.
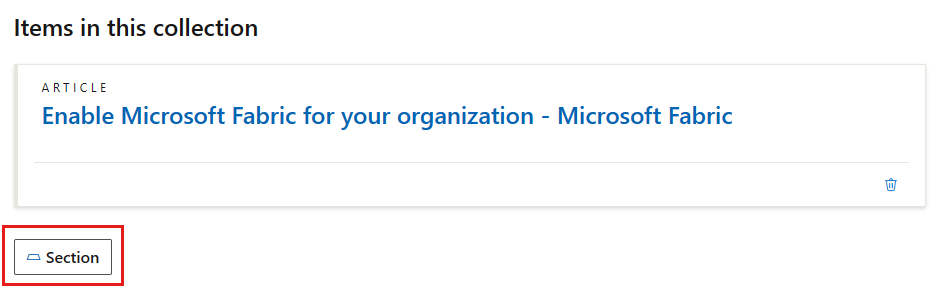
Agregue un título de sección que describa el contenido incluido en la sección. Por ejemplo:
- Participe en el Desafío de aptitudes de la nube de Microsoft Learn
- Acceso al contenido de Azure Arc Learning
- Búsqueda de la ruta de certificación a Azure Virtual Desktop
- Vea vídeos de entrenamiento para Azure Virtual Desktop
Este campo es opcional. Si no agrega un título, la sección se denominará Sección 1 de forma predeterminada. Puede cambiar el título en cualquier momento.
Agregue una breve descripción de los recursos incluidos en la sección que dirige al usuario a una acción específica. Por ejemplo:
- Aprenda a hacer más con menos en Azure al migrar a la nube.
- Optimice su inversión y reinvierta para el crecimiento.
- Complete los siguientes módulos de Microsoft Learn para obtener aptitudes y empezar a implementar Azure Virtual Desktop en su empresa.
Este campo es opcional. Puede cambiar la descripción en cualquier momento.
Seleccione Guardar.
Reorganizar secciones
Para reorganizar una sección, seleccione las flechas arriba y abajo del encabezado de sección.
Para reorganizar el contenido dentro de las secciones, seleccione las flechas arriba y abajo en los elementos de contenido. Puede mover contenido a y dentro de las distintas secciones.
Puede mover elementos de un espacio a la vez. Espere hasta que se complete cada interacción de movimiento individual antes de volver a seleccionar las flechas arriba y abajo .
Eliminar secciones
Para eliminar una sección, seleccione el icono editar lápiz en el encabezado de sección y, a continuación, seleccione Eliminar sección.
Al eliminar la sección no se elimina el contenido de la sección. El contenido de la sección eliminada se moverá hasta la sección anterior, si existe.
Compartir una colección
Compartir una colección con sus seguidores o compañeros le permite mostrar a otros usuarios el contenido que ha mantenido. Puede compartir una colección con cualquier persona, incluso si no tienen una cuenta de Microsoft Learn.
Puede compartir la colección copiando la dirección URL desde el explorador o usando la funcionalidad Compartir desde dentro de la propia colección.
Uso compartido desde el explorador
- Vaya a la colección que desea compartir.
- Copie el vínculo en la barra de direcciones URL del explorador.
Importante
Quite el local (por ejemplo, en-us) de la dirección URL cuando lo comparta. Si incluye la configuración regional en el vínculo, el usuario se forzará a esa experiencia de configuración regional y tendrá que volver manualmente a su configuración regional preferida.
Compartir desde la colección
Vaya a la colección que desea compartir.
En la sección de título, seleccione Compartir y, a continuación, seleccione la plataforma en la que desea compartir. Puede elegir entre Twitter, LinkedIn, Facebook o correo electrónico. Navegará a la plataforma seleccionada, donde puede agregar un mensaje a la publicación. El vínculo a la colección se agregará automáticamente a la publicación.
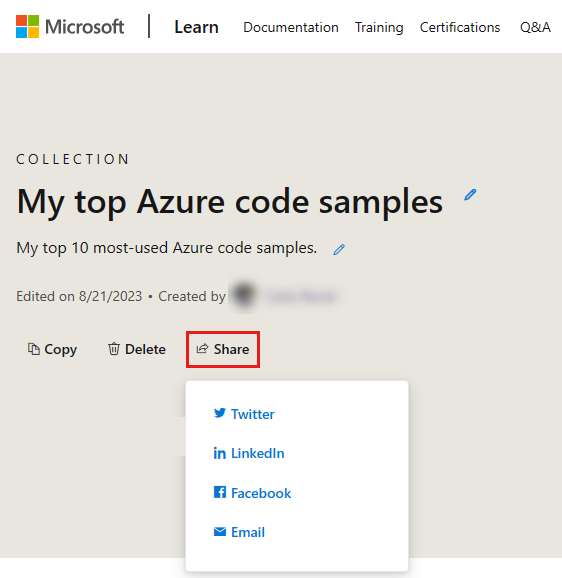
Copiar una colección
Puede copiar cualquiera de las colecciones si desea usar el mismo contenido en varias colecciones o usar una de las colecciones como plantilla para crear una nueva. Al copiar una colección, se crea una nueva colección con el mismo título, contenido y secciones que la colección original. A continuación, puede agregar, quitar y reorganizar el contenido según sea necesario. Las modificaciones de la nueva colección no afectarán a la colección original.
Vaya a la colección que desea copiar.
Seleccione el botón Copiar de la sección de encabezado de la colección.
Aparece un mensaje emergente que le alerta de que se ha guardado una copia de la colección en el perfil. Seleccione Editar mi colección para ver la nueva copia de la colección.
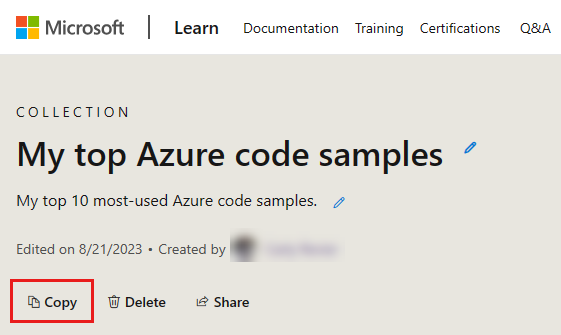
Eliminación de una recopilación
Puede eliminar cualquiera de las colecciones. Eliminar una colección es una acción permanente que también eliminará cualquier contenido que haya agregado a la colección y las secciones que haya creado dentro de la colección.
Vaya a la colección que desea eliminar.
Seleccione el botón Eliminar de la sección de encabezado de la colección.
Aparece un mensaje emergente que le pide que confirme la eliminación. Seleccione Sí, eliminar para eliminar permanentemente la colección.
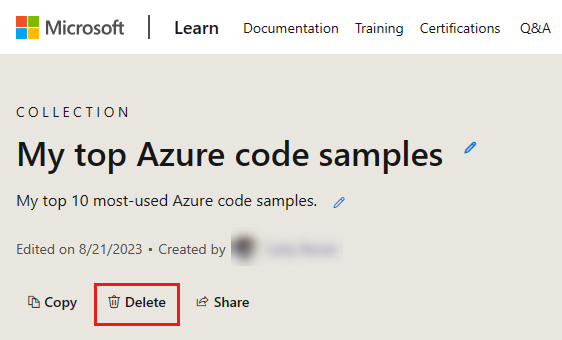
Limitaciones
- Las colecciones solo pueden incluir contenido en Microsoft Learn. No se pueden agregar vínculos externos. Solo las colecciones oficiales creadas por los empleados de Microsoft pueden incluir vínculos a recursos fuera de Microsoft Learn.
Localización
- El título, la descripción y los títulos de sección y las descripciones solo aparecerán en el idioma que proporciona el creador.
- Los fragmentos de contenido agregados a la colección (por ejemplo, módulos, eventos, certificaciones) aparecerán en el idioma preferido del visor de la colección si ese contenido ya se ha localizado en otro lugar del sitio.
Lecturas adicionales
- Anuncio de colecciones de Learn en el blog del equipo de Microsoft Learn.