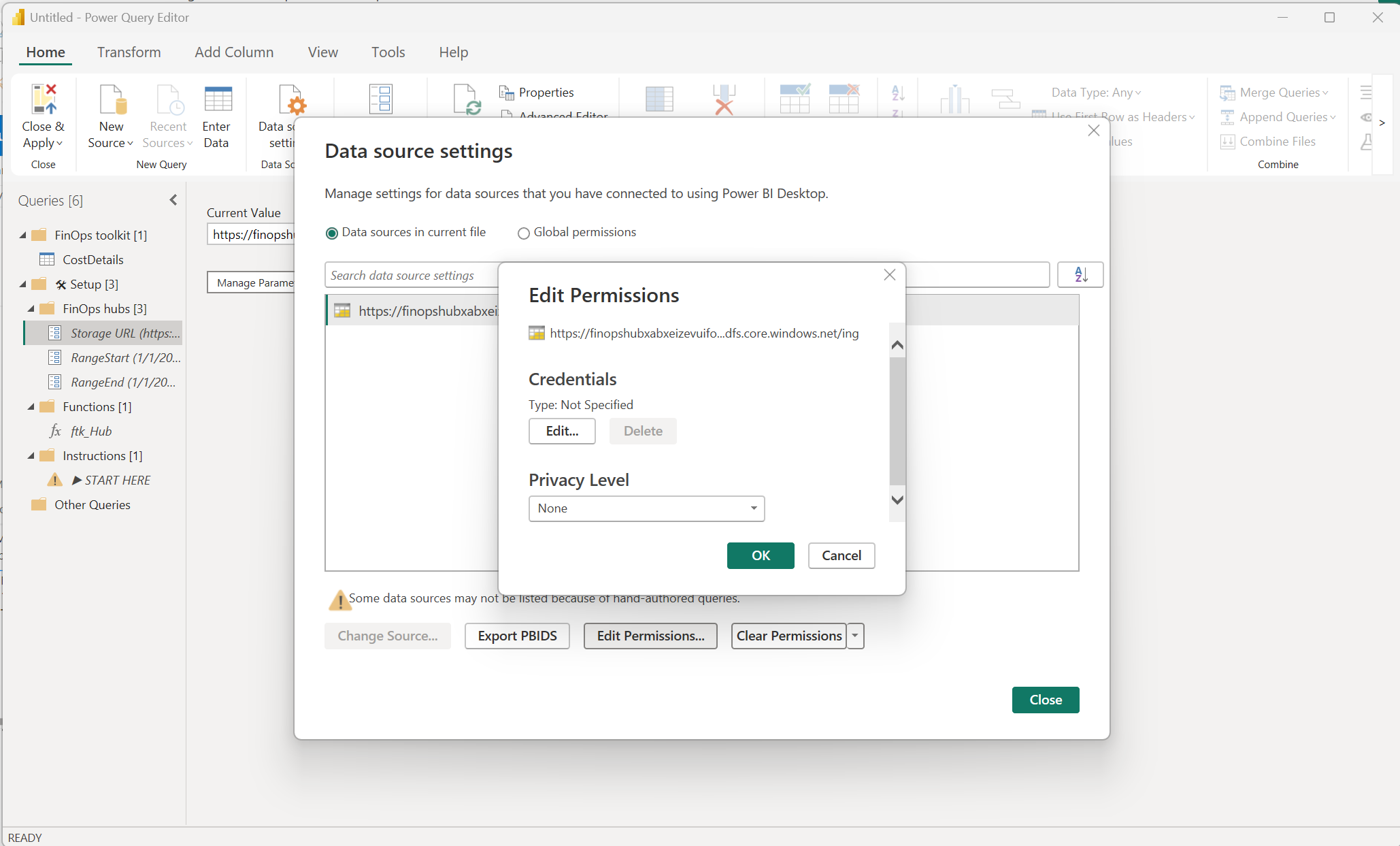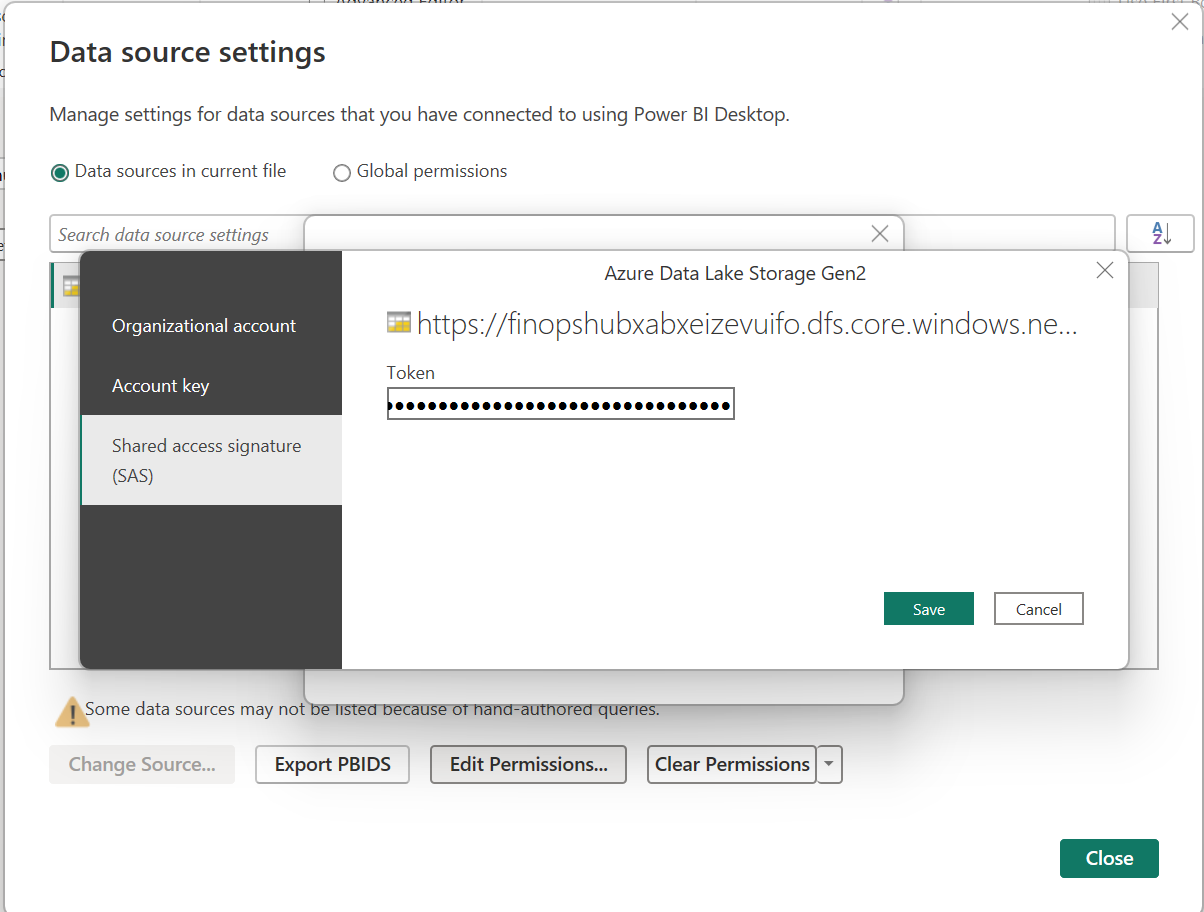Configuración de Power BI
Los informes de Power BI del kit de herramientas de FinOps proporcionan un excelente punto de partida para los informes de FinOps. Se recomienda personalizarlos para mantener lo que funciona, editar y aumentar informes con sus propios datos y quitar todo lo que no sea necesario. También puede copiar y pegar objetos visuales entre informes para crear sus propios informes personalizados.
Los informes del kit de herramientas de FinOps admiten varias maneras de conectarse a los datos de costos. Por lo general, se recomienda comenzar con las exportaciones de Cost Management, que admiten hasta 2-5 millones de dólares en gasto mensual. Si experimenta tiempos de espera de actualización de datos o necesita informar sobre los datos en varios directorios o inquilinos, use FinOps Hubs. Es una solución de canalización de datos que optimiza los datos y ofrece más funcionalidad. Para obtener más información sobre cómo elegir el back-end correcto, consulte Ayuda para elegir.
La compatibilidad con el conector de Cost Management para Power BI está disponible para la compatibilidad con versiones anteriores, pero no se recomienda. El equipo de Microsoft Cost Management ya no actualiza el conector de Cost Management y, en su lugar, recomienda exportar datos. Use la siguiente información para conectar y personalizar el kit de herramientas de FinOps y otros informes de Power BI.
Configuración del primer informe
Los informes de Power BI del kit de herramientas de FinOps incluyen objetos visuales preconfigurados, pero no están conectados a los datos. Siga estos pasos para conectarlos a los datos:
Configure las exportaciones de Cost Management para los datos que quiera incluir en los informes, entre los que se incluyen:
- Costo y uso (FOCUS): necesario para todos los informes.
- Hoja de precios
- Detalles de la reserva
- Recomendaciones de reserva: se requiere para ver las recomendaciones de reserva en el informe de optimización de tarifas.
- Transacciones de reservas
Descargue y abra el informe deseado en Power BI Desktop.
Seleccione Transformar datos en la barra de herramientas.
Si se conecta a una instancia de FinOps Hub, establezca la dirección URL de almacenamiento del concentrador.
- Abra la lista de grupos de recursos en Azure Portal.
- Seleccione el grupo de recursos del centro.
- Seleccione Implementaciones en el menú.
- Seleccione la implementación del centro .
- Seleccione Salidas.
- Copie el valor de
storageUrlForPowerBI.
Si se conecta directamente a las exportaciones de Cost Management, establezca la dirección URL del almacenamiento de exportación.
- Abra la cuenta de almacenamiento deseada en Azure Portal.
- Seleccione Puntos de conexión de configuración>en el menú.
- Copie la dirección URL de Data Lake Storage .
- Anexe el contenedor y la ruta de acceso de exportación, si procede.
Si solo usa una dirección URL de almacenamiento (ya sea para centros o exportaciones), pegue esa misma dirección URL en ambos parámetros.
- Cuando solo se especifica una dirección URL, el servicio Power BI cree que hay un problema. Bloquea la configuración de una actualización programada.
- Para solucionar este problema, copie la misma dirección URL en ambos parámetros.
- Si usa centros de conectividad, nunca se usa la dirección URL de almacenamiento de exportación.
- Si usa exportaciones, se omite la dirección URL del centro, ya que las exportaciones no cumplen los requisitos de almacenamiento del concentrador.
- Estos parámetros se combinarán en una actualización futura.
Especifique la cantidad de datos que desea incluir desde el almacenamiento mediante uno de los métodos siguientes:
- Establezca Número de meses en el número de meses cerrados en los que desea informar si desea mostrar siempre un número específico de meses recientes.
- Establezca RangeStart y RangeEnd en fechas de inicio y finalización específicas si no desea que se muevan las fechas (por ejemplo, informes de año fiscal).
- No establezca ningún parámetro de fecha para informar sobre todos los datos del almacenamiento.
Advertencia
Habilite la actualización incremental para cargar más de $5M de detalles de costo sin procesar. Los informes de Power BI solo pueden admitir $2-5M de datos cuando la actualización incremental no está habilitada. Una vez habilitada la actualización incremental, pueden admitir $2-5M/mes para un total de ~$65M en los detalles del costo sin procesar.
Seleccione Cerrar y aplicar para guardar la configuración.
Si tiene algún problema al sincronizar los datos, consulte Solución de problemas de informes de Power BI.
Uso de un token de SAS para conectar datos a un informe
Los tokens de firma de acceso compartido (SAS) permiten conectarse a una cuenta de almacenamiento sin credenciales de usuario final ni configurar una entidad de servicio.
Nota:
Este artículo contiene imágenes que muestran datos de ejemplo. Cualquier dato de precio es solo para fines de prueba.
Para conectar informes de Power BI a los datos mediante tokens de SAS:
Genere el token de SAS con los permisos necesarios:
- Vaya a la cuenta de almacenamiento de FinOps Hub en Azure Portal.
- Seleccione Seguridad y firma de acceso compartido de redes>en el menú de la izquierda.
- En Tipos de recursos permitidos, seleccione
ContaineryObject. - En Permisos permitidos, seleccione Leer, Lista.
- Proporcione el intervalo de fechas de inicio y expiración según sea necesario.
- Mantenga los valores predeterminados restantes o actualice según sea necesario.
- Seleccione Generar token SAS y URL.
- Copie el token generado.
Configuración del acceso al token de SAS en Power BI:
- Abra el informe en Power BI Desktop.
- Seleccione Transformar configuración del origen de datos> en la cinta de opciones.
- Seleccione Editar permisos en la parte inferior del cuadro de diálogo.
- Seleccione Editar debajo de las credenciales.
- Seleccione la pestaña Firma de acceso compartido.
- Pegue el token de SAS copiado desde Azure Portal.
- Seleccione Guardar.
- Seleccione Cerrar.
- Seleccione Aplicar y Cerrar en la cinta de opciones.
Copia de consultas desde un informe del kit de herramientas
Los informes del kit de herramientas de FinOps manipulan los datos sin procesar para facilitar tipos específicos de informes. Para conectar los datos a un informe de Power BI que no usa un kit de herramientas de FinOps o un origen de datos de Cost Management, copie consultas, columnas y medidas de un informe del kit de herramientas de FinOps.
- Descargue uno de los informes del kit de herramientas de FinOps.
- Abra el informe en Power BI Desktop.
- Seleccione Transformar datos en la barra de herramientas.
- En la lista Consultas de la izquierda, haga clic con el botón derecho en CostDetails (u otra consulta) y seleccione Copiar.
- Abra el informe en Power BI Desktop.
- Seleccione Transformar datos en la barra de herramientas.
- Haga clic con el botón derecho en el espacio vacío en la parte inferior del panel Consultas y seleccione Nuevo grupo....
- Establezca el nombre en
FinOps toolkity seleccione Aceptar. - Haga clic con el botón derecho en la carpeta FinOps toolkit y seleccione Pegar.
- Seleccione Cerrar y aplicar en la barra de herramientas para ambos informes.
En este momento, tiene los datos principales de los informes del kit de herramientas de FinOps, ampliado para admitir informes Ventaja híbrida de Azure y FOCUS. Además, es posible que también le interesen las columnas personalizadas y las medidas que resumen el ahorro, el uso, el costo a lo largo del tiempo, etc. Desafortunadamente, Power BI no proporciona una manera fácil de copiar columnas y medidas. Realice los pasos para cada columna y mida que le gustaría copiar:
- En el informe del kit de herramientas de FinOps, expanda la tabla CostDetails (u otra tabla) en el panel Datos de la derecha.
- Seleccione una columna o medida personalizada y, a continuación, copie la fórmula del editor en la parte superior de la ventana, debajo de la barra de herramientas.
- En el informe, seleccione la tabla CostDetails y seleccione Nueva medida o Nueva columna en función de lo que copió.
- Cuando se muestre el editor de fórmulas, pegue la fórmula mediante
Ctrl+VoCmd+V. - Repita los pasos del 2 al 4 para cada columna y medida deseadas.
Algunas columnas y medidas dependen entre sí. Puede omitir esos errores al copiar cada fórmula. Cada se resuelve cuando se agrega la columna o medida dependientes.
Conexión manual
Si no necesita ninguna de las columnas y medidas personalizadas proporcionadas por los informes del kit de herramientas de FinOps, también puede conectarse directamente a los datos mediante uno de los conectores integrados de Power BI.
Si usa el conector de Cost Management, consulte Creación de objetos visuales e informes con el conector de Cost Management.
Si usa exportaciones o centros de FinOps, use el conector de Azure Data Lake Storage Gen2:
- Abra el informe deseado en Power BI Desktop.
- Seleccione Obtener datos en la barra de herramientas.
lakeBusque y seleccione Azure Data Lake Storage Gen2.- Establezca la dirección URL de la cuenta de almacenamiento.
- Si usa FinOps Hubs, copie la dirección URL de las salidas de implementación:
- Abra la lista de grupos de recursos en Azure Portal.
- Seleccione el grupo de recursos del centro.
- Seleccione Implementaciones en el menú.
- Seleccione la implementación del centro .
- Seleccione Salidas.
- Copie el valor de
storageUrlForPowerBI.
- Si usa exportaciones sin procesar, copie la dirección URL de la cuenta de almacenamiento:
- Abra la cuenta de almacenamiento deseada en Azure Portal.
- Seleccione Puntos de conexión de configuración>en el menú.
- Copie la dirección URL de Data Lake Storage .
- Anexe el contenedor y la ruta de acceso de exportación, si procede.
- Si usa FinOps Hubs, copie la dirección URL de las salidas de implementación:
- Seleccione Aceptar.
Advertencia
Si recibe un error "El acceso al recurso está prohibido", conceda a la cuenta que carga datos en Power BI el rol Lector de datos de blobs de almacenamiento.
- Seleccione Combine (Combinar).
- Seleccione Aceptar.
Para más información sobre cómo conectarse a Azure Data Lake Storage Gen2, consulte Conexión a Azure Data Lake Storage Gen2 desde Power Query Desktop.
Migración desde la aplicación de plantilla de Cost Management
La aplicación de plantilla de Cost Management no admite la personalización en Power BI Desktop y solo se admite para cuentas de Contrato Enterprise (EA). Se recomienda comenzar desde uno de los informes del kit de herramientas de FinOps que funcionan en tipos de cuenta en lugar de personalizar la aplicación de plantilla. Si desea personalizar o copiar algo de la plantilla, consulte Aplicación de plantilla de Cost Management.
Migración desde el conector de Cost Management
El conector de Cost Management proporciona consultas independientes para los costos reales (facturados) y amortizados. Para minimizar el tamaño de los datos y mejorar el rendimiento, los informes del kit de herramientas de FinOps los combinan en una sola consulta. La mejor manera de migrar desde el conector de Cost Management es copiar las consultas desde un informe del kit de herramientas de FinOps y, a continuación, actualizar los objetos visuales para usar la tabla CostDetails .
- Descargue uno de los informes del kit de herramientas de FinOps.
- Abra el informe en Power BI Desktop.
- Seleccione Transformar datos en la barra de herramientas.
- En la lista Consultas de la izquierda, haga clic con el botón derecho en CostDetails y seleccione Copiar.
- Antes de cambiar el informe, realice primero una copia para asegurarse de que puede revertir si es necesario.
- Abra el informe en Power BI Desktop.
- Seleccione Transformar datos en la barra de herramientas.
- Haga clic con el botón derecho en el espacio vacío en la parte inferior del panel Consultas y seleccione Nuevo grupo....
- Establezca el nombre en
FinOps toolkity seleccione Aceptar. - Haga clic con el botón derecho en la carpeta FinOps toolkit y seleccione Pegar.
- Haga clic con el botón derecho en la consulta CostDetails y seleccione Editor avanzado.
- Copie todo el texto y cierre el cuadro de diálogo del editor.
- Haga clic con el botón derecho en la consulta Detalles de uso y seleccione Editor avanzado.
- Reemplace todo el texto por el texto copiado de CostDetails y seleccione Listo.
- Cambie el nombre de la consulta Detalles de uso a
CostDetailsy arrástrela a laFinOps toolkitcarpeta . - Elimine la consulta Detalles de uso amortizada .
- Seleccione Cerrar y aplicar en la barra de herramientas para ambos informes.
- Revise cada página para asegurarse de que los objetos visuales siguen funcionando según lo previsto. Actualice las referencias a las columnas o medidas antiguas a los nuevos nombres.
- Comience en el nivel de informe:
- En el panel Datos , expanda cada tabla personalizada y compruebe las columnas y medidas personalizadas.
- En el panel Filtros , active Filtros en todas las páginas.
- A continuación, compruebe cada página:
- En el panel Filtros , active Filtros en esta página.
- A continuación, compruebe cada objeto visual de cada página:
- En el panel Filtros , active Filtros en este objeto visual.
- En el panel Visualizaciones , active Campos.
Nota:
Si el nombre de columna se personalizó y no está seguro de cuál era el nombre original, haga clic con el botón derecho en el campo y seleccione Cambiar nombre para este objeto visual, elimine el nombre y presione
Enterpara restablecer el nombre de nuevo al nombre de la columna original.
- Comience en el nivel de informe:
Si está interesado en las columnas y medidas personalizadas, consulte Copia de consultas desde un informe del kit de herramientas para conocer los pasos necesarios.
Contenido relacionado
Funcionalidades relacionadas de FinOps:
Productos relacionados:
Soluciones relacionadas: