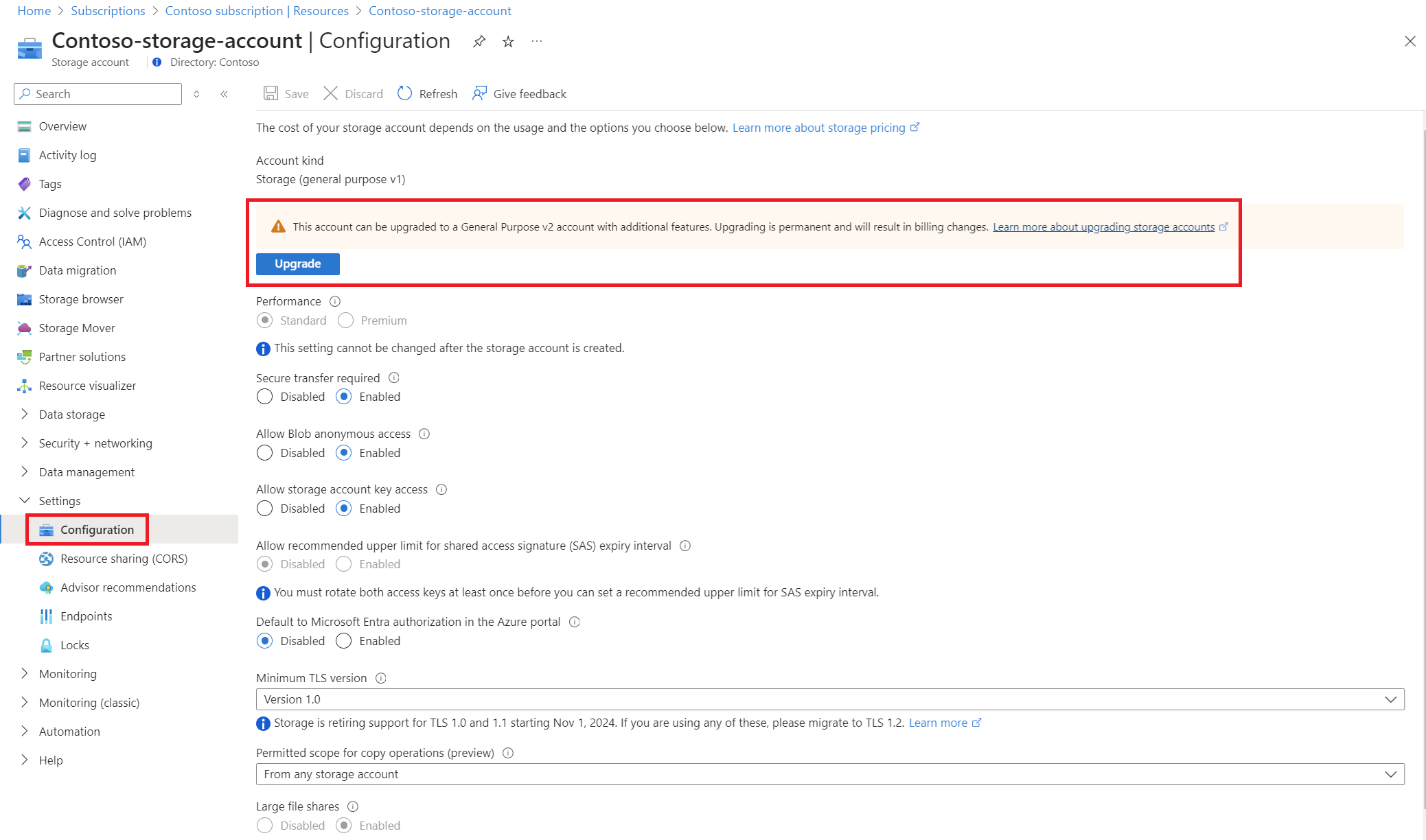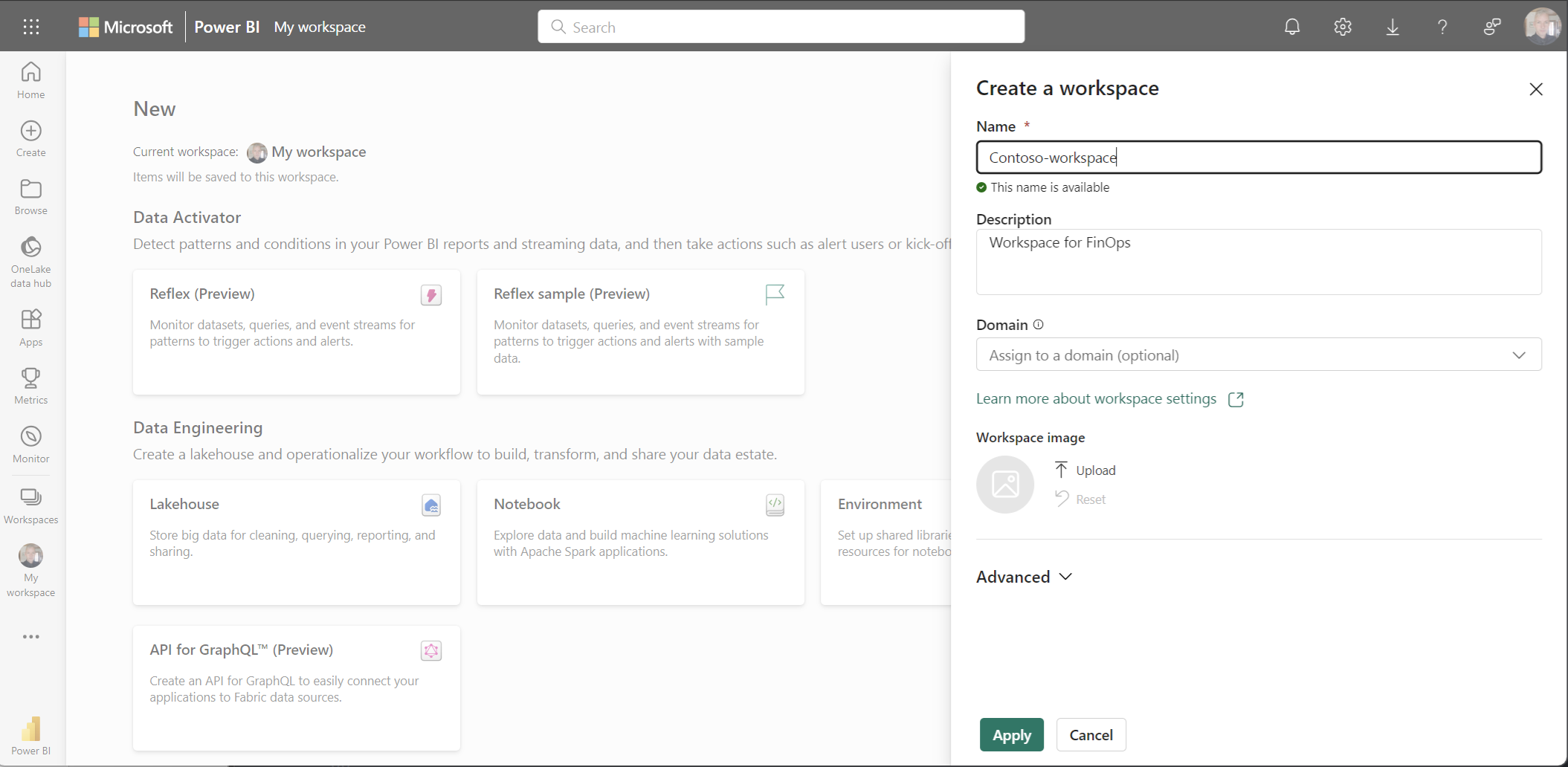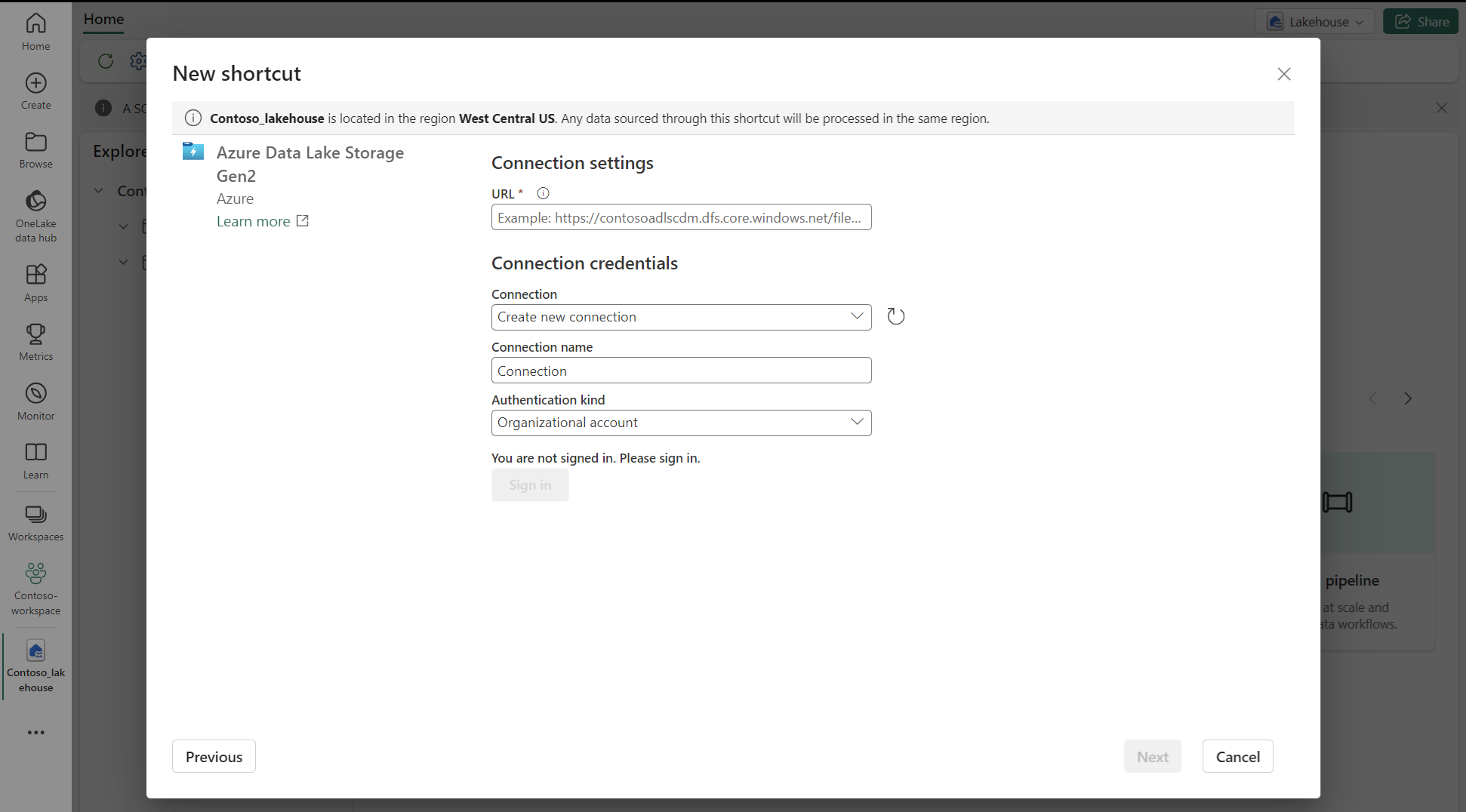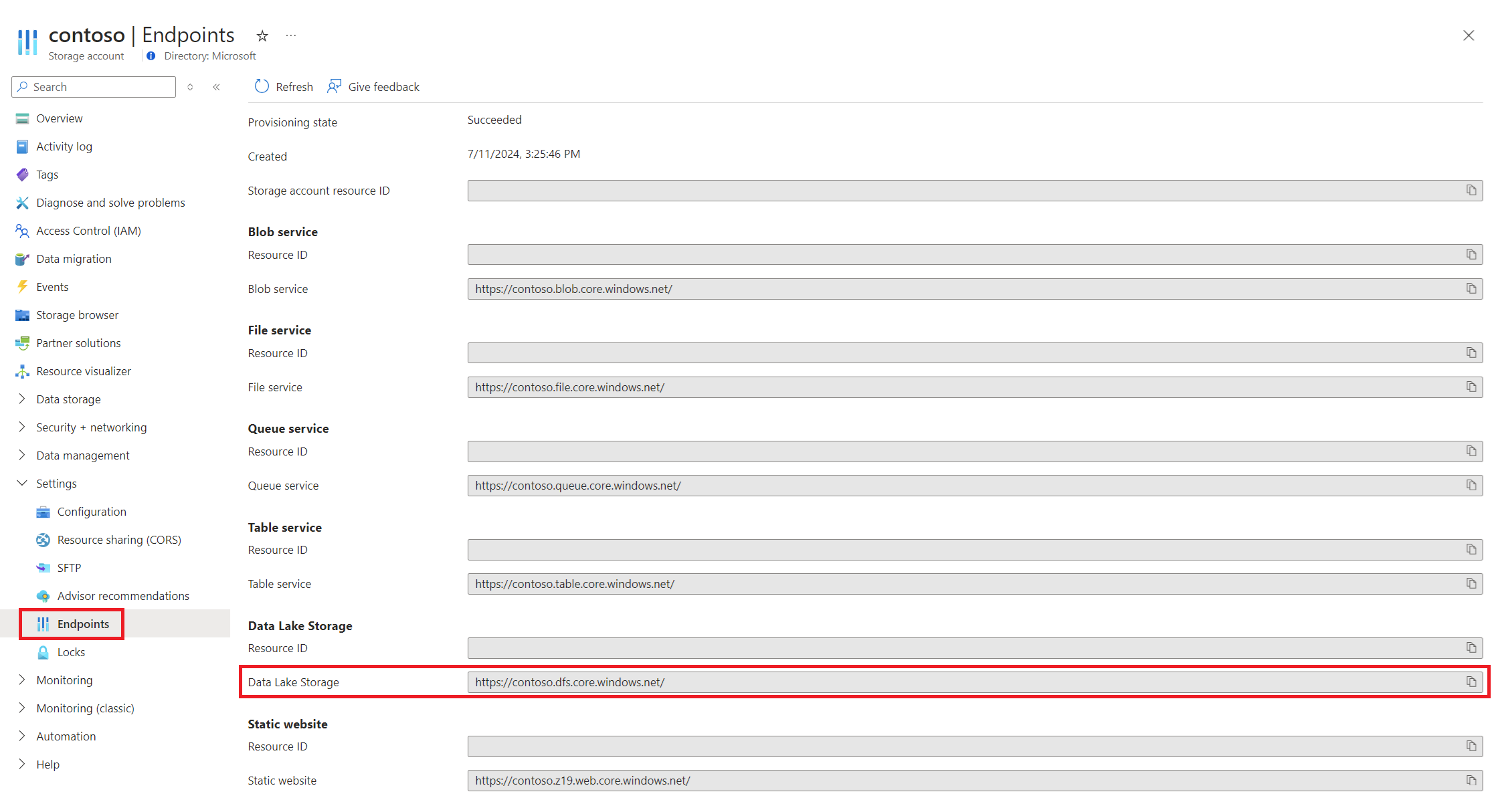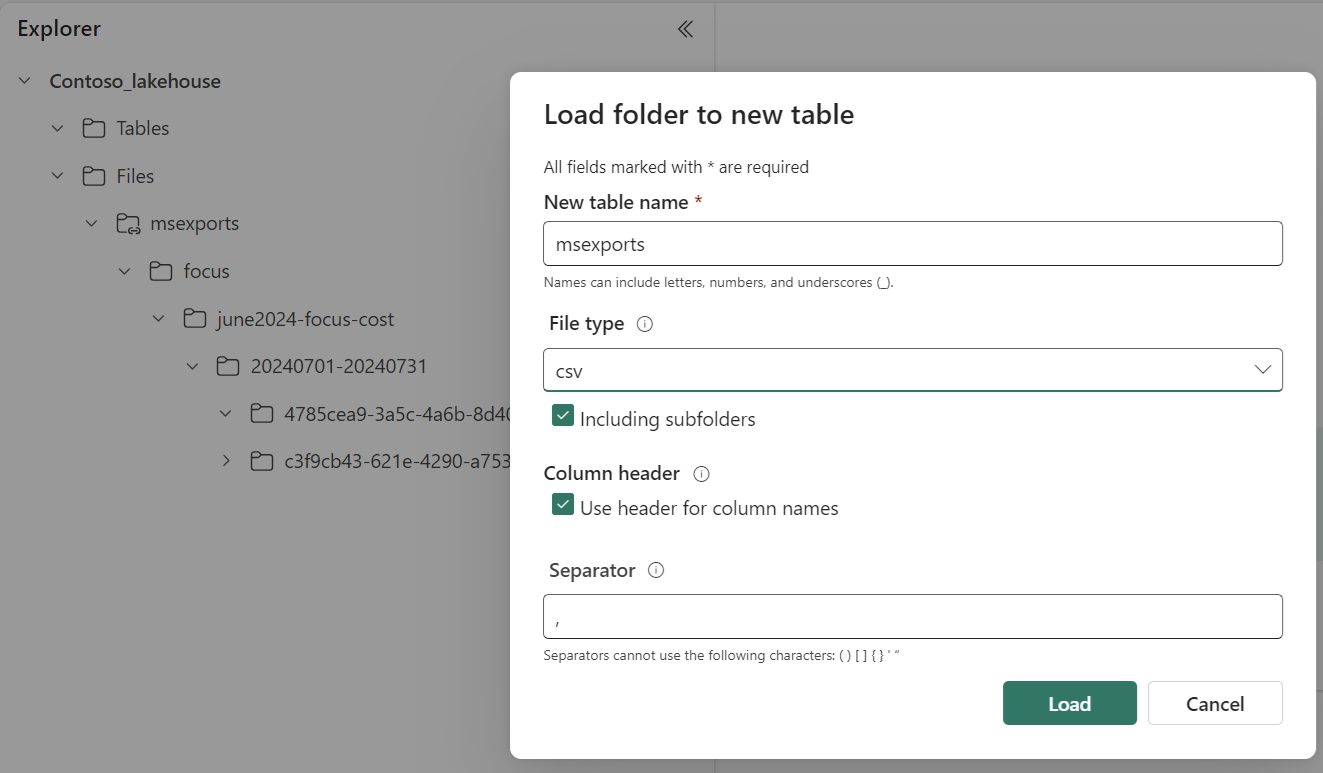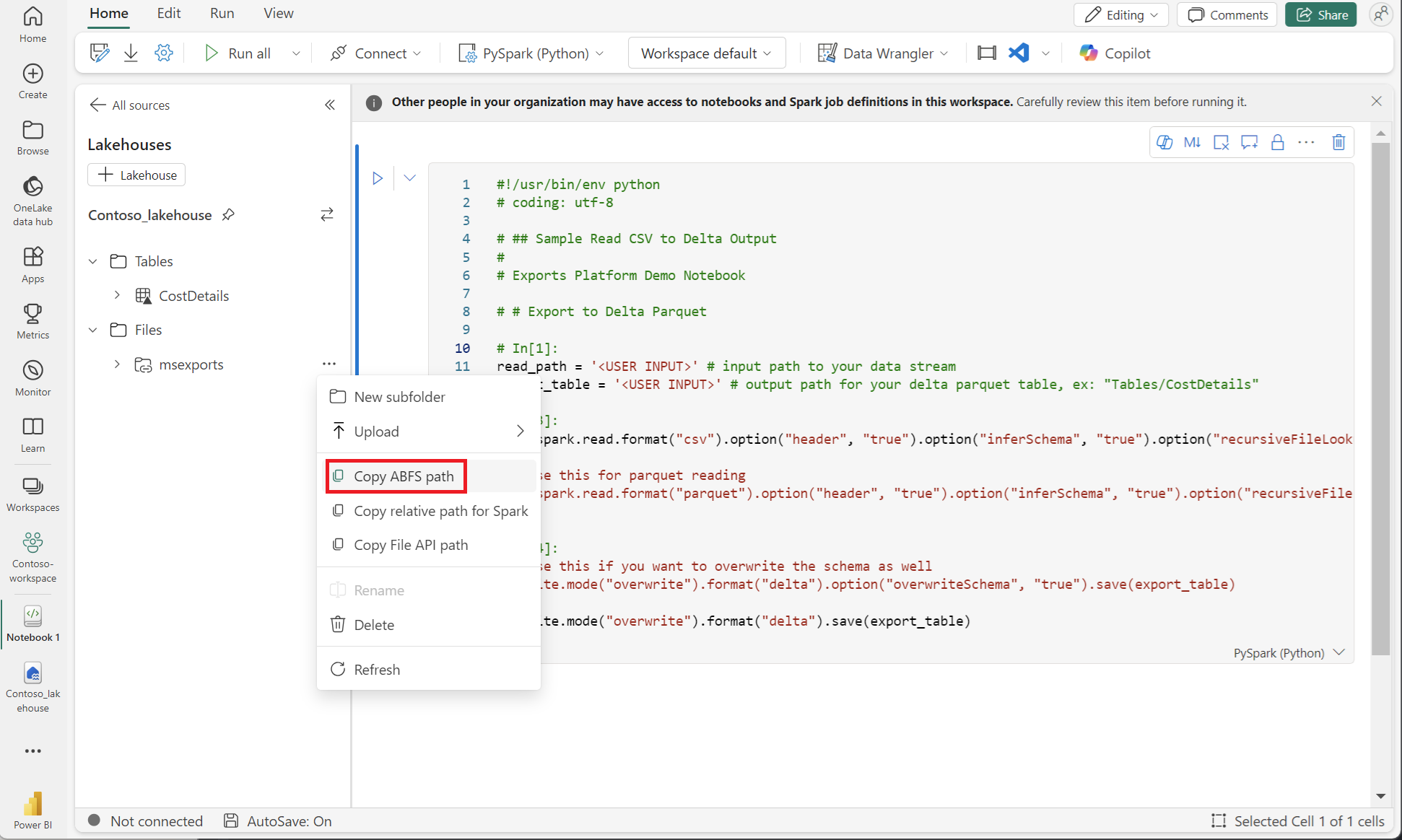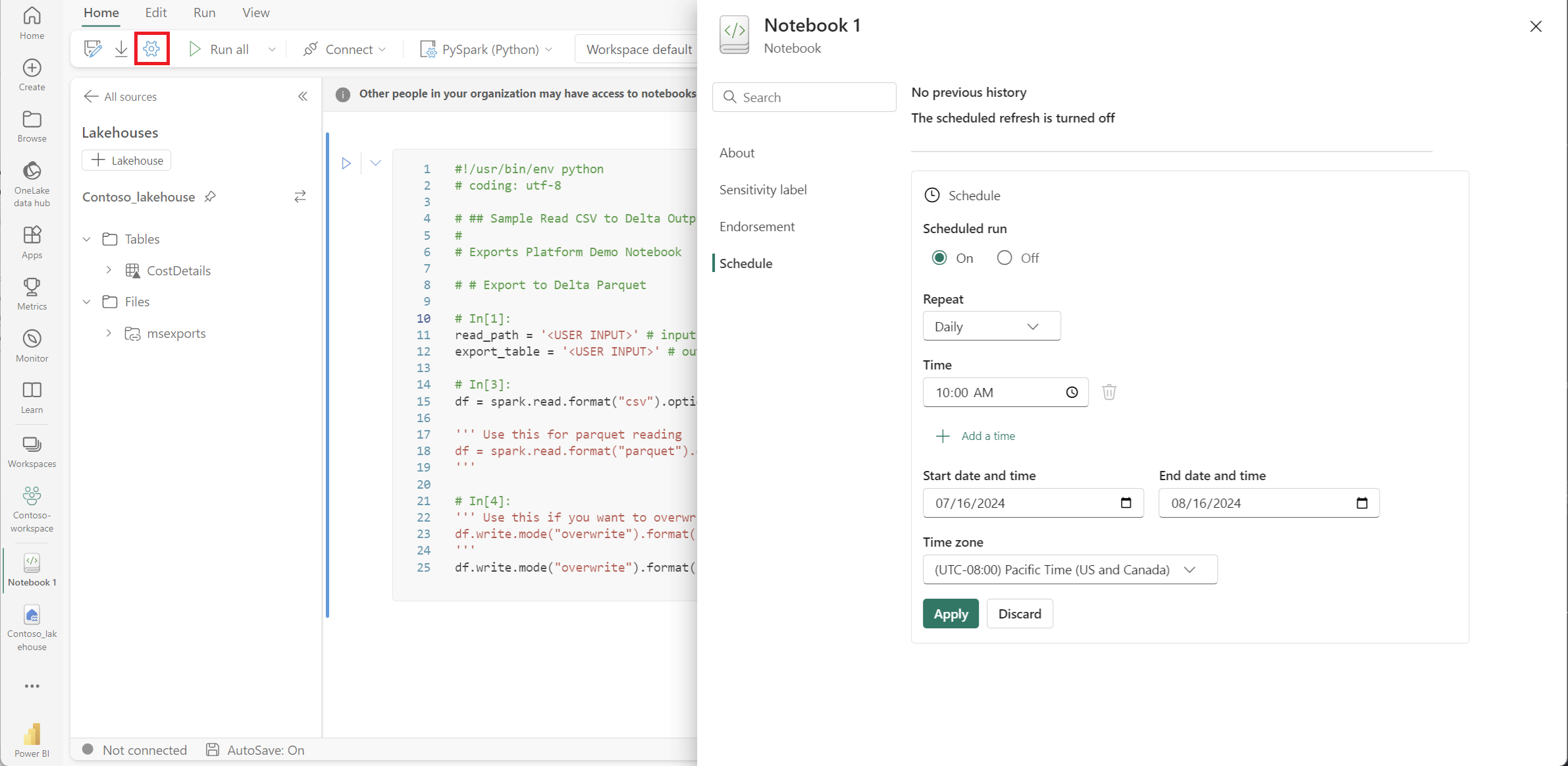Creación de un área de trabajo de Fabric para FinOps
En este artículo se explica cómo crear y configurar un área de trabajo de Microsoft Fabric para FinOps. Proporciona una guía paso a paso para crear y configurar la configuración de Azure Data Lake Storage (ADLS), la exportación de datos, la creación del área de trabajo y la ingesta de datos. Cuando haya finalizado, puede usar Power BI para compilar informes.
Requisitos previos
Antes de empezar, debe disponer de lo siguiente:
- Una suscripción de Azure de pago con información de costo y uso
- Propietario de una cuenta de almacenamiento o tener acceso para conceder permisos a la cuenta de almacenamiento
- Debe tener el rol Colaborador de datos de Storage Blob al usar la autenticación de la cuenta organizativa. Si no tiene el permiso necesario, puede usar otros tipos de autenticación, como la clave de cuenta. De lo contrario, recibirá un
Invalid credentialserror.
Para completar este tutorial, cree los siguientes recursos que incurren en costos:
- Una cuenta de Azure Data Lake Storage Gen2
- Un área de trabajo de Power BI
- Un área de trabajo de Fabric
Creación y configuración de Azure Data Lake Storage
Microsoft Fabric está optimizado para trabajar con cuentas de almacenamiento con espacio de nombres jerárquico habilitado, también conocido como Azure Data Lake Storage Gen2. Tiene dos opciones para obtener una cuenta de almacenamiento de Data Lake:
- Opción 1: Para crear una cuenta de almacenamiento de Data Lake, consulte Creación de una cuenta de almacenamiento para Azure Data Lake Storage Gen2.
- Opción 2: Para habilitar el espacio de nombres jerárquico en una cuenta de almacenamiento existente, consulte Actualización de Azure Blob Storage con funcionalidades de Azure Data Lake Storage Gen2.
Sugerencia
Si ha implementado Centros de FinOps, puede usar la cuenta de almacenamiento creada como parte del grupo de recursos del centro de conectividad.
En el ejemplo siguiente, usamos la siguiente cuenta de almacenamiento de Data Lake Gen 2. Use su propia cuenta de almacenamiento y los detalles de la suscripción.
- Suscripción = Suscripción de Contoso.
- Cuenta de almacenamiento = Contoso-storage-account.
Exportación de datos de costos
Dado que estamos creando un área de trabajo optimizada para FinOps, exportamos datos de costos mediante la especificación de uso y costo abierto de FinOps (FOCUS), un formato de datos independiente del proveedor para obtener detalles de costos. Todos nuestros ejemplos usan FOCUS, pero también puede usar exportaciones de costos reales o amortizadas existentes que tienen habilitada la sobrescritura de archivos.
Para obtener más información sobre FOCUS y sus ventajas, vea ¿Qué es FOCUS. FinOps Foundation también ofrece un curso gratuito introducción al enfoque. Las soluciones de Power BI de Microsoft para FinOps están alineadas con FOCUS.
Para crear una exportación, consulte Creación de exportaciones.
Estos son los pasos generales para crear una exportación:
- Inicie sesión en Azure Portal en https://portal.azure.com, busque Cost Management.
- Seleccione el ámbito necesario y seleccione Exportaciones en el menú de navegación izquierdo.
- Seleccione + Crear
- En la pestaña Aspectos básicos, seleccione la plantilla = Costo y uso (FOCUS)
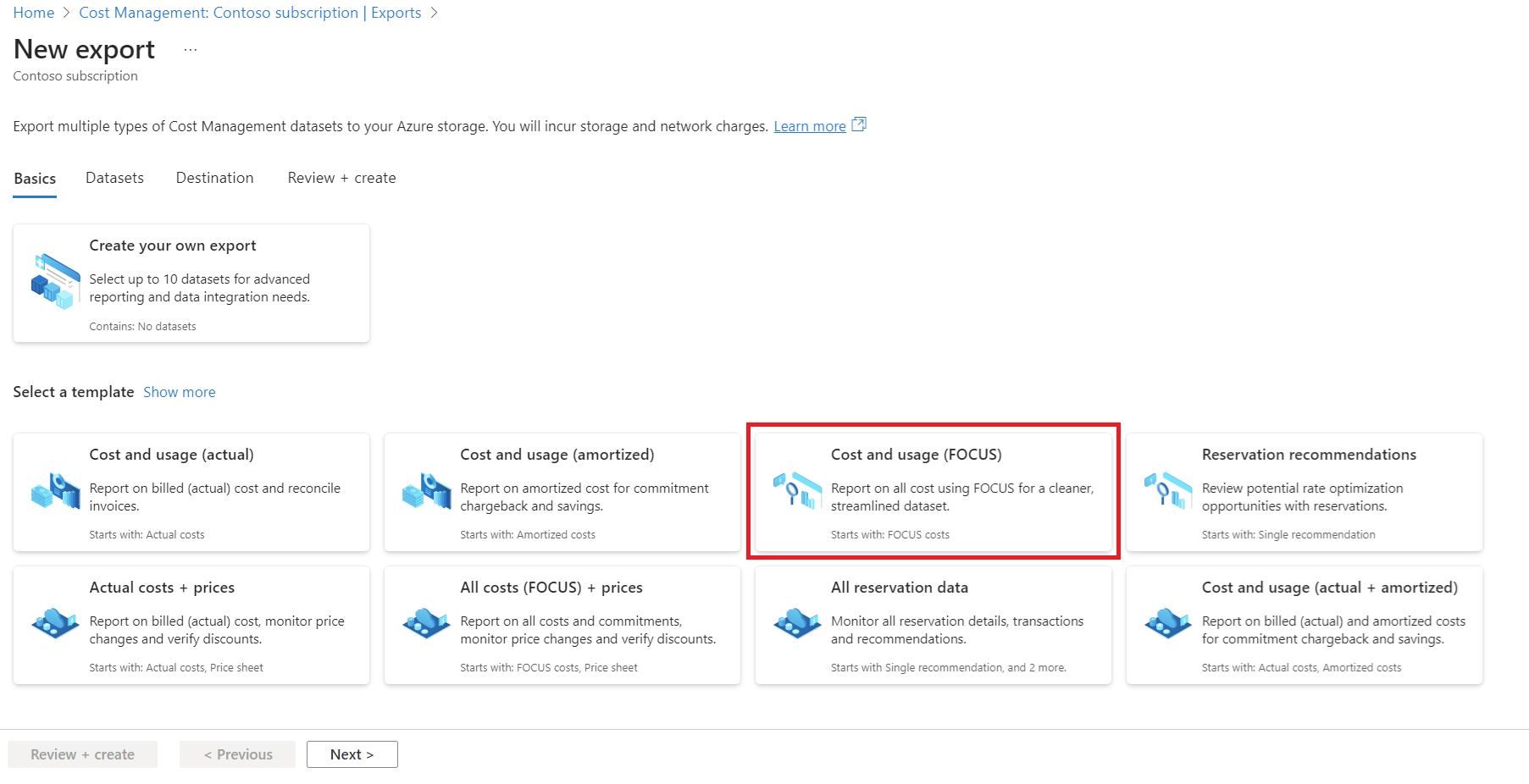
- En la pestaña Conjuntos de datos, rellene el prefijo Exportar para asegurarse de que tiene un nombre único para la exportación. Por ejemplo, june2024focus.
- En la pestaña Destino, seleccione:
- Tipo de almacenamiento = Azure Blob Storage
- Destino y almacenamiento = Usar existente
- Suscripción = Suscripción de Contoso
- Cuenta de almacenamiento = Contoso-storage-account
- Container = msexports
- Directory = focuscost/<scope-id>
- Tipo de compresión = Ninguno.
- Sobrescribir datos = Habilitado
- En la pestaña Revisar y crear, seleccione Crear.
- Ejecute la exportación seleccionando Ejecutar ahora en la página de exportación.
Asegúrese de que la exportación se completó y que el archivo está disponible antes de pasar al paso siguiente.
Importante
Las exportaciones de Cost Management usan la identidad administrada. Para crear una exportación, debe ser propietario de la cuenta de almacenamiento o tener acceso para conceder permisos a la cuenta de almacenamiento. Para ver todos los permisos necesarios, consulte Requisitos previos.
Si desea automatizar la creación de exportaciones, considere la posibilidad de usar el comando New-FinOpsCostExport en el módulo de PowerShell del kit de herramientas de FinOps.
Si ha implementado Centros de FinOps, puede omitir este paso y usar los datos procesados en el almacenamiento del concentrador.
Crear un espacio de trabajo de Fabric
Si ya tiene un área de trabajo de Microsoft Fabric, puede omitir la creación de una nueva área de trabajo, a menos que quiera mantener los recursos de FinOps separados de otros.
Si no configuró Microsoft Fabric, consulte Habilitación de Microsoft Fabric para su organización.
- Inicie sesión en la aplicación Fabric con la cuenta gratuita de Fabric o la cuenta de Microsoft Power BI .
- Puede crear una nueva área de trabajo para los recursos de FinOps o elegir usar un área de trabajo existente. Para crear un área de trabajo, consulte Creación de un área de trabajo.
Si no está familiarizado con Microsoft Fabric o no tiene habilitada la capacidad de Fabric, consulte Versión de prueba de Fabric. Si las evaluaciones de Fabric están deshabilitadas, es posible que tenga que crear una nueva capacidad de Fabric.
La capacidad de Tejido no provisional incurre en cargos por su organización. Consulte Precios de Microsoft Fabric.
Esta es una captura de pantalla de ejemplo en la que se muestra una nueva creación del área de trabajo de Fabric.
Creación de un almacén de lago
Los lakehouses de Microsoft Fabric son arquitecturas de datos que permiten a las organizaciones almacenar y administrar datos estructurados y no estructurados en una sola ubicación. Usan diversas herramientas y marcos para procesar y analizar esos datos. Estas herramientas y marcos pueden incluir consultas y análisis basados en SQL, aprendizaje automático y otras técnicas de análisis avanzadas.
Puede crear una nueva instancia de lakehouse o usar una existente. Lakehouses son interoperables, por lo que, por lo general, se recomienda usar una sola instancia de Lakehouse para todos los conjuntos de datos de FinOps. Una sola instancia de Lakehouse mantiene la información relacionada juntas para compartir modelos de datos, canalizaciones y medidas de seguridad.
Para crear una nueva instancia de LakeHouse en el área de trabajo tejido de su elección:
- Inicie sesión en la aplicación Fabric con la cuenta gratuita de Fabric o la cuenta de Microsoft Power BI .
- Seleccione el área de trabajo en la que desea crear la instancia de LakeHouse.
- Cerca de la parte superior izquierda de la página, seleccione + Nuevo y, a continuación, seleccione Más opciones.
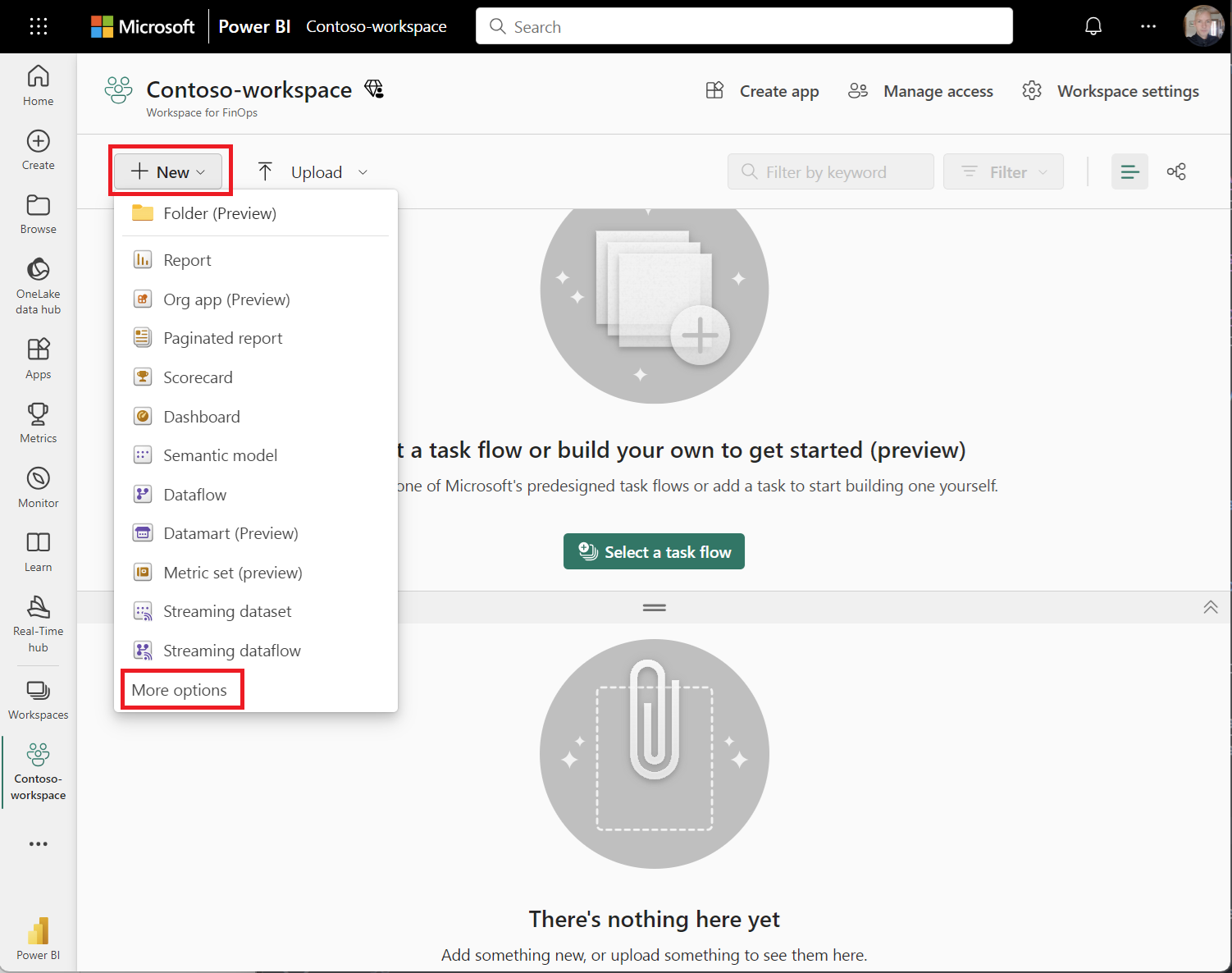
- Selección de Lakehouse
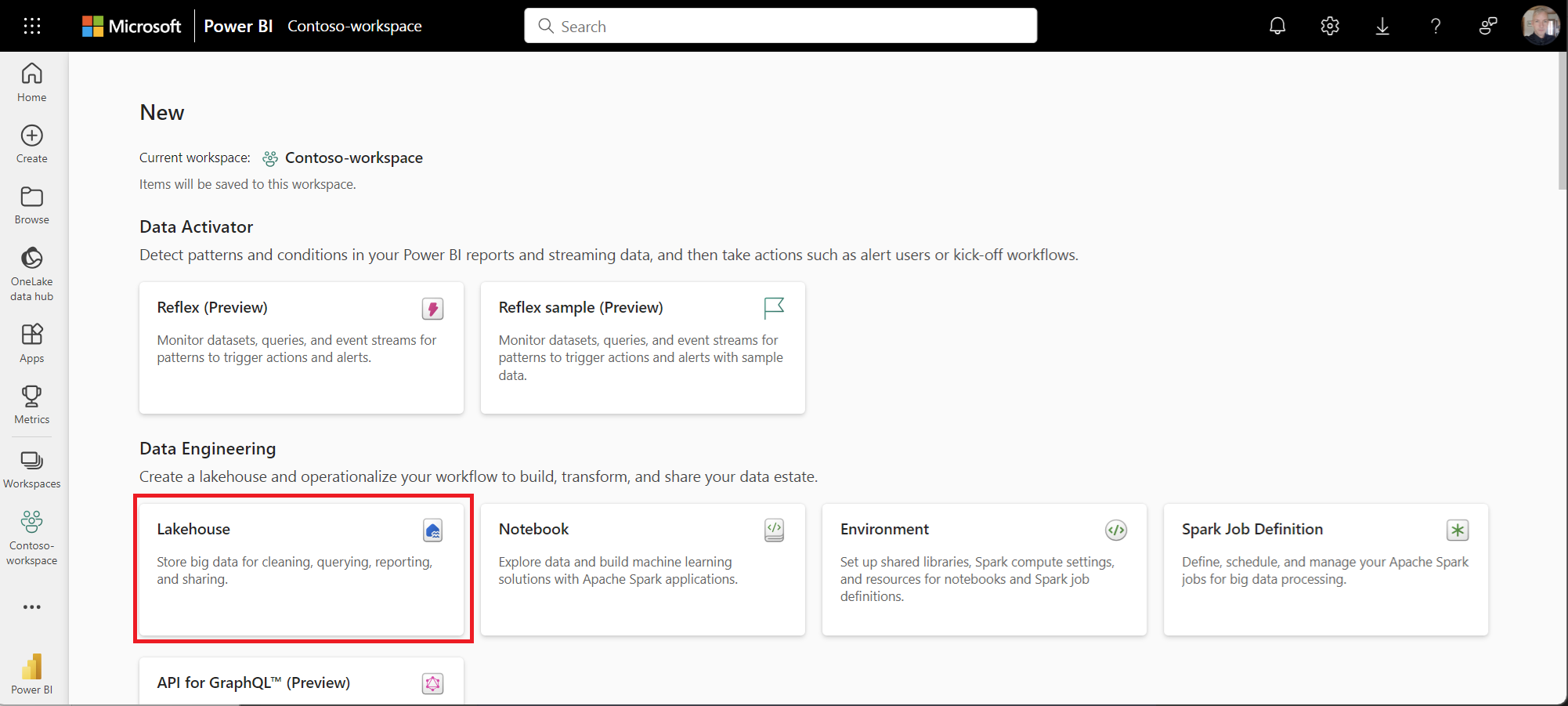
Para obtener más información, consulte Creación de una instancia de LakeHouse.
Creación de un acceso directo al almacenamiento
Los accesos directos en lakehouse permiten hacer referencia a datos sin copiarlos. Unifica los datos de diferentes almacenes de lago, áreas de trabajo o almacenamiento externo, como Data Lake Gen2 o Amazon Web Services (AWS) S3. Puede hacer que grandes cantidades de datos estén disponibles rápidamente en la instancia de Lakehouse localmente sin la latencia de copiar datos desde el origen.
Para crear un acceso directo, consulte Creación de un acceso directo de Azure Data Lake Storage Gen2.
- Inicie sesión en la aplicación Fabric con la cuenta gratuita de Fabric o la cuenta de Microsoft Power BI .
- Seleccione la casa del lago que prefiera.
- Seleccione los puntos suspensivos (...) junto a Archivos.
Agregue archivos CSV y Parquet en Archivos. Las tablas delta se agregan en Tablas. - Seleccione Nuevo acceso directo.
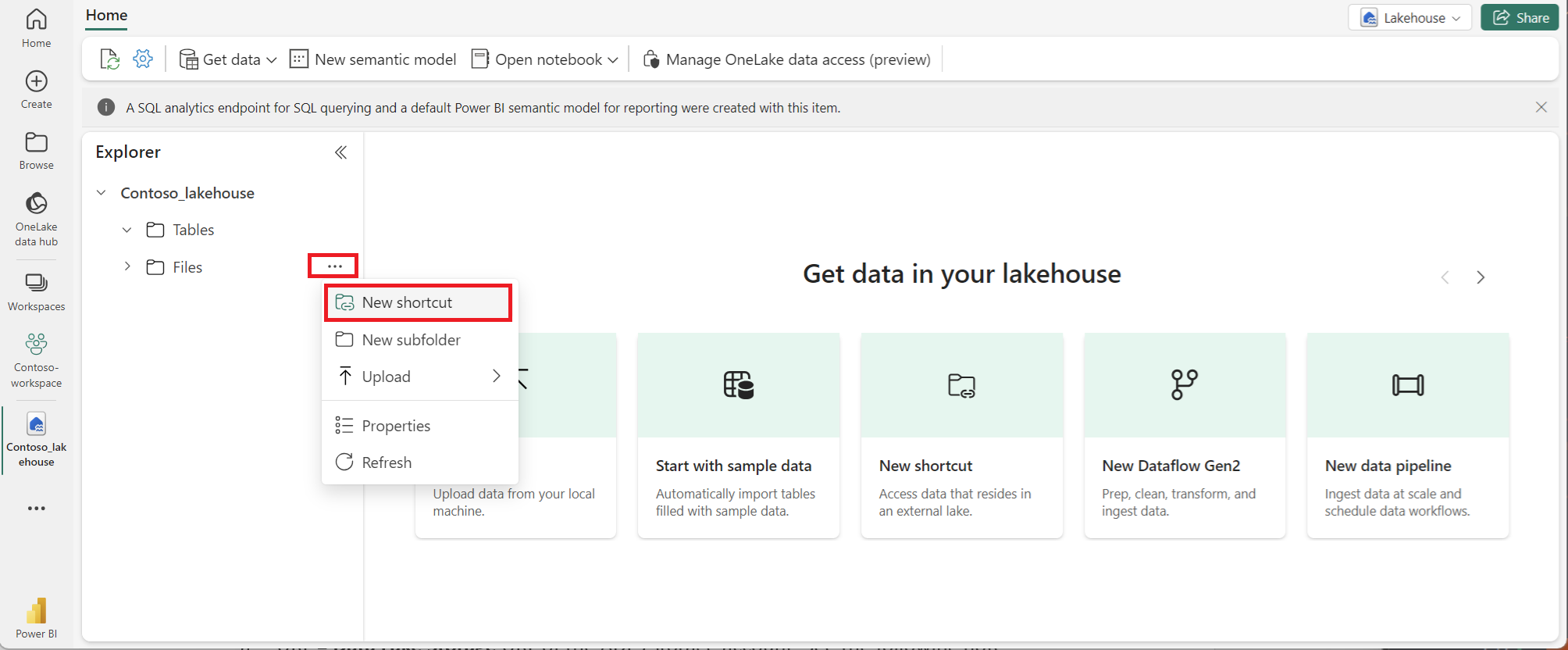
- Seleccione Azure Data Lake Storage Gen 2 y proporcione la siguiente configuración:
- URL = Dirección URL de Data Lake Storage de la cuenta de almacenamiento de Data Lake. Consulte la nota siguiente sobre la autenticación.
- Connection = Create a new connection (Conexión = Creación de una conexión)
- Nombre de conexión = <Cualquier nombre de su elección>
- Tipo de autenticación = Cuenta organizativa
- Inicie sesión cuando se le solicite.
Esta es una captura de pantalla de ejemplo que muestra la configuración nueva de conexión de acceso directo.
Para obtener la dirección URL de Data Lake Storage, vea la cuenta de almacenamiento donde la exportación creó un directorio y el archivo de costo FOCUS. En Configuración, seleccione Puntos de conexión. Copie la dirección URL marcada como Data Lake Storage.
Esta es una captura de pantalla de ejemplo que muestra la dirección URL de Data Lake Storage en la página Puntos de conexión.
Copia de datos en Fabric
Después de crear el acceso directo, puede ver los datos de costo de FOCUS dentro de Archivos. Puede cargar los datos directamente en un tejido con uno de los métodos siguientes, en función de sus requisitos. Las pestañas siguientes proporcionan dos opciones:
Una vez creado el acceso directo, puede ver los datos de costo de FOCUS dentro de Archivos. Puede cargar los datos directamente en una tabla de Fabric mediante los pasos siguientes.
- En lakehouse, busque el directorio que creó al configurar la exportación. El directorio se encuentra en la sección Archivos .
- Junto al directorio, seleccione los puntos suspensivos (...) y, a continuación, seleccione >.
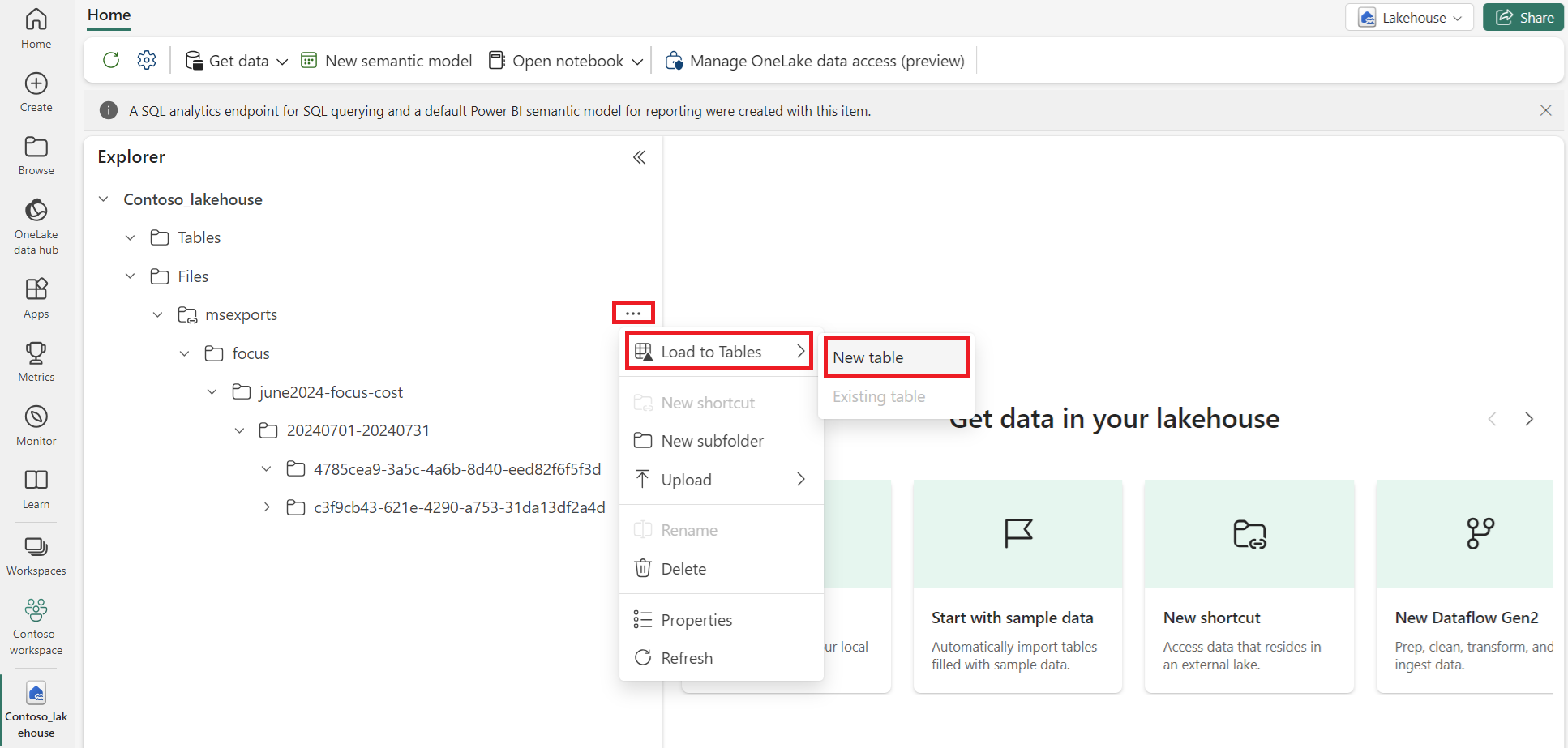
- Nombre de tabla = <Cualquier nombre válido>
- Tipo de archivo =
CSV - Inclusión de subcarpetas = Habilitado
- Usar encabezado para nombres de columna = Habilitado
- Separador =
, - Seleccione Cargar.
Para más información, consulte Lakehouse Load to Delta Lake tables (Carga de Lakehouse en tablas de Delta Lake).
Este proceso crea una tabla basada en el archivo CSV/Parquet. Para obtener un proceso automatizado para ingerir datos mediante cuadernos, consulte la pestaña Automatización de la ingesta de datos.
Esta es una captura de pantalla de ejemplo en la que se muestran los datos de la tabla Lakehouse.
Crear un informe de Power BI
Una vez que los datos se ingieren en Fabric y las tablas están listos, puede pasar a los informes.
- Inicie sesión en la aplicación Fabric con la cuenta gratuita de Fabric o la cuenta de Microsoft Power BI .
- Seleccione el área de trabajo donde creó lakehouse y, a continuación, seleccione la instancia de lakehouse.
- En el panel Explorador, seleccione Tablas y, a continuación, seleccione la tabla que creó.
- En la parte superior de la página, seleccione Nuevo modelo semántico y asigne un nombre al modelo. Consulte Modelos semánticos predeterminados de Power BI para obtener más información.
- Seleccione el símbolo de Power BI en la parte inferior izquierda.
- Seleccione el mismo modelo semántico para compilar informes y, a continuación, use Copilot para generar información a partir de los datos ingeridos.
Nota:
La demostración de Power BI usa datos de costos simulados con fines ilustrativos.
Contenido relacionado
Productos relacionados:
Soluciones relacionadas: