Directrices generales para mejorar el rendimiento del sistema operativo
Se deben seguir las siguientes directrices generales para mejorar el rendimiento del sistema operativo:
Instalación del BIOS más reciente, controladores de red de área de almacenamiento (SAN), firmware del adaptador de red y controladores de adaptador de red
Los fabricantes de hardware publican periódicamente actualizaciones de BIOS, firmware y controladores que pueden mejorar el rendimiento y la disponibilidad del hardware asociado. Visite el sitio web del fabricante de hardware para descargar y aplicar actualizaciones para los siguientes componentes de hardware en cada equipo del entorno de BizTalk Server:
Actualizaciones del BIOS
Controladores SAN (si se usa una SAN)
Firmware NIC
Controladores NIC
Habilite el plan de energía "Alto rendimiento" en todos los equipos BizTalk Server y SQL Server.
De forma predeterminada, Windows Server 2008/2008 R2 establece el plan de energía equilibrado (recomendado), que permite la conservación de energía, pero puede provocar una mayor latencia (tiempo de respuesta más lento para algunas tareas) y causar problemas de rendimiento con aplicaciones que consumen mucha CPU.
Para reducir la latencia, debe asegurarse de que todos los servidores que ejecutan BizTalk Server y SQL Server tengan el plan de Windows Power establecido en Alto rendimiento.
Evaluar el uso de Intel Hyper-Threading en equipos BizTalk Server y SQL Server
Pre-Nehalem Hyper-Threading:
El hyper-threading debe desactivarse en BizTalk Server equipos. Se trata de una configuración de BIOS, que normalmente se encuentra en la configuración del procesador de la configuración del BIOS. Hyper-threading hace que el servidor parezca tener más procesadores o núcleos de procesador de lo que realmente hace; Sin embargo, los procesadores hiperprocesos normalmente proporcionan entre el 20 y el 30 % del rendimiento de un procesador físico o un núcleo de procesador. Cuando BizTalk Server cuenta el número de procesadores para ajustar sus algoritmos de ajuste automático, los procesadores hiperprocesos hacen que estos ajustes sesgaran, lo que puede dar lugar a un rendimiento general negativo.
El hyper-threading debe desactivarse en SQL Server equipos, ya que las aplicaciones que pueden causar altos niveles de contención (como BizTalk Server) pueden provocar una disminución del rendimiento en un entorno hiperproceso en un equipo SQL Server.
Hyper-Threading de Nehalem: a diferencia de las arquitecturas anteriores, habilitar hiperprocesos en procesadores Intel microarchitecture "Nehalem" puede proporcionar hasta un aumento de capacidad casi lineal. Para obtener los mejores resultados de rendimiento, al implementar procesadores "Nehalem", se recomienda configurar el BIOS del equipo habilitando la tecnología Intel Hyper-Threading (H-T) para un aumento marcado del rendimiento.
Virtualización de hardware: al usar la virtualización de hardware, la máquina virtual usa procesadores virtuales. El número de CPU disponibles se basa en la configuración elegida al configurar la máquina virtual. Si el hardware es hiperproceso, la máquina virtual no sabe que está hiperproceso.
Asignación del directorio de archivos de registro de MSDTC a una unidad dedicada independiente
En un entorno de BizTalk Server con varias bases de datos messageBox en equipos SQL Server independientes, se incurre en una sobrecarga adicional asociada con el Coordinador de transacciones distribuidas de Microsoft (MSDTC). De forma predeterminada, los archivos de registro de MSDTC se encuentran en el directorio %systemdrive%\windows\system32\msdtc de los equipos que ejecutan el servicio DTC. Para mitigar la posibilidad de que el registro de DTC se convierta en un cuello de botella de rendimiento, considere la posibilidad de mover el directorio de archivos de registro de MSDTC a una unidad de disco rápida.
Para cambiar el directorio de archivos de registro de MSDTC, consulte Configuración del registro de DTC.
Configurar el software antivirus para evitar el examen en tiempo real de los archivos ejecutables y los archivos ejecutables de BizTalk Server
El análisis en tiempo real del software antivirus de BizTalk Server archivos ejecutables y las carpetas o recursos compartidos de archivos supervisados por BizTalk Server ubicaciones de recepción pueden afectar negativamente al rendimiento de BizTalk Server. Si el software antivirus está instalado en el equipo BizTalk Server, deshabilite el examen en tiempo real de los tipos de archivos no ejecutables a los que hace referencia cualquier BizTalk Server ubicaciones de recepción (normalmente .XML, pero también puede ser .csv, .txt, etc.) y configurar software antivirus para excluir el examen de archivos ejecutables de BizTalk Server
Deshabilitación del examen de red de detección de intrusiones entre equipos en el entorno de BizTalk Server
El software de detección de intrusiones puede ralentizar o incluso evitar comunicaciones válidas a través de la red. Si el software de detección de intrusiones está instalado, deshabilite el examen de red entre equipos BizTalk Server y equipos de repositorios de datos externos (SQL Server) o servicios de mensajería (como Message Queuing y WebSphere MQSeries).
Desfragmentación de todos los discos del entorno de BizTalk Server de forma periódica
La fragmentación excesiva del disco en el entorno de BizTalk Server afectará negativamente al rendimiento. Siga estos pasos para desfragmentar discos en el entorno de BizTalk Server:
Desfragmentación de todos los discos (local y SAN/NAS) de forma periódica mediante la programación de la desfragmentación de disco fuera de horas.
Desfragmente el Archivo de páginas de Windows y asigne previamente las tablas de archivos maestros de cada disco del entorno de BizTalk Server para aumentar el rendimiento general del sistema.
Si el software antivirus está instalado en el equipo SQL Server, deshabilite el examen en tiempo real de los archivos de datos y transacciones.
El análisis en tiempo real de los archivos de datos y transacciones de SQL Server (.mdf, .ndf, .ldf, .mdb) puede aumentar la contención de E/S de disco y reducir SQL Server rendimiento. Tenga en cuenta que los nombres de los archivos de datos y transacciones de SQL Server pueden variar entre BizTalk Server entornos. Para obtener más información sobre los archivos de datos y transacciones creados con una configuración de BizTalk Server predeterminada, consulte Optimización de grupos de archivos para las bases de datos2.
Configuración de MSDTC para BizTalk Server y SQL Server
Para facilitar las transacciones entre SQL Server y BizTalk Server, debe habilitar el Coordinador de transacciones distribuidas de Microsoft (MSDTC).
Para configurar el Coordinador de transacciones distribuidas (DTC)
Haga clic en Inicio, haga clic en Ejecutar, escriba dcomcnfgy, a continuación, haga clic en Aceptar para abrir Servicios de componentes.
En el árbol de consola, expanda Servicios de componentes, Equipos, Mi PC, Coordinador de transacciones distribuidas y, a continuación, haga clic en DTC local.
Haga clic con el botón derecho en DTC local y, a continuación, haga clic en Propiedades para mostrar el cuadro de diálogo Propiedades de DTC local .
En la pestaña Seguimiento , en la sección Opciones de salida , desactive el cuadro Salida de seguimiento .
Haga clic en la pestaña Security (Seguridad).
Asegúrese de que cada una de las siguientes cuatro opciones está seleccionada y de que el resto están desactivadas:
Acceso a DTC desde la red
Permitir entrada
Permitir salientes
No se requiere autenticación
Haga clic en Aceptar para cerrar el cuadro de diálogo Propiedades de DTC local . Si se le pide que reinicie el servicio MSDTC, haga clic en Sí.
Cierre Servicios de componentes.
Haga clic en Inicio, seleccione Herramientas administrativas y, a continuación, haga clic en Firewall de Windows con Seguridad avanzada.
En Firewall de Windows con seguridad avanzada, haga clic en Reglas de entrada.
En el panel Reglas de entrada , haga clic con el botón derecho en Coordinador de transacciones distribuidas* (según corresponda) y, a continuación, haga clic en Habilitar regla.
En Firewall de Windows con seguridad avanzada, haga clic en Reglas de salida.
En el panel Reglas de salida , haga clic con el botón derecho en Coordinador de transacciones distribuidas* (según corresponda) y, a continuación, haga clic en Habilitar regla.
En el Panel de control, haga doble clic en Herramientas administrativas.
En el panel derecho, haga doble clic en Servicios.
En el panel derecho de Servicios (local), haga clic con el botón derecho en Aplicación del sistema COM+, haga clic en Reiniciar y espere a que se reinicie el servicio.
Haga clic con el botón derecho y reinicie el servicio Coordinador de transacciones distribuidas .
Haga clic con el botón derecho y reinicie el servicio SQL Server (MSSQLSERVER).
Cierre Servicios (local) y, a continuación, cierre Herramientas administrativas.
Configuración de firewalls para BizTalk Server
Nota
Este paso solo es necesario si uno o varios firewalls están en su entorno de BizTalk Server.
Revise la siguiente información para configurar firewalls para BizTalk Server:
Para configurar la asignación de puertos dinámicos RPC para que funcione con firewalls, consulte El intervalo de puertos dinámicos predeterminado para TCP/IP ha cambiado en Windows Vista y en Windows Server 2008. Para obtener información sobre cómo configurar Firewall de Windows para adaptarse a los puertos necesarios, consulte Firewall de Windows e Guía paso a paso sobre la implementación de directivas de IPsec.
Usar la herramienta de directiva de Interrupt-Affinity para enlazar interrupciones del adaptador de red a procesadores específicos en equipos multiprocesador
La directiva de Interrupt-Affinity (IntPolicy) es una herramienta que permite "enlazar" o cambiar la afinidad de CPU de las interrupciones de un dispositivo determinado (como un adaptador de red) a un procesador o procesadores específicos en un equipo con varios procesadores. Este enlace también se conoce como creación de particiones. El enlace de interrupciones de un adaptador de red específico a procesadores específicos en un equipo multiprocesador exige la ejecución de llamadas a procedimiento diferido (DPC) y rutinas de servicio de interrupción (ISR) para el adaptador de red en los procesadores designados. Tenga en cuenta que la afinidad de interrupción no se puede configurar en equipos de procesador único.
Nota
Un DPC se define como una llamada en cola a una función en modo kernel que normalmente se ejecutará más adelante. Un ISR se define como una rutina cuyo propósito es atender a un dispositivo cuando genera una interrupción.
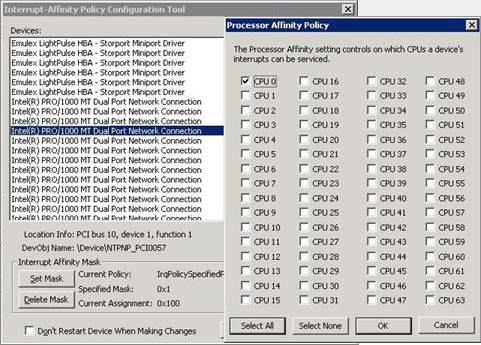 Interrupt-Affinity herramienta de directiva
Interrupt-Affinity herramienta de directiva
En los equipos multiprocesador basados en Windows Server 2008, el comportamiento predeterminado del controlador de interrupción es asignar interrupciones de dispositivo a cualquier procesador disponible. Cuando las conexiones de red y las sesiones del servidor de archivos para un adaptador de red determinado están enlazadas o particionadas para ejecutarse en un conjunto específico de procesadores, en lugar de en cualquier procesador disponible, se mejora el rendimiento y la escalabilidad del procesamiento de red asociado. Las soluciones de BizTalk Server de gran tamaño suelen emplear el uso de equipos SQL Server multiprocesador con varios adaptadores de red para los que el enlace de interrupción puede ser especialmente beneficioso.
El enlace de interrupción con IntPolicy siempre debe evaluarse en un entorno de prueba antes de emplearlo en un entorno de producción. La configuración de hardware, sistema operativo y aplicación del entorno de prueba debe aproximarse al entorno de producción lo más cerca posible. Esto le permitirá probar varias permutaciones de enlace de interrupción y determinar la medida en que el enlace de interrupción aumentará el rendimiento.
Se recomienda deshabilitar el hyper-threading antes de configurar IntPolicy en un equipo con CPU que admita hyper-threading. Esto garantizará que las interrupciones se asignen a procesadores físicos en lugar de a procesadores lógicos. La asignación de afinidad de interrupción a procesadores lógicos que hacen referencia al mismo procesador físico no aumentará el rendimiento e incluso podría degradar el rendimiento del sistema.
La herramienta directiva de afinidad de interrupción está disponible para su descarga desde el sitio web de WHDC.
Usar el sistema de archivos NTFS en todos los volúmenes
Windows Server ofrece varios tipos de sistema de archivos para dar formato a las unidades, como NTFS, FAT y FAT32. NTFS siempre debe ser el sistema de archivos que prefiera para los servidores.
NTFS ofrece considerables ventajas de rendimiento sobre los sistemas de archivos FAT y FAT32 y deben usarse exclusivamente en servidores Windows. Además, NTFS ofrece muchas ventajas de seguridad, escalabilidad, estabilidad y capacidad de recuperación sobre FAT y FAT32.
En versiones anteriores de Windows, FAT y FAT32 a menudo se implementaban para volúmenes más pequeños (por ejemplo <, 500 MB) porque a menudo eran más rápidos en tales situaciones. Con el almacenamiento en disco relativamente económico en la actualidad y los sistemas operativos y las aplicaciones que insertan capacidad de unidad en un máximo, es poco probable que esos pequeños volúmenes estén en uso. FAT32 se escala mejor que FAT en volúmenes más grandes, pero todavía no es un sistema de archivos adecuado para servidores Windows.
FAT y FAT32 a menudo se han implementado en el pasado, ya que se han visto como más fáciles de recuperar y administrar con herramientas DOS nativas en caso de un problema con un volumen. En la actualidad, con las distintas herramientas de capacidad de recuperación NTFS integradas de forma nativa en el sistema operativo y disponibles como utilidades de terceros disponibles, ya no debería haber un argumento válido para no usar NTFS para sistemas de archivos.
No use la compresión de archivos NTFS
Aunque el uso de la compresión del sistema de archivos NTFS es una manera fácil de reducir el espacio en los volúmenes, no es adecuado para los servidores de archivos empresariales. La implementación de la compresión coloca una sobrecarga innecesaria en la CPU para todas las operaciones de disco y se evita mejor. Piense en las opciones para agregar discos adicionales, almacenamiento casi en línea o considere la posibilidad de archivar datos antes de considerar seriamente la compresión del sistema de archivos.
Revisar el tamaño de franja del controlador de disco y las unidades de asignación de volumen
Al configurar matrices de unidades y unidades lógicas dentro del controlador de unidad de hardware, asegúrese de que coincide con el tamaño de franja del controlador con el tamaño de unidad de asignación con el que se dará formato a los volúmenes. Esto garantizará que el rendimiento de lectura y escritura en disco sea óptimo y ofrezca un mejor rendimiento general del servidor. La configuración de tamaños de unidad de asignación (o clúster o bloque) más grandes hará que el espacio en disco se use de forma menos eficaz, pero también proporcionará un mayor rendimiento de E/S de disco, ya que el encabezado del disco puede leer más datos durante cada actividad de lectura. Para determinar la configuración óptima con la que configurar el controlador y dar formato a los discos, debe determinar el tamaño medio de transferencia de disco en el subsistema de disco de un servidor con características similares del sistema de archivos. Use la herramienta Windows Monitor de rendimiento para supervisar los contadores de objetos Disco lógico de Promedio de bytes de disco/lectura y Promedio de bytes de disco/escritura durante un período de actividad normal para ayudar a determinar el mejor valor que se va a usar. Aunque se pueden garantizar tamaños de unidad de asignación más pequeños si el sistema accederá a muchos archivos o registros pequeños, un tamaño de unidad de asignación de 64 KB ofrece rendimiento de sonido y rendimiento de E/S en la mayoría de las circunstancias. Las mejoras en el rendimiento con tamaños de unidad de asignación optimizados se pueden observar especialmente cuando aumenta la carga del disco.
Nota
Se requiere la herramienta de línea de comandos FORMAT o la herramienta administración de discos para especificar un tamaño de unidad de asignación superior a 4096 bytes (4 KB) al dar formato a volúmenes. El Explorador de Windows solo dará formato a este umbral. El comando CHKDSK se puede usar para confirmar el tamaño de unidad de asignación actual de un volumen, pero debe examinar todo el volumen antes de que se muestre la información deseada (se muestra como Bytes en cada unidad de asignación).
Supervisión del uso del espacio de la unidad
Cuanto menos datos tenga un disco, más rápido funcionará. Esto se debe a que en una unidad bien desfragmentada, los datos se escriben lo más cerca posible del borde exterior del disco, ya que es donde el disco gira más rápido y produce el mejor rendimiento. El tiempo de búsqueda de disco suele ser considerablemente mayor que las actividades de lectura o escritura. Como se indicó anteriormente, los datos se escriben inicialmente en el borde exterior de un disco. A medida que aumenta la demanda de almacenamiento en disco y se reduce el espacio libre, los datos se escriben más cerca del centro del disco. El tiempo de búsqueda de disco aumenta al localizar los datos a medida que la cabeza se aleja del borde y, cuando se encuentra, tarda más tiempo en leerse, lo que dificulta el rendimiento de E/S del disco. Esto significa que la supervisión del uso del espacio en disco es importante no solo por motivos de capacidad, sino también por el rendimiento. Como regla general, trabaje con el objetivo de mantener el espacio libre en disco entre el 20 % y el 25 % del espacio total en disco. Si el espacio libre en disco cae por debajo de este umbral, el rendimiento de E/S de disco se verá afectado negativamente.
Implementar una estrategia para evitar la fragmentación del disco
Ejecute una utilidad de desfragmentador periódicamente en los discos, incluida la unidad raíz, para evitar la degradación del rendimiento. Haga esto semanalmente en discos ocupados. Un desfragmentador de disco se instala con Windows y se puede ejecutar desde una tarea programada a intervalos especificados.
Optimización del rendimiento de Windows Server para servicios en segundo plano
El proceso de BizTalk Server (BTSNTSVC.exe) se ejecuta como un servicio en segundo plano. Windows Server 2008 usa tareas múltiples preferentes para priorizar los subprocesos de proceso a los que va a asistir la CPU. La tarea múltiple preferente es una metodología en la que se detiene la ejecución de un proceso y se inicia otro proceso, a discreción del sistema operativo. Este esquema impide que un único subproceso domine la CPU. Cambiar la CPU de ejecutar un proceso a otro se conoce como cambio de contexto. El sistema operativo Windows incluye una configuración que determina cuánto tiempo pueden ejecutarse subprocesos individuales en la CPU antes de que se produzca un conmutador de contexto y se ad service el siguiente subproceso. Esta cantidad de tiempo se conoce como cuántica. Esta configuración le permite elegir cómo se comparten los cuantitas de procesador entre los programas en primer plano y los servicios en segundo plano. Normalmente, para un servidor no es conveniente permitir que un programa en primer plano tenga más tiempo de CPU asignado a él que los servicios en segundo plano. Es decir, todas las aplicaciones y sus procesos que se ejecutan en el servidor deben tener en cuenta el tiempo de CPU. Para aumentar el rendimiento del servicio en segundo plano, como las instancias de host de BizTalk, siga estos pasos:
Haga clic en Inicio, haga clic en Panel de control y, a continuación, en Sistema.
Haga clic en la pestaña Opciones avanzadas y, a continuación, haga clic en Configuración en Rendimiento.
Haga clic en la pestaña Opciones avanzadas , haga clic en Servicios en segundo plano y, a continuación, en Aceptar dos veces.
Deshabilitación de servicios no esenciales
Una instalación predeterminada de Windows Server 2008 habilita varios servicios que pueden no ser necesarios en un entorno de BizTalk Server. Cada servicio en ejecución consume recursos del sistema y, por tanto, los servicios innecesarios deben deshabilitarse para mejorar el rendimiento general. Se debe tener cuidado al deshabilitar los servicios. Investigue exhaustivamente el propósito de un servicio antes de deshabilitar el servicio, ya que Windows Server requiere que se ejecuten determinados servicios. Si los servicios requeridos por Windows Server 2008 están deshabilitados, es posible que el sistema operativo sea inoperable e incluso no pueda arrancar. Para deshabilitar los servicios de Windows Server 2008 que no son necesarios para una BizTalk Server dedicada, siga estos pasos:
Haga clic en Inicio, seleccione Herramientas administrativas y, a continuación, haga clic en Administración de equipos.
En Administración de equipos (local), expanda Servicios y aplicacionesy, a continuación, haga clic en Servicios. En la columna Estado, cada servicio que se ejecuta tiene la etiqueta "Started". Detenga y deshabilite cualquier servicio que se inicie innecesariamente, por ejemplo, los siguientes servicios no son necesarios en un BizTalk Server dedicado:
Alerter
ClipBook
Servidor DHCP
Servicio de fax
Replicación de archivos
Monitor de infrarrojos
Conexión compartida a Internet
Messenger
Uso compartido de Escritorio remoto de NetMeeting
DDE de red
DSDM DSDM de red
NWLink NetBIOS
NWLink IPX/SP
Administrador de trabajos de impresión
Telefonía
Telnet
Sistema de alimentación ininterrumpida
Tenga en cuenta los servicios que dependen de cada servicio que desee deshabilitar. Para ello, realice los pasos siguientes:
Haga doble clic en el servicio que desea deshabilitar.
Haga clic en la pestaña Dependencias.
En este servicio depende de la siguiente lista de componentes del sistema , tenga en cuenta los servicios de los que depende este servicio.
En los siguientes componentes del sistema dependen de esta lista de servicios, observe los servicios que no se pueden iniciar sin este servicio y, a continuación, haga clic en Aceptar.
De uno en uno, deshabilite cada servicio que haya seleccionado. Para ello, realice los pasos siguientes:
Haga clic con el botón derecho en el servicio que desea deshabilitar y, a continuación, haga clic en Propiedades.
En la lista Tipo de inicio , haga clic en Deshabilitado.
Si desea detener el servicio inmediatamente, haga clic en Detener.
Si aparece el cuadro de diálogo Detener otros servicios , anote los demás servicios dependientes que también se detendrán y, a continuación, haga clic en Sí y, a continuación, haga clic en Aceptar.
Repita el paso 4 para deshabilitar los demás servicios no esenciales.
Nota
Pruebe el servidor para realizar una operación correcta después de deshabilitar cada servicio para asegurarse de que no deshabilitó un servicio que desea seguir usando. Si el servidor es miembro de un dominio de Windows Server 2008, que los servidores de BizTalk a menudo son, debe tener el servicio auxiliar TCP/IP en el sistema para aplicar correctamente directiva de grupo al equipo. Al deshabilitar el cliente DHCP, el cliente DHCP detiene el registro del protocolo de actualización dinámica de DNS y requiere que se agreguen registros DNS manuales para este cliente al servidor DNS.
Cargar manualmente listas de revocación de certificados de Microsoft
Al iniciar una aplicación .NET, .NET Framework intentará descargar la lista de revocación de certificados (CRL) para cualquier ensamblado firmado. Si el sistema no tiene acceso directo a Internet o está restringido a acceder al dominio Microsoft.com, esto puede retrasar el inicio de BizTalk Server. Para evitar este retraso en el inicio de la aplicación, puede usar los pasos siguientes para descargar e instalar manualmente las listas de revocación de certificados de firma de código en el sistema.
Descargue las actualizaciones de CRL más recientes de http://crl.microsoft.com/pki/crl/products/CodeSignPCA.crl y http://crl.microsoft.com/pki/crl/products/CodeSignPCA2.crl.
Mueva los archivos CodeSignPCA.crl y CodeSignPCA2.crl al sistema aislado.
En un símbolo del sistema, escriba el siguiente comando para usar la utilidad certutil para actualizar el almacén de certificados local con la CRL descargada en el paso 1:
certutil –addstore CA c:\CodeSignPCA.crl
Los archivos CRL se actualizan periódicamente, por lo que debe considerar la posibilidad de establecer una tarea recurrente de descarga e instalación de las actualizaciones de CRL. Para ver la próxima hora de actualización, haga doble clic en el archivo .crl y vea el valor del campo Siguiente actualización .
Sincronización de la hora en todos los servidores
Muchas operaciones que implican vales, recibos y registro dependen de que el reloj del sistema local sea preciso. Esto es especialmente cierto en un entorno distribuido, donde las discrepancias de tiempo entre sistemas pueden hacer que los registros no estén sincronizados o vales emitidos por un sistema que otro rechace como expirado o aún no sea válido.
Para obtener más información sobre cómo configurar un servidor para sincronizar automáticamente la hora, consulte Configuración de un equipo cliente para la sincronización automática de tiempo de dominio.
Configurar el ARCHIVO PAGEFILE de Windows para obtener un rendimiento óptimo
Siga estas instrucciones para configurar el ARCHIVO PAGEFILE de Windows (archivo de paginación) para obtener un rendimiento óptimo:
Mueva el archivo de paginación a un volumen físico independiente de la unidad física en la que está instalado el sistema operativo para reducir la contención de disco y aumentar el rendimiento del disco: en BizTalk Server equipos, la ganancia de rendimiento asociada al traslado del archivo de paginación variará en función de la carga de procesamiento de documentos. En SQL Server equipos, el traslado del archivo de paginación a un volumen independiente se considera un procedimiento recomendado en todos los escenarios debido a la naturaleza intensiva del disco de SQL Server.
Aísle el archivo de paginación en una o varias unidades físicas dedicadas configuradas como matrices RAID-0 (seccionamiento) o RAID-1 (creación de reflejo), o en discos individuales sin RAID: mediante un disco dedicado o una matriz de unidades donde PAGEFILE.SYS es el único archivo en todo el volumen, el archivo de paginación no se fragmentará, lo que también mejorará el rendimiento. Al igual que con la mayoría de las matrices de disco, se mejora el rendimiento de la matriz a medida que aumenta el número de discos físicos de la matriz. Si el archivo de paginación se distribuye entre varios volúmenes en varias unidades físicas de una matriz de disco, el tamaño del archivo de paginación debe ser el mismo en cada unidad de la matriz. Al configurar una matriz de discos, también se recomienda usar unidades físicas que tengan la misma capacidad y velocidad. Tenga en cuenta que la redundancia no suele ser necesaria para el archivo de paginación.
No configure el archivo de paginación en una matriz RAID 5 : no se recomienda la configuración del archivo de paginación en una matriz RAID 5 porque la actividad del archivo de paginación es intensiva de escritura y las matrices RAID 5 son más adecuadas para el rendimiento de lectura que el rendimiento de escritura.
Si no tiene recursos para mover el archivo de paginación a un volumen físico que no sea el sistema operativo instalado, configure el archivo de paginación para residir en el mismo volumen lógico que el sistema operativo : configuración del archivo de paginación para residir en otro volumen lógico que esté en el mismo disco físico que el sistema operativo aumentará el tiempo de búsqueda del disco y reducirá el rendimiento del sistema que los encabezados de la unidad de disco. se moverá continuamente entre los volúmenes, como alternativa, el acceso al archivo de página, los archivos del sistema operativo, los archivos de aplicación y los archivos de datos. Además, el sistema operativo se instala normalmente en la primera partición de un disco físico, que suele ser el más cercano al borde exterior del disco físico y donde la velocidad del disco es y el rendimiento asociado son óptimos para el disco.
Importante
Si quita el archivo de paginación de la partición de arranque, Windows no puede crear un archivo de volcado de memoria (MEMORY). DMP) en el que escribir información de depuración en caso de que se produzca un error STOP en modo kernel. Si necesita un archivo de volcado de memoria, no tendrá ninguna opción, sino dejar un archivo de paginación de al menos el tamaño de la memoria física + 1 MB en la partición de arranque.
Establecer manualmente el tamaño del archivo de paginación: establecer manualmente el tamaño del archivo de paginación normalmente proporciona un mejor rendimiento que permitir que el servidor lo ajuste automáticamente o que no tenga ningún archivo de paginación en absoluto. El ajuste de procedimientos recomendados consiste en establecer la configuración de tamaño inicial (mínimo) y máximo para el archivo de paginación en el mismo valor. Esto garantiza que no se pierda ningún recurso de procesamiento al cambio de tamaño dinámico del archivo de paginación, lo que puede ser intensivo. Esto es especialmente cierto, dado que esta actividad de cambio de tamaño suele producirse cuando los recursos de memoria del sistema ya se están limitando. Establecer los mismos valores de tamaño de archivo de página mínimo y máximo también garantiza que el área de paginación de un disco sea una sola área contigua, lo que mejora el tiempo de búsqueda del disco. Windows Server 2008 recomienda automáticamente un tamaño total de archivo de paginación igual a 1,5 veces la cantidad de RAM instalada. En los servidores con espacio en disco adecuado, el archivo de paginación de todos los discos combinados debe configurarse hasta dos veces la memoria física para un rendimiento óptimo.
Eliminación de protectores de pantalla con uso intensivo de CPU
Se sabe que los guardadores de pantalla 3D o OpenGL consumen mucha CPU y usan recursos del sistema importantes cuando se ejecutan. Es mejor evitar instalarlos por completo como una opción en tiempo de compilación del servidor o quitarlos si se han instalado. Los protectores de pantalla en blanco o "Windows Server 2008" básicos son una excelente alternativa al uso de protectores de pantalla con uso intensivo de CPU.