Tutorial: Crear un esquema de archivo sin formato a partir de una instancia de documento
Este tutorial muestra cómo crear un esquema de archivo sin formato a partir de una instancia de documento mediante el Asistente para esquemas de archivos sin formato de BizTalk tomando como base el pedido de muestra siguiente. Para obtener una introducción al Asistente para esquemas de archivos planos de BizTalk, vea How to Use BizTalk Flat File Schema Wizard.
 compra
compra
Cada una de las líneas del pedido de compra acaba en un retorno de carro (marcado en verde). El pedido de compra comienza con una etiqueta de PO (en rojo) seguida de una fecha. Dos campos posicionales fijos de repetición contienen información sobre los clientes (en púrpura). Después del campo de comentarios, hay un campo de repetición que comienza con una etiqueta ITEMS que contiene varios registros delimitados por comas (,) y valores de datos separados por barras verticales (|), que se muestran en azul.
Requisitos previos
Antes de seguir este tutorial, asegúrese de que el software siguiente se encuentre instalado y configurado en el servidor:
Microsoft Visual Studio
Microsoft BizTalk Server con el Herramientas de desarrollo instalado
Para preparar la instancia de documento para el tutorial, copie lo siguiente en un editor de texto y guárdelo como un archivo de texto. Asegúrese de copiar todas las fuentes de línea y los retornos de carro.
PO1999-10-20
US Alice Smith 123 Maple Street Mill Valley CA 90952
US Robert Smith 8 Oak Avenue Old Town PA 95819
ITEMS,ITEM872-AA|Lawnmower|1|148.95|Confirm this is electric,ITEM926-AA|Baby Monitor|1|39.98|Confirm this is electric
Inicio del asistente
En Visual Studio, abra el Explorador de soluciones.
Para agregar el nuevo esquema de archivo plano, haga clic con el botón derecho en el proyecto y seleccione Agregar. Haga clic en New Item (Nuevo elemento).
En la ventana Agregar nuevo elemento , haga lo siguiente:
En la sección Categorías , seleccione Archivos de esquema.
En la sección Plantillas , seleccione Asistente para esquemas de archivos planos.
En el campo Nombre , escriba PurchaseOrder.xsd para el nuevo esquema.
Haga clic en Agregar.
Cuando se abre el Asistente para esquemas de archivos sin formato de BizTalk, aparece la página de bienvenida.
Para omitir esta pantalla al ejecutar el asistente en el futuro, seleccione el cuadro No volver a mostrar esta página de introducción . Haga clic en Siguiente para continuar.
Selección de la instancia de pedido de compra
En la pantalla Información del esquema de archivo sin formato, seleccione la instancia y escriba la información siguiente. Cuando haya terminado, haga clic en Siguiente para continuar.
Archivo de instancia: haga clic en el botón Examinar para buscar el archivo sin formato a partir del cual se generará el esquema. Vaya a la carpeta que contiene el archivo de texto que creó en la sección Requisitos previos de Tutorial: Crear un esquema de archivo plano a partir de una instancia de documento.
Nombre del registro: Escriba po , ya que será el nombre raíz del esquema.
Espacio de nombres de destino: Tipo http://Flat_File_Project.PurchaseOrder para el espacio de nombres de destino de esquema.
Página de códigos: Seleccione UTF-8 (65001) en la lista desplegable de selección.
Recuento de posiciones en bytes: Active esta casilla si desea contar los campos de datos posicionales por bytes. De forma predeterminada, los campos de datos posicionales se cuentan en caracteres. En este tutorial, deje desactivada la casilla Recuento de posiciones en bytes .
Seleccionar los datos del pedido de compra
En la pantalla Seleccionar datos del documento se muestra el contenido del archivo sin formato. Seleccione los datos necesarios para crear el esquema y, a continuación, haga clic en Siguiente.
Nota
Si desea usar toda la instancia de documento, puede presionar Ctrl-A para seleccionar todo.
Nota
Active la casilla Ajustar líneas largas si desea ver todo el contenido de la instancia de documento encapsulado en el cuadro de edición en todo el asistente.
Nota
Si crea el esquema a partir de una instancia de intercambio, seleccione únicamente la parte que representa la estructura del documento individual.
Registro de pedido de compra delimitador
- A medida que cada línea del pedido de compra termina con una fuente de línea de retorno de carro (CRLF), seleccione Por símbolo de delimitador y, a continuación, haga clic en Siguiente en la pantalla Seleccionar formato de registro.
Especificación de la propiedad de registro del pedido de compra
En la pantalla Registro delimitado, escriba lo siguiente para definir el primer nivel del esquema y, cuando haya terminado, haga clic en Siguiente.
Delimitador secundario: Seleccione {CR}{LF}.
Nota
La propiedad Delimitador secundario es un cuadro editable con una lista desplegable de selección en la que figura un conjunto de valores predeterminados. El Delimitador secundario puede ser tanto un carácter como un valor hexadecimal. Por ejemplo, \{ o {0x0D0A}.
Carácter de escape: un carácter de escape es un carácter individual que suprime cualquier significado especial del caracteres que hay a continuación. Consulte Caracteres de escape para obtener más información. Déjelo en blanco para este tutorial.
Nota
Cuando se usa \, { y } para el delimitador secundario o el carácter de escape, se debe usar una barra diagonal inversa. Por ejemplo, \\ y \{.
La casilla Registro tiene un cuadro de identificador de etiqueta y escribe PO en Etiqueta. En un archivo de varios registros, el pedido de compra se usará para identificar cada registro individual. Haga clic en Siguiente para continuar.
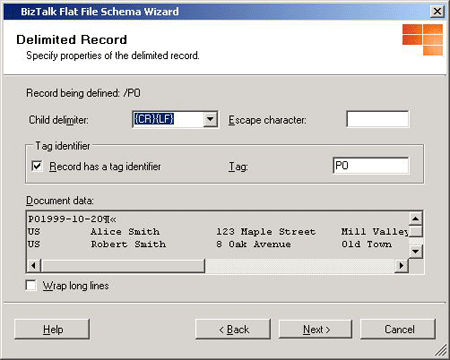
Definir el elemento en el registro de pedido de compra
El Asistente ha identificado cuatro elementos en el registro del pedido; ahora, tendrá que definir la propiedad del elemento. En la primera fila, lleve a cabo lo que se indica a continuación:
Escriba fecha para el nombre del elemento.
Seleccione Elemento Field para Tipo de elemento.
Seleccione fecha en la lista desplegable de selección para Tipo de datos.
Repita los pasos del a al c para los siguientes elementos. Cuando haya terminado, haga clic en Siguiente.
Nombre del elemento Tipo de elemento Tipo de datos Cliente Registro repetido Omitir items Registro 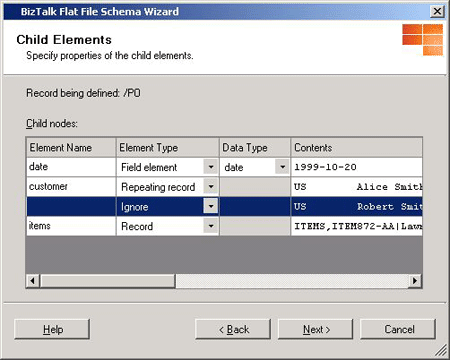 secundarios
secundariosNota
Se pueden seleccionar varias filas y cambiar su Tipo de elemento por un único tipo; para ello, deberá usar el mouse y las teclas MAYÚS o CTRL.
Nota
Después de hacer clic en Siguiente en la pantalla Elementos secundarios, no podrá hacer clic en Atrás para volver a definir o realizar ningún cambio en los elementos secundarios. Es posible que haya que cerrar el asistente y volver a abrirlo para definir el esquema de archivo sin formato.
Después de completar los pasos de este procedimiento, el primer nivel del esquema se genera tal y como se muestra en la siguiente captura de pantalla. Hay tres elementos únicos definidos, y proseguiremos definiendo los registros secundarios de los elementos en el registro del pedido de compra. Haga clic en Next.
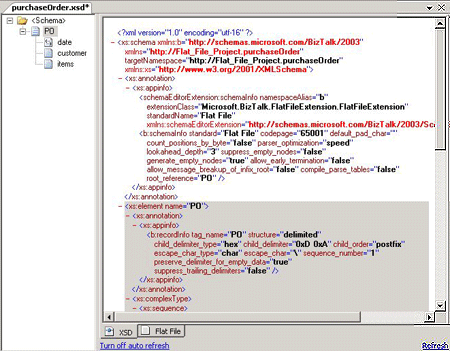
Definir el registro del cliente
Dado que definimos el elemento customer como el tipo de registro Repeating y el elemento items como tipo Record , el Asistente para esquemas de archivo plano de BizTalk sigue definiendo aún más estos dos elementos. En la pantalla Vista de esquema , seleccione cliente y, a continuación, haga clic en Siguiente para continuar.
Para trabajar con el registro de cliente, es necesario seleccionar los datos que representan a dicho elemento. Como se trata de un registro de repetición, se puede usar cualquiera de las líneas para definirlo. Seleccione la primera línea de datos de cliente y haga clic en Siguiente para continuar.
En la página Seleccionar formato de registro, seleccione Por posiciones relativas y, a continuación, haga clic en Siguiente.
El asistente proporciona una herramienta visual para mostrar y calcular la distancia entre los campos. En la página Registro posicional , use el botón izquierdo del mouse para hacer clic en el marcador de posición 10 para representar dónde comienza el campo de nombre. Haga clic en los siguientes marcadores de posición para representar el resto de campos de datos:
Nombre del campo Marcador de posición street 30 city 50 state 65 postalcode 68 Haga clic en Siguiente para continuar.
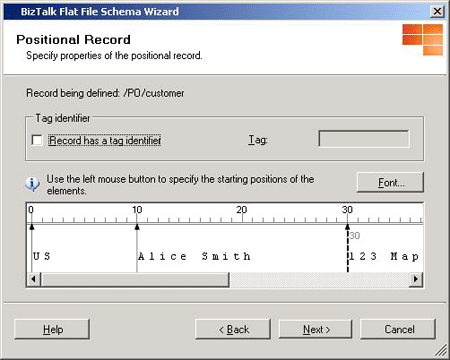
En la página Elementos secundarios se especifican las propiedades de los elementos secundarios. Seleccione la primera fila y escriba país como nombre del elemento. Deje los valores predeterminados de las otras columnas. Escriba los valores siguientes para las demás propiedades del nombre del elemento:
Nombre del elemento Value customer_Child2 Fullname customer_Child3 Calle customer_Child4 city customer_Child5 state customer_Child6 código postal Haga clic en Siguiente para continuar.
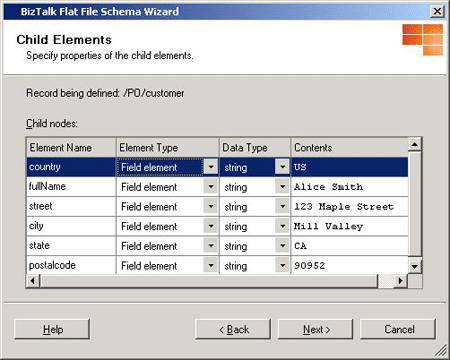
Los elementos secundarios del registro del cliente se crean tal y como se muestra en la siguiente captura de pantalla. Haga clic en Siguiente para definir los elementos secundarios del registro items.
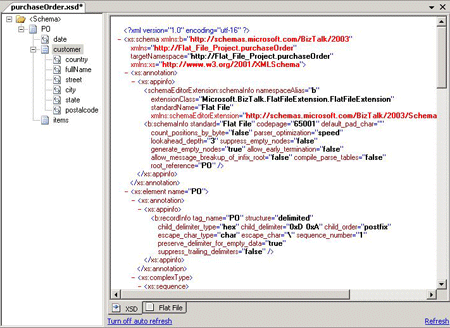
Definir el registro de elementos
En la página Vista Esquema, seleccione items y, a continuación, haga clic en Siguiente.
En la página Seleccionar datos de documento , seleccione toda la línea comienza con ITEMS y, a continuación, haga clic en Siguiente para definir sus elementos secundarios.
En la página Seleccionar formato de registro, seleccione Por símbolo delimitador y, a continuación, haga clic en Siguiente.
En el registro items se usan comas para separar los artículos individuales. Por lo tanto, escriba lo siguiente en la página Registro delimitado para definir el registro items. Cuando haya terminado, haga clic en Siguiente.
Seleccione , en la lista desplegable de selección Delimitador secundario.
Deje en blanco el cuadro de texto Carácter de escape.
Seleccione Record tiene un identificador de etiqueta y escribe ITEMS en Tag.
En un registro de varios elementos, ITEMS se usa para identificar cada registro individual.
El asistente identifica dos elementos secundarios con los valores de la página Registro delimitado. Como uno de ellos es un registro de repetición, seleccione el primer elemento y escriba item en Nombre del elemento y, luego, seleccione Registro de repetición de la lista desplegable de selección para Tipo de elemento. Deje el resto de los valores predeterminados de las columnas. Seleccione la segunda fila y, luego, Omitir de la lista Tipo de elemento. Cuando haga clic en Siguiente, se creará el siguiente nivel del registro items en el esquema. Vamos a definir la parte final del esquema del pedido de compra.
Seleccione elemento y, a continuación, haga clic en Siguiente para continuar en la página Vista de esquema .
En la página Seleccionar datos del documento, seleccione ITEM872-AA|Lawnmower|1|148.95|Confirm this is electric. Haga clic en Siguiente para continuar.
En la página Seleccionar formato de registro, seleccione la opción Por símbolo delimitador, ya que el elemento individual está separado por una barra vertical.
En la página Registro delimitado, escriba lo siguiente para definir el registro item. Cuando haya terminado, haga clic en Siguiente.
Seleccione | en la lista desplegable Delimitador secundario.
Deje en blanco el cuadro de texto Carácter de escape.
En la página Elementos secundarios, el asistente distingue cinco elementos secundarios. Seleccione la primera fila y escriba productCode como Nombre del elemento. Deje los valores predeterminados del resto de columnas. Para el resto de las propiedades Nombre de elemento, escriba lo siguiente:
Nombre del elemento Value item_Child2 description item_Child3 quantity item_Child4 Unitprice item_Child5 Notas Haga clic en Siguiente para continuar.
Ha definido todos los nodos del esquema del pedido de compra. En la página Vista Esquema, haga clic en Finalizar.
Ahora, podrá ver el esquema de pedido final. También puede refinar el esquema mediante el Editor de esquemas de BizTalk. Vea Tabla de nombres de propiedad de archivo plano y Tablas de propiedades en Propiedades del nodo de esquema. Obtenga más información sobre esta propiedad en la guía de la interfaz de usuario y en la referencia del espacio de nombres de api de desarrolladores.
Resumen
En este tutorial, ha aprendido a utilizar el Asistente para esquemas de archivos sin formato de BizTalk para crear un esquema de archivo sin formato a partir de una instancia de documento.
Pasos siguientes
Validación de la instancia de pedido de compra
Para asegurarse de que el esquema PurchaseOrder.xsd puede analizar correctamente la instancia de pedido, lleve a cabo lo que se indica a continuación:
En Explorador de soluciones, haga clic con el botón derecho en PurchaseOrder.xsd y seleccione Propiedades.
En las páginas de propiedades, asegúrese de que el campo Nombre de archivo de instancia de entrada apunta a la ubicación de la instancia de pedido de compra que creó en la sección Requisitos previos de Walkthrough: Creating a Flat File Schema From a Document Instance. Haga clic en Aceptar para cerrar el cuadro de diálogo.
En Explorador de soluciones, haga clic con el botón derecho en PurchaseOrder.xsd y, a continuación, seleccione Validar instancia. Se abrirá el componente de validación.
Una vez completada la validación, se proporcionará un vínculo para ver el resultado XML basado en el resultado del análisis de la instancia de pedido mediante el esquema PurchaseOrder.xsd. Para ver el resultado XML, presione Ctrl y haga clic en el vínculo.
Creación de canalizaciones para el esquema
Ahora, puede crear una canalización de envío o de recepción basada en el esquema PurchaseOrder.xsd para que se utilice con la aplicación de BizTalk.
Para crear una canalización, consulte Creación de una nueva canalización. Para configurar los componentes de canalización de archivos planos, consulte Configuración del componente de canalización del ensamblador de archivos planos y Configuración del componente de canalización de desensamblador de archivos planos.
Consulte también
Cómo utilizar el Asistente para esquemas de archivo sin formato de BizTalk
Creación de esquemas con el Asistente para esquemas de archivo sin formato de BizTalk