Paso 2: Crear el esquema de solicitud de inventario

Tiempo de finalización: 7 minutos
Objetivo: En este paso, definirá el esquema del mensaje de reposición de inventario. El sistema del almacén envía este mensaje para solicitar la reposición del inventario. Es uno de los dos esquemas que debe crear para este proyecto.
Propósito: XML no solo estructura e identifica información con códigos de marcado estandarizados, sino que también tiene la capacidad de usar esquemas. Un esquema es un documento XML que funciona como un diccionario y que otros documentos XML utilizan como referencia. El código del esquema define la ortografía de los elementos XML y el tipo de datos que esos elementos contienen. Los esquemas proporcionan una manera fácil para que un programa procese documentos XML y garantizan que la estructura y tipo de información son correctos.
Requisitos previos
Tenga en cuenta los siguientes requisitos antes de iniciar este paso:
- Antes de comenzar este paso, debe completar el paso 1: Crear el proyecto EAISchemas.
Procedimientos
En paso 1: Crear un proyecto de EAISchemas, ha creado un nuevo proyecto de Visual Studio. Si cierra la ventana de Visual Studio, puede usar el procedimiento siguiente para abrir el proyecto. En caso contrario, puede omitir el procedimiento "Abrir el proyecto de Visual Studio".
Abrir el proyecto de Visual Studio
Inicie Microsoft Visual Studio.
En el menú Archivo de Visual Studio, apunte a Abrir y haga clic en Proyecto o solución.
En el cuadro de diálogo Abrir proyecto , vaya al archivo de solución C:\BTSTutorials\EAISolution\EAISolution.sln y haga clic en Abrir.
En el siguiente procedimiento, agregará un nuevo archivo de esquema al proyecto para el mensaje de reposición del inventario.
Para agregar un nuevo esquema al proyecto
En Explorador de soluciones, haga clic con el botón derecho en el proyecto EAISchemas, seleccione Agregar y, a continuación, haga clic en Nuevo elemento.
En el cuadro de diálogo Agregar nuevo elemento - EAISchemas , haga lo siguiente:
Use Para hacer esto Plantillas instaladas Haga clic en Archivos de esquema y, a continuación, haga clic en Esquema. Nombre Escriba Request.xsd. Haga clic en Agregar. Aparecerán el árbol de esquema y el panel de XSD. Esta área de Visual Studio se conoce como Editor de BizTalk. Además, aparece el nuevo esquema en el Explorador de soluciones bajo el proyecto EAISchemas.
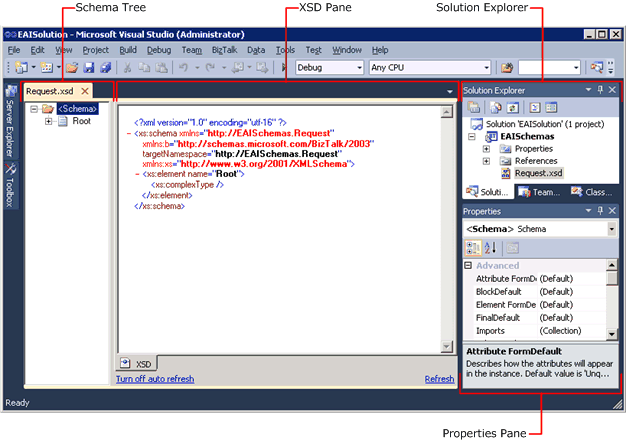
Agregar elementos al esquema
En el árbol de esquema, haga clic en el nodo Raíz .
En el panel Propiedades, cambie el valor de la propiedad Nombre de nodo a
Requesty presione ENTRAR.En el árbol de esquemas, haga clic con el botón derecho en el nodo Solicitud , seleccione Insertar nodo de esquema y, a continuación, haga clic en Registro secundario.
Escriba
Headercomo el nuevo nombre del registro secundario y presione ENTRAR.Repita el paso 3 y 4 para crear un segundo registro secundario para el nodo Solicitud y asígnelo
Itemsel nombre .En el árbol de esquemas, haga clic con el botón derecho en el nodo Encabezado , seleccione Insertar nodo de esquema y, a continuación, haga clic en Elemento de campo secundario.
Escriba
ReqIDcomo el nuevo nombre del elemento y presione ENTRAR.Repita el paso 6 y 7 para crear un segundo elemento de campo secundario para el nodo Encabezado y asígnelo
OrderDateel nombre .Repita el paso 6 y 7 para crear un tercer elemento de campo secundario para el nodo Encabezado y asígnelo
GrandTotalel nombre .En el árbol de esquemas, haga clic con el botón derecho en el nodo Elementos , seleccione Insertar nodo esquemas y, a continuación, haga clic en Registro secundario.
Escriba
Itemcomo el nuevo nombre del registro secundario y presione ENTRAR.En el árbol de esquema, haga clic con el botón derecho en el nodo Elemento y agregue los siguientes elementos de campo secundarios:
DescriptionQuantityUnitPriceEl Request.xsd finalizado debería parecerse al de la siguiente ilustración.
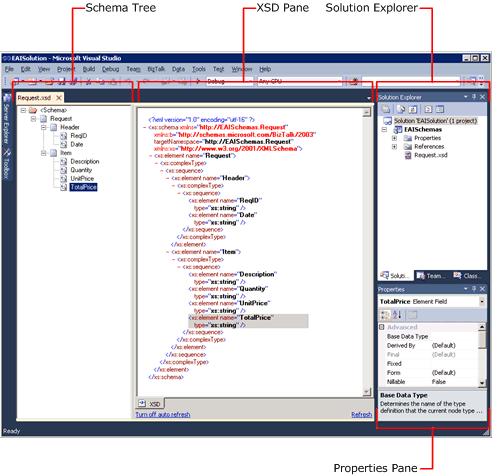 de
de
Al agregar nodos a un esquema, el Editor de BizTalk proporciona un conjunto de valores predeterminado para las propiedades. Debe configurarlos en función de los requisitos.
Configurar los elementos
En el árbol de esquemas, haga clic en OrderDate para seleccionarlo.
En el panel Propiedades, cambie Tipo de datos a xs:dateTime.
Repita los pasos 1 y 2 para configurar las siguientes propiedades:
Elemento Propiedad Value GrandTotal Tipo de datos Xs:decimal Elemento Número máximo de casos Ilimitada Elemento Min Occurs 1 Cantidad Tipo de datos xs:unsignedInt Un esquema puede tener muchos elementos, pero la aplicación puede necesitar que solo se utilicen algunos de ellos para el procesamiento de los datos. Para conservar los recursos del equipo, BizTalk Server no lee automáticamente todos los elementos de esquema. Si desea que BizTalk Server lea los datos de un elemento concreto, debe identificar ese elemento con el Editor de BizTalk para promocionar sus propiedades.
La orquestación que crearemos en la lección 2: Definir el proceso de negocio se basará en el campo GrandTotal para enrutar los mensajes. En consecuencia, debemos promocionar el campo GrandTotal.
Promocionar un elemento
En el árbol esquema, haga clic con el botón derecho en GrandTotal, seleccione Promovery, a continuación, haga clic en Promociones rápidas.
Haga clic en Aceptar para confirmar la adición de un esquema de propiedades.
En el menú Archivo, haga clic en Guardar todo.
Síntesis
En este paso, ha definido el esquema del mensaje para la reposición del inventario de almacén.
Pasos siguientes
Debe definir el esquema del mensaje de declinación de la solicitud.
Consulte también
Paso 1: Crear un proyecto de EAISchemas
Paso 3: Crear el esquema de declinación de la solicitud
Paso 4: Crear la asignación
Paso 5: Generar el proyecto EAISchemas
Creación de esquemas con el Editor de BizTalk
Propiedades de contexto de mensaje de BizTalk