Creación de eventos de calendario con el adaptador de Office 365 Calendario de Outlook: BizTalk Server
Use el adaptador de Office 365 Calendario de Outlook en BizTalk Server para crear y recibir eventos de calendario de la Office 365 Calendario de Outlook.
Creación de eventos mediante un puerto de envío
En la consola de administración de BizTalk Server, haga clic con el botón derecho en Puertos de envío, seleccione Nuevo y seleccione Puerto de envío unidireccional estático.
Crear un puerto de envío proporciona algunas instrucciones.
Escriba un nombre. En Transporte, establezca el tipo en Office 365 Calendario de Outlook y seleccione Configurar.
Seleccione [Iniciar sesión... e inicie sesión en la cuenta de Office 365. La cuenta se rellena automáticamente con la dirección de correo electrónico.
Permitir BizTalk Server aprobación para el permiso de acceso:
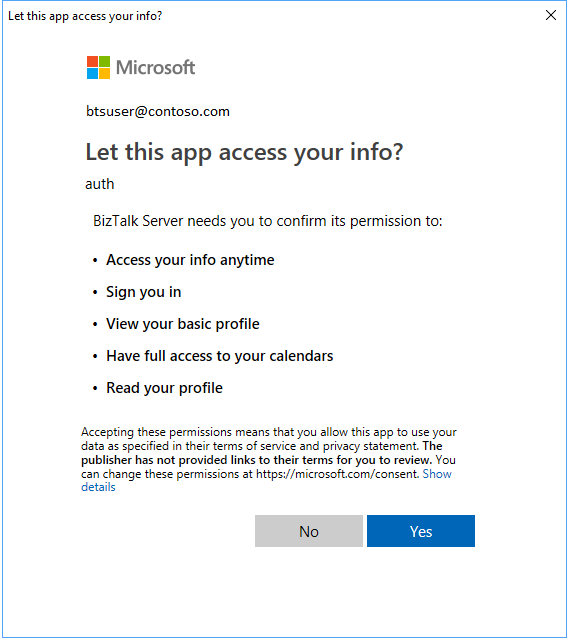
Configure las propiedades predeterminadas de Office365 Calendario de Outlook:
Use Para hacer esto Calendario Seleccione el calendario en el que se crearán los eventos. Subject Establezca el asunto predeterminado para los eventos creados. (máximo de 256 caracteres) Asistentes necesarios Escriba las direcciones de correo electrónico necesarias para los asistentes predeterminados separadas por ";". (máximo de 256 caracteres) Asistentes opcionales Escriba las direcciones de correo electrónico opcionales predeterminadas separadas por ";". (máximo de 256 caracteres) Seleccione un calendario:
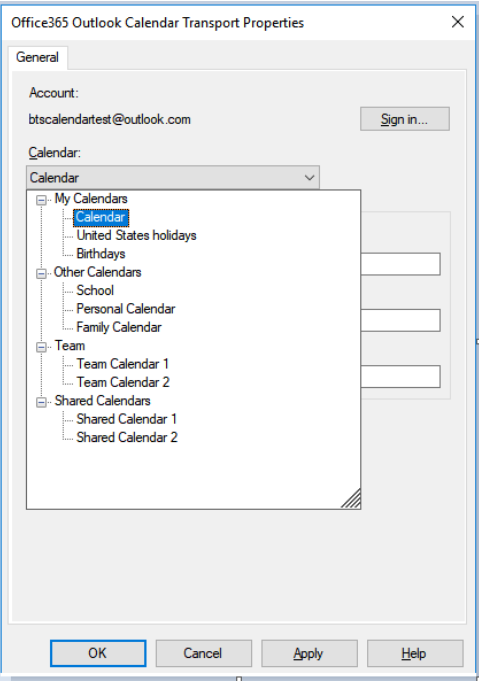
Cuando haya terminado, las propiedades serán similares a las siguientes:
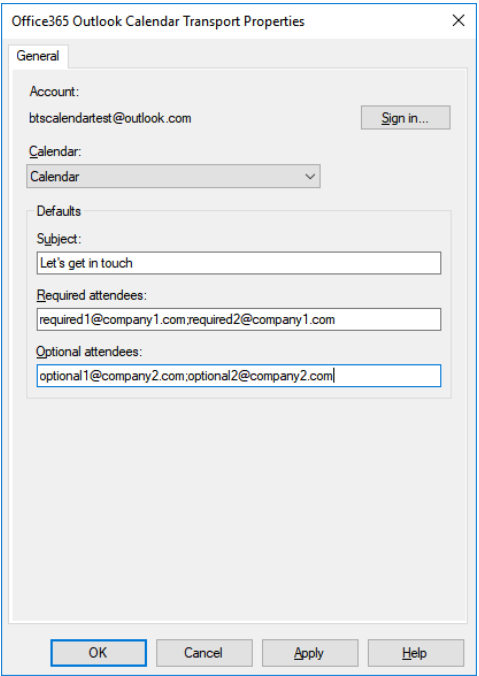
Seleccione Aceptar para guardar los cambios.
Prueba del puerto de envío
Puede usar un puerto de recepción de archivos simple y una ubicación para crear un evento en la Office 365 Calendario de Outlook.
Cree un puerto de recepción mediante el adaptador de archivo. Dentro de la ubicación de recepción, establezca la carpeta Receive en C:\Temp\In\y establezca la máscara de archivo en *.xml.
En las propiedades de puerto de envío del adaptador de Office 365 Calendario de Outlook, establezca filtros
BTS.ReceivePortName == <Receive Port Name>en .Pegue lo siguiente en un editor de texto y guarde el archivo como Office365Calendar.xml. Este es el mensaje de ejemplo.
<Event xmlns="http://schemas.microsoft.com/BizTalk/Office365OutlookCalendar/Send"> <subject>Test event 1</subject> <body> <contentType>html</contentType> <content><html> <head> <meta http-equiv="Content-Type" content="text/html; charset=utf-8"> <meta content="text/html; charset=us-ascii"> </head> <body> Test body for event Test event 1 </body> </html> </content> </body> </Event>El esquema XML se proporciona como parte del SDK dentro < de la carpeta de instalación de BizTalk\SDK\Schemas >
Inicie la ubicación de recepción del archivo y el puerto de envío del adaptador de Office 365 Calendario de Outlook.
Copie Office365Calendar.xml mensaje de ejemplo en la carpeta receive (C:\Temp\In). El puerto de envío crea un evento en el calendario de Office 365 Outlook basado en el xml.
Recepción de eventos mediante un puerto de recepción
En la consola de administración de BizTalk Server, haga clic con el botón derecho en Puertos de recepción, seleccione Nuevo y seleccione Puerto de recepción unidireccional.
Crear un puerto de recepción proporciona algunas instrucciones.
Escriba un nombre y seleccione Ubicaciones de recepción.
Seleccione Nuevo y Asigne el nombre a la ubicación de recepción. En Transporte, seleccione Office 365 Calendario de Outlook en la lista desplegable Tipo y, a continuación, seleccione Configurar.
Seleccione Iniciar sesión ... e inicie sesión en la cuenta de Office 365. La cuenta se rellena automáticamente con la dirección de correo electrónico.
Permitir BizTalk Server aprobación para el permiso de acceso:
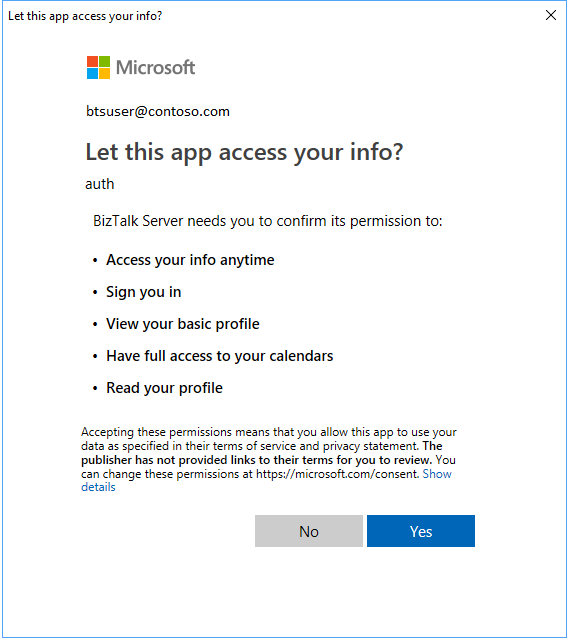
Configure las propiedades del punto de conexión :
Use Para hacer esto Calendario Seleccione el calendario en el que se capturarán los eventos. Inicio dentro de Seleccione el intervalo de tiempo en el que debe iniciarse un evento de calendario para que BizTalk lo reciba (el valor predeterminado es de 15 minutos). Selección de un calendario:
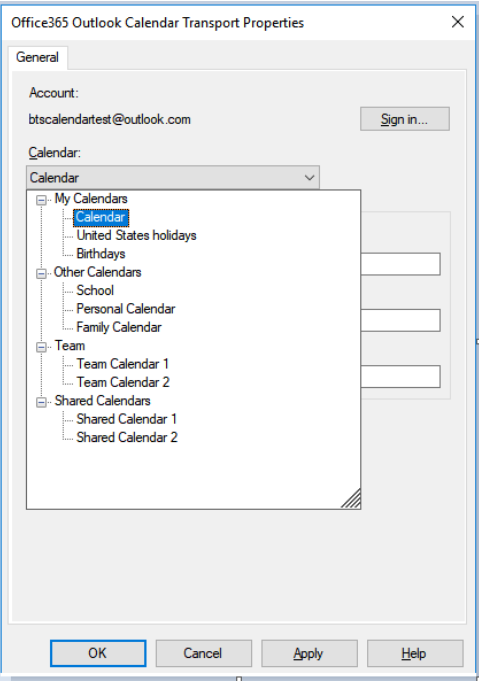
Cuando haya terminado, las propiedades serán similares a las siguientes:
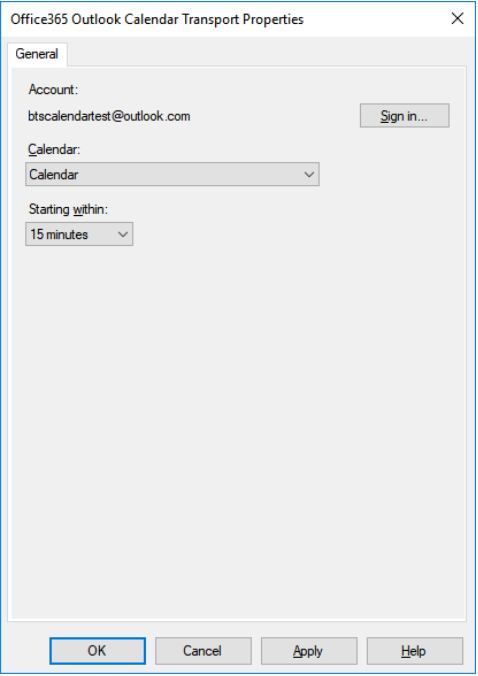
Seleccione Aceptar para guardar los cambios.
Prueba de la configuración de recepción
Puede usar un puerto de envío de archivo simple para recibir mensajes de la Office 365 Calendario de Outlook.
- Cree un puerto de envío mediante el adaptador de archivo. Dentro de las propiedades del puerto de envío, establezca la carpeta Destino en C:\Temp\Out\y establezca el nombre de archivo y en %MessageID%.xml.
- En las propiedades del puerto de envío de archivos, establezca filtros
BTS.ReceivePortName == <Receive Port Name>en . - Inicie la ubicación de recepción Office 365 Calendario de Outlook y el puerto de envío de archivos.
- Busque mensajes en la carpeta de destino (c:\temp\out).
El esquema XML se incluye en el SDK en
\Program Files (x86)\Microsoft BizTalk Server <your version>\SDK\Schemas.
Ejemplo de un xml de evento de calendario recibido
<ns0:Event xmlns:ns0="http://schemas.microsoft.com/BizTalk/Office365OutlookCalendar/Receive">
<reminderMinutesBeforeStart>20160</reminderMinutesBeforeStart>
<importance>normal</importance>
<subject>Let's meet</subject>
<id>AQMkADAwATNiZmYAZC0xMQBlOC0yODQ1LTA</id>
<body>
<contentType>html</contentType>
<content><html>
<head>
<meta http-equiv="Content-Type" content="text/html; charset=utf-8">
<meta content="text/html; charset=us-ascii">
<meta name="ProgId" content="Word.Document">
<meta name="Generator" content="Microsoft Word 15">
<meta name="Originator" content="Microsoft Word 15">
<link rel="File-List" href="cid:filelist.xml@01D40724.27036CE0"><style>
<!--
@font-face
{font-family:"Cambria Math"}
@font-face
{font-family:Calibri}
p.MsoNormal, li.MsoNormal, div.MsoNormal
{margin:0in;
margin-bottom:.0001pt;
font-size:11.0pt;
font-family:"Calibri",sans-serif}
a:link, span.MsoHyperlink
{color:#0563C1;
text-decoration:underline}
a:visited, span.MsoHyperlinkFollowed
{color:#954F72;
text-decoration:underline}
span.EmailStyle17
{font-family:"Calibri",sans-serif;
color:windowtext}
.MsoChpDefault
{font-family:"Calibri",sans-serif}
@page WordSection1
{margin:1.0in 1.0in 1.0in 1.0in}
div.WordSection1
{}
-->
</style>
</head>
<body lang="EN-US" link="#0563C1" vlink="#954F72" style="">
<div class="WordSection1">
<p class="MsoNormal">Let’s sync up.</p>
</div>
</body>
</html>
</content>
</body>
<bodyPreview>Let’s sync up.</bodyPreview>
<attendees>
<type>required</type>
<status>
<response>none</response>
<time>0001-01-01T00:00:00Z</time>
</status>
<emailAddress>
<name>someone@contoso.com</name>
<address>someone@contoso.com</address>
</emailAddress>
</attendees>
<start>
<dateTime>2018-06-25T17:00:00</dateTime>
<timeZone>UTC</timeZone>
</start>
<end>
<dateTime>2018-06-25T17:30:00</dateTime>
<timeZone>UTC</timeZone>
</end>
<location>
<displayName>Your office</displayName>
<locationType>default</locationType>
<uniqueId>Your office</uniqueId>
<uniqueIdType>private</uniqueIdType>
</location>
<responseRequested>true</responseRequested>
<seriesMasterId />
<isCancelled>false</isCancelled>
<isOrganizer>true</isOrganizer>
<createdDateTime>2018-06-18T23:48:35.0164728Z</createdDateTime>
<lastModifiedDateTime>2018-06-18T23:48:22.178Z</lastModifiedDateTime>
<hasAttachments>false</hasAttachments>
<responseStatus>
<response>none</response>
<time>0001-01-01T00:00:00Z</time>
</responseStatus>
<changeKey>SFa3sLJfdiDEIpfwAAIAU=</changeKey>
<originalStartTimeZone>Pacific Standard Time</originalStartTimeZone>
<originalEndTimeZone>Pacific Standard Time</originalEndTimeZone>
<isReminderOn>false</isReminderOn>
<sensitivity>normal</sensitivity>
<isAllDay>false</isAllDay>
<showAs>busy</showAs>
<type>singleInstance</type>
<onlineMeetingUrl />
<recurrence />
<locations>
<displayName>Your office</displayName>
<locationType>default</locationType>
<uniqueId>Your office</uniqueId>
<uniqueIdType>private</uniqueIdType>
</locations>
<organizer>
<emailAddress>
<name>someone@contoso.com</name>
<address>/O=FIRST ORGANIZATION/OU=EXCHANGE ADMINISTRATIVE GROUP(FYDIBOH3SPDLT)/CN=RECIPIENTS/CN=0003B11E8245</address>
</emailAddress>
</organizer>
</ns0:Event>
Pasos siguientes
Vea todos los adaptadores de Office 365.