Cómo configurar parámetros de entrada de functoid
La configuración correcta de los parámetros de entrada de los functoids en la asignación es uno de los aspectos más importantes, y que más errores potenciales puede ocasionar, al utilizar los functoids. Puede configurar los parámetros de entrada de functoid como sigue:
Cree vínculos de entradas visibles al conectar los nodos de esquema y los functoids respectivos (arrastre y suelte el mouse desde el nodo del esquema al functoid).
Edite directamente la lista de parámetros de entrada mediante el cuadro de diálogo Configurar <functoid functoid>.
En este tema se proporcionan instrucciones detalladas para configurar los parámetros de entrada de un functoid mediante estos métodos.
El método de arrastrar para establecer parámetros de entrada de functoid es una manera adecuada de especificar parámetros de entrada que implican especificaciones de XPath en el esquema de origen. Para obtener información sobre cómo crear un nodo de esquema y parámetros de entrada functoid, vea Cómo agregar functoids básicos a un mapa. Sin embargo, el cuadro de diálogo Configurar <functoid> functoid es el mecanismo definitivo para ver todos los parámetros de entrada en un functoid, para crear y modificar los parámetros constantes y para volver a organizar el orden de los parámetros de entrada cuando sea necesario.
Al configurar los parámetros de entrada para un functoid directamente en la página de cuadrícula (trazando líneas, arrastrando y soltando con el mouse, desde el nodo del esquema de origen y vinculándolo con el functoid), si el número de entradas alcanza el máximo, el cursor cambia a un estado NO. Además, la barra de estado muestra el motivo. La siguiente ilustración muestra un functoid que acepta solo un vínculo de entrada.
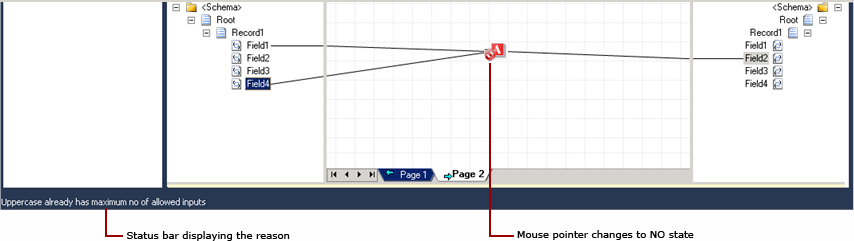
Puede configurar los functoids Scripting y Table Looping mediante el cuadro de diálogo Configurar <functoid functoid>. Para obtener información sobre cómo configurar los functoids, vea How to Configure the Scripting Functoid and How to Configure the Table Looping and Table Extractor Functoids.
Requisitos previos
Estas instrucciones requieren que el asignador de BizTalk se esté ejecutando.
¿Qué es un parámetro de entrada?
Un parámetro de entrada puede ser cualquiera de los siguientes:
Un vínculo de un nodo del esquema de origen a un functoid
Un vínculo desde un functoid a otro functoid válido
Un valor de constante
Nota
Hay algunos functoids, como Fecha, Hora, Fecha y Hora, y Nil, que no necesitan parámetros de entrada.
La siguiente ilustración muestra un functoid (resaltado en rojo) con dos parámetros de entrada (Input[0] e Input[1]) y un parámetro constante (Input[2]).
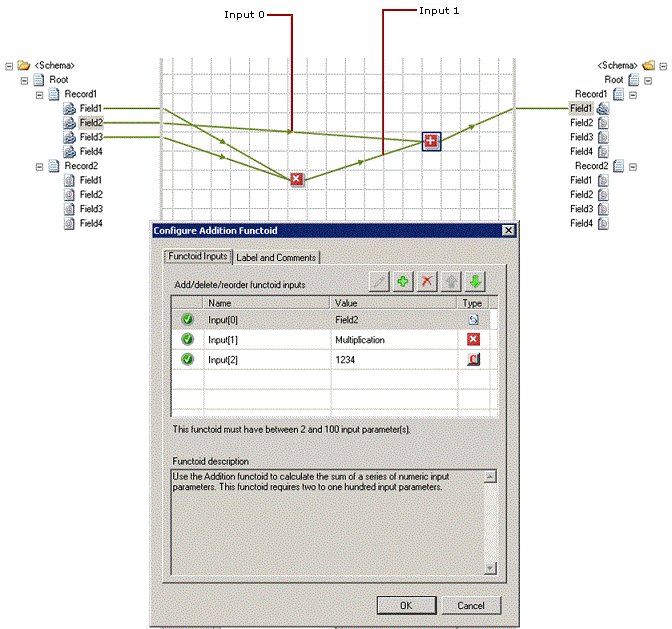
Para abrir el cuadro de diálogo Configurar <functoid> functoid
Puede abrir el cuadro de diálogo Configurar <functoid> functoid de una de las maneras siguientes:
En la página de cuadrícula correspondiente, haga clic con el botón derecho en el functoid y, a continuación, haga clic en Configurar entradas functoid.
Haga doble clic en el functoid para el que desea configurar los parámetros de entrada.
Seleccione el functoid y, a continuación, haga clic en los puntos suspensivos (...) en la ventana Propiedades de Visual Studio.
Seleccione el functoid y presione ENTRAR del teclado.
Seleccione el functoid y presione CTRL+M, CTRL+I del teclado. Para obtener una lista de teclas de método abreviado del asignador, vea Métodos abreviados de teclado del asignador de BizTalk.
Para insertar parámetros de entrada constantes
En el cuadro de diálogo Configurar <functoid> functoid , seleccione la pestaña Entradas functoid .
Nota
La pestaña Entradas functoid está seleccionada de forma predeterminada.
Haga clic en el botón
 . Se agrega una nueva fila.
. Se agrega una nueva fila.Escriba el valor del nuevo parámetro de entrada y, a continuación, haga clic en Aceptar.
Nota
Si el botón Agregar no está habilitado, el functoid no acepta o no requiere parámetros de entrada, o puede que ya tenga el máximo número de entradas permitidas.
Para editar parámetros de entrada constantes que ya existen
En el cuadro de diálogo Configurar <functoid Functoid> , haga clic en el parámetro de entrada constante existente que desea editar. El valor actual está seleccionado.
Importante
Solo puede editar los parámetros de las entradas constantes. No se pueden editar los parámetros de entrada de todos los demás tipos. Solo se pueden reorganizar o eliminar.
Haga clic en el botón
 . Realice los cambios adecuados en el valor constante y, a continuación, haga clic en Aceptar.
. Realice los cambios adecuados en el valor constante y, a continuación, haga clic en Aceptar.Como alternativa, puede hacer doble clic en el parámetro de entrada constante para modificarlo o presionar F2 del teclado.
Para seleccionar varios parámetros de entrada
Para seleccionar varios parámetros de entrada, mantenga presionada la tecla CTRL y haga clic en las filas que desee. A continuación, realice cualquiera de las siguientes operaciones. Presione CTRL+A del teclado para seleccionar todas las filas.
Mueva la selección hacia arriba o hacia abajo.
Nota
Si la selección masiva incluye la fila situada en la parte superior o en la parte inferior entre otras, no es posible mover la selección hacia arriba o hacia abajo, respectivamente.
Reorganice la selección.
Elimine la selección.
Para cambiar el orden de los parámetros de entrada existentes
En el cuadro de diálogo Configurar <functoid Functoid>, haga clic en el parámetro de entrada existente que desea mover a una posición diferente en la lista ordenada de parámetros de entrada.
Haga clic en el botón
 para subir el parámetro en la lista de parámetros. Repita según sea necesario hasta que el parámetro de entrada seleccionado se encuentre en la posición deseada. Como alternativa, puede presionar la tecla FLECHA ARRIBA del teclado. Para obtener una lista de teclas de método abreviado del asignador, vea Métodos abreviados de teclado del asignador de BizTalk.
para subir el parámetro en la lista de parámetros. Repita según sea necesario hasta que el parámetro de entrada seleccionado se encuentre en la posición deseada. Como alternativa, puede presionar la tecla FLECHA ARRIBA del teclado. Para obtener una lista de teclas de método abreviado del asignador, vea Métodos abreviados de teclado del asignador de BizTalk.O
Haga clic en el botón
 para bajar el parámetro en la lista de parámetros. Repita según sea necesario hasta que el parámetro de entrada seleccionado se encuentre en la posición deseada. Como alternativa, puede presionar la tecla FLECHA ABAJO del teclado. Para obtener una lista de teclas de método abreviado del asignador, vea Métodos abreviados de teclado del asignador de BizTalk.
para bajar el parámetro en la lista de parámetros. Repita según sea necesario hasta que el parámetro de entrada seleccionado se encuentre en la posición deseada. Como alternativa, puede presionar la tecla FLECHA ABAJO del teclado. Para obtener una lista de teclas de método abreviado del asignador, vea Métodos abreviados de teclado del asignador de BizTalk.Importante
Solo puede reorganizar la secuencia de entradas desde el cuadro de diálogo Configurar <functoid functoid>. Si selecciona la fila superior o inferior, la
 o
o  botones se deshabilitaría, respectivamente.
botones se deshabilitaría, respectivamente.
Para eliminar un parámetro de entrada eliminando el vínculo de entrada
En la página de cuadrícula correspondiente, haga clic en el vínculo de entrada que corresponda al parámetro de entrada que desea eliminar.
En el menú Editar , haga clic en Eliminar.
Nota
Como alternativa, puede presionar la tecla DELETE o hacer clic con el botón derecho en el vínculo de la página de cuadrícula correspondiente y hacer clic en Eliminar en el menú contextual.
Importante
El vínculo de entrada se elimina silenciosamente. Siempre puede deshacer la eliminación si no está seguro de ella. Para obtener más información sobre las operaciones de deshacer o rehacer, vea Cómo deshacer o rehacer las operaciones de usuario.
Para eliminar los parámetros de entrada existentes en el cuadro de diálogo Configurar <functoid functoid>
En el cuadro de diálogo Configurar <functoid> functoid , haga clic en el parámetro de entrada existente que desea eliminar.
Nota
Puede eliminar cualquier parámetro de entrada mediante esta técnica, incluso los que corresponden a un vínculo de entrada.
Haga clic en
 . El parámetro de entrada existente seleccionado se elimina de la lista de parámetros. Haga clic en OK.
. El parámetro de entrada existente seleccionado se elimina de la lista de parámetros. Haga clic en OK.También puede seleccionar la fila que desea eliminar y presionar la tecla SUPRIMIR del teclado.
Importante
El parámetro de entrada se elimina silenciosamente. Siempre puede deshacer la eliminación si no está seguro de ella. Para obtener más información sobre las operaciones de deshacer o rehacer, vea Cómo deshacer o rehacer las operaciones de usuario.
Nota
El botón Eliminar no está habilitado cuando no hay parámetros de entrada en la lista de parámetros.
Procedimiento para establecer etiquetas y comentarios para functoids
Puede establecer etiquetas y comentarios para functoids mediante el cuadro de diálogo Configurar <functoid> Functoid .
En el cuadro de diálogo Configurar <functoid> functoid , haga clic en la pestaña Etiqueta y comentarios .
Escriba la etiqueta y los comentarios y, a continuación, haga clic en Aceptar.
Importante
Para obtener más información sobre cómo etiquetar y comentar functoids o vínculos, vea Cómo etiquetar un vínculo y Cómo etiquetar y comentar un functoid.