Paso 2: Creación del token & instalar el agente
Se crea un token de acceso personal (PAT) en Visual Studio Team Services. Este token es la contraseña y lo usa el agente de compilación de VSTS para autenticarse. El token solo se muestra al crearlo. Después de eso, ya no se muestra. Por lo tanto, una vez que lo cree, guárdelo en otro archivo en una ubicación que pueda recordar.
Más información sobre PAT en Autenticación del acceso con tokens de acceso personal para VSTS y TFS.
Después de crear el token, instale el agente de compilación y configúrelo para usar este token.
Antes de empezar
Complete el paso 1: Agregar proyecto de aplicación y actualizar json.
Inicie sesión en Azure DevOps y cree el token.
Vaya a https://app.vsaex.visualstudio.com/go/profilee inicie sesión con su cuenta profesional o educativa. Después de iniciar sesión, aparece la cuenta de VSTS. En el ejemplo siguiente, la cuenta es
dev.azure.com/v-vabi: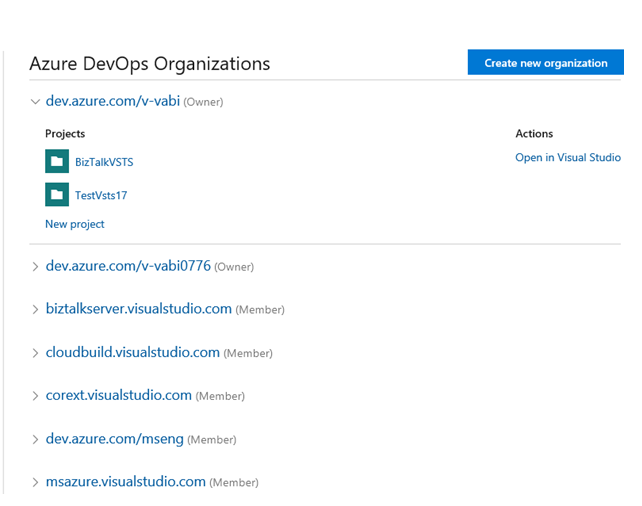
Si no tiene una cuenta, seleccione Crear nueva cuenta y escriba un nombre. Para administrar el código, elija su preferencia personal entre Git o Control de versiones de Team Foundation. Cuando haya terminado, se creará la nueva cuenta y se abrirá un sitio similar al
https://dev.azure.com/v-vabi/BizTalkVSTSsiguiente: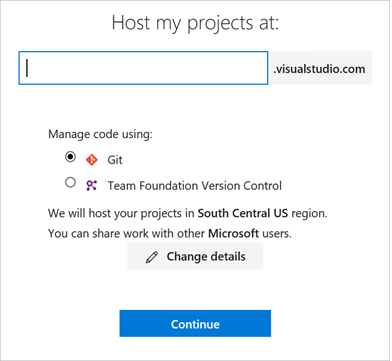
Abra la cuenta de DevOps (
https://dev.azure.com/v-vabi/). Seleccione el icono en la esquina superior derecha y seleccione Configuración> de usuarioTokens de acceso personal: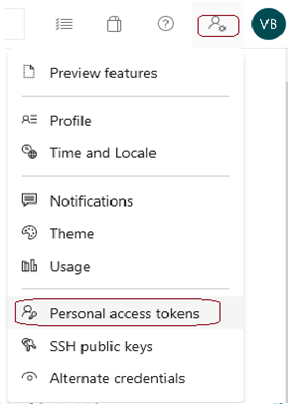
Se muestran todos los tokens de acceso personal.
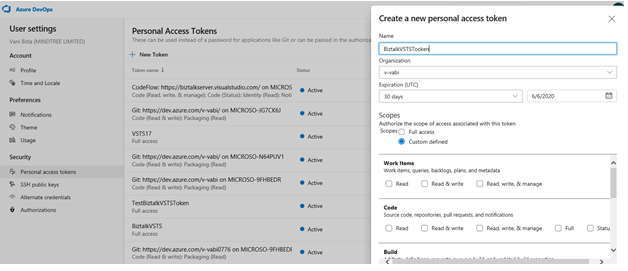
Importante
Debe conocer el token de acceso. Si no lo haces y no lo anotó en ningún lugar, no se puede recuperar. En esta situación, cree un nuevo agente.
Si no tiene un agente existente, seleccione Agregar, escriba una descripción, establezca la fecha de expiración y seleccione su cuenta. En Ámbitos seleccionados, seleccione Grupos de agentes (leer, administrar):
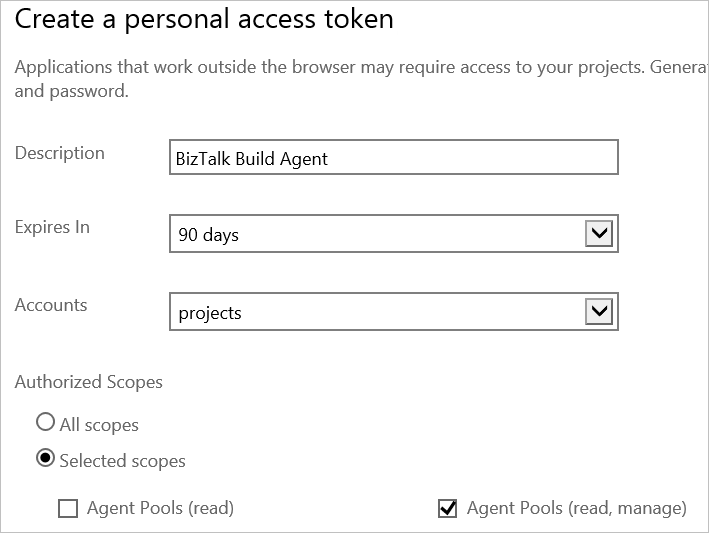
Seleccione Crear token. Anote el valor del token; necesita en pasos futuros.
SeleccioneRepos Clone in Visual Studio (Clonarrepositorios> en Visual Studio):
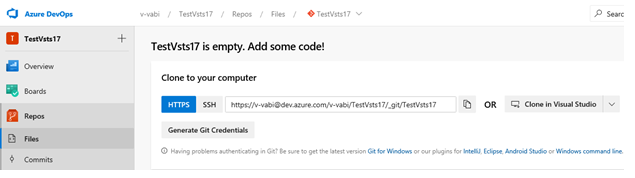

Se abre Visual Studio. En Visual Studio, abra la solución de BizTalk.
Instalación del agente de compilación
Nota:
El agente de compilación se instala en el equipo de desarrollo de BizTalk. Si usa grupos de implementación, el agente de compilación se instala en todos los servidores de BizTalk en los que desea implementar. Además, siga estos mismos pasos para agregar un equipo de compilación, que podría ser diferente del equipo de desarrollo de BizTalk.
Opcionalmente, puede compilar proyectos de BizTalk mediante el grupo de agentes de Azure Pipelines, en lugar del agente de compilación. Para usar el grupo de agentes de Azure Pipelines, omita esta sección y vaya al paso 3: Creación de la definición de compilación.
En los pasos siguientes se muestra cómo instalar el agente de compilación en un único equipo. Para más información sobre el uso de grupos de implementación, consulte Grupos de implementación.
Abra la cuenta y el proyecto de Azure DevOps, que es algo parecido
https://dev.azure.com/v-vabi/BizTalkVSTSa . Seleccione el icono de configuración del proyecto y seleccione Grupos de agentes: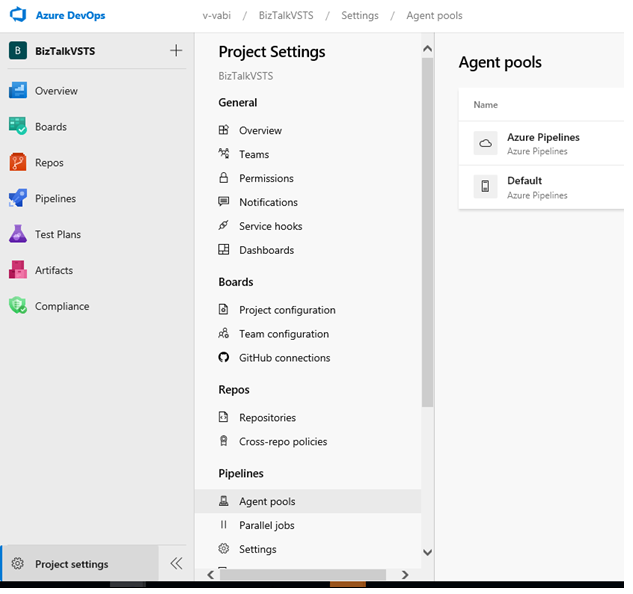
Seleccione la descargapredeterminada del agente >nuevo agente. Guarde el archivo en las carpetas Descargas .
Los pasos de instalación se abren automáticamente. Siga estos pasos para obtener los detalles más actualizados. Estas son algunas instrucciones:
Abra Windows PowerShell como administrador.
Para crear el agente, escriba:
PS C:\> mkdir agent ; cd agent PS C:\agent> Add-Type -AssemblyName System.IO.Compression.FileSystem ; [System.IO.Compression.ZipFile]::ExtractToDirectory("$HOME\Downloads\vsts-agent-win7-x64-2.124.0.zip", "$PWD")Cambia la versión del archivo vsts-agent. Por lo tanto, siga los pasos de instalación de VSTS para obtener detalles específicos. Después de presionar Entrar, el mensaje puede tardar un par de minutos en devolverse.
Para configurar el agente, escriba:
PS C:\agent> .\config.cmdEscriba la siguiente información:
- Dirección URL del servidor: escriba
https://{your-account}.visualstudio.com. - Tipo de autenticación: escriba
PAT. - Token de acceso personal: pegue el token de Azure DevOps.
- Grupo de agentes: escriba para el valor predeterminado.
- Nombre del agente: escriba para el valor predeterminado.
- Reemplazar: solo se muestra si tiene un agente existente.
- Carpeta de trabajo: escriba para el valor predeterminado.
- Ejecutar agente como servicio: escriba
Y. - Cuenta de usuario: este valor le corresponde, pero puede encontrarse con un problema de permisos. Considere la posibilidad de escribir la cuenta actual que ha iniciado sesión, que es un administrador local.
- Dirección URL del servidor: escriba
Cuando haya terminado, la ventana de PowerShell tendrá el siguiente aspecto:
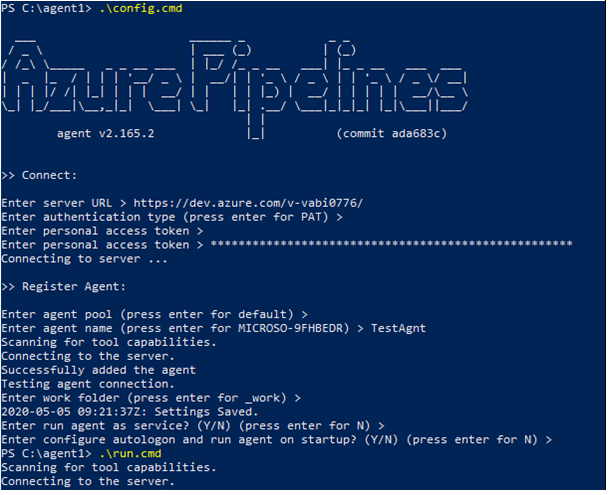
Abra services.msc y busque el nuevo servicio Azure Pipeline Agent. Debería estar en ejecución.
Si el servicio no se inicia, quite y vuelva a configurar un agente con una cuenta con más privilegios.
Lo que ha hecho
Ha iniciado sesión en la cuenta de Azure DevOps y ha creado un token de seguridad. Este token de seguridad es como una contraseña y proporciona acceso al proyecto de Azure DevOps. Solo se muestra una vez, así que asegúrese de guardarlo. También ha clonado el proyecto de Azure DevOps en Visual Studio y ha creado un agente que se ejecuta como servicio en el equipo de desarrollo de BizTalk. Este agente usa el token de seguridad.
Pasos siguientes
Paso 3: Crear la definición de compilación
Paso 4: Creación de la definición de versión
Configuración de tokens y variables de entorno