Paso 3: Crear una aplicación de SharePoint para recuperar datos de Siebel

Tiempo de finalización: 15 minutos.
Objetivo: Ahora debe tomar el archivo de definición de aplicación que creó con el Editor de definición de Business Data Catalog e importarlo en Office SharePoint Server.
Requisitos previos
Debe haber creado un archivo de definición de aplicación, como se describe en Paso 2: Crear un archivo de definición de aplicación para las operaciones de componentes empresariales de Siebel.
El servicio de inicio de sesión único de Microsoft debe estar en ejecución.
Cómo crear una aplicación de SharePoint
La creación de una aplicación de SharePoint implica los pasos siguientes:
Creación de una aplicación de inicio de sesión único (SSO) en SharePoint
Crear un proveedor de servicios compartidos (SSP)
Importación del archivo de definición de aplicación
Crear una página de elementos web y agregar elementos web
Creación de una aplicación de SSO en SharePoint
Para acceder a los datos de un sistema Siebel desde una aplicación de SharePoint, debe configurar una aplicación de SSO que asigne un usuario de SharePoint a un usuario de Siebel. La creación de una aplicación de SSO en SharePoint implica los pasos siguientes:
Administrar la configuración del servidor para el inicio de sesión único. En este paso, especificará una cuenta de usuario que pueda administrar y configurar el servicio de inicio de sesión único. Puede hacerlo desde la página Administrar configuración del servidor. Esta opción está disponible en la consola de Administración central de SharePoint. Para obtener más información sobre este paso, consulte la sección "Configurar Sign-On única para Office SharePoint Server 2007" en https://go.microsoft.com/fwlink/?LinkId=105291.
Administrar la configuración de las definiciones de aplicaciones empresariales. En este paso, configurará las opciones de la definición de aplicación empresarial. Puede hacerlo desde la página Administrar configuración para definiciones de aplicaciones empresariales. Esta opción está disponible en la consola de Administración central de SharePoint.
En Administración central, en la barra de navegación superior, haga clic en Operaciones.
En la página Operaciones, en la sección Configuración de seguridad , haga clic en Administrar la configuración para el inicio de sesión único.
En la página Administrar configuración de un solo Sign-On, en la sección Configuración de definición de aplicación empresarial , haga clic en Administrar la configuración de las definiciones de aplicaciones empresariales.
En la página Administrar definiciones de aplicaciones empresariales, proporcione valores para los campos Nombre para mostrar, Nombre de aplicación y Dirección de correo electrónico de contacto .
Importante
En el campo Nombre de aplicación, asegúrese de especificar el mismo nombre de aplicación de SSO que especificó para la variable SecondarySsoApplicationId al crear el archivo de definición de aplicación, tal como se describe en Paso 2: Crear un archivo de definición de aplicación para operaciones de componentes empresariales de Siebel.
Deje los demás campos como predeterminados y haga clic en Aceptar.
Administrar la información de la cuenta para las definiciones de aplicaciones empresariales. En este paso, habilitará usuarios o grupos individuales para conectarse a una aplicación empresarial desde SharePoint. Básicamente, en este paso se asigna un usuario o grupo individual a un usuario del sistema loB. También se especifican las credenciales para conectarse al sistema LOB. Puede hacerlo desde la página Administrar información de la cuenta para definiciones de aplicaciones empresariales. Esta opción está disponible en la consola de Administración central de SharePoint. Para obtener más información sobre este paso, consulte la sección "Administrar la información de la cuenta para una definición de aplicación empresarial" en https://go.microsoft.com/fwlink/?LinkId=105291.
Creación de un proveedor de servicios compartidos
Un SSP es una agrupación lógica de servicios compartidos y sus recursos auxiliares. Puede crear un SSP mediante la consola de Administración central de SharePoint.
Debe definir un sitio web al crear un SSP. Recuerde el número de puerto y la dirección del sitio que cree. Importará la definición de aplicación de Business Data Catalog a este sitio.
Para obtener más información sobre cómo crear un SSP, vea "Información general del capítulo: Creación y configuración de proveedores de servicios compartidos" en https://go.microsoft.com/fwlink/?LinkId=105119.
Importación del archivo de definición de aplicación
Ahora debe importar el archivo de definición de aplicación en el SSP.
Para importar el archivo de definición de aplicación
Inicie Administración central de SharePoint 3.0. Haga clic en Inicio, seleccione Todos los programas, Microsoft Office Server y, a continuación, haga clic en Administración central de SharePoint 3.0.
En el panel de navegación izquierdo, haga clic en el nombre del SSP al que desea importar la definición de la aplicación.
En la sección Business Data Catalog , haga clic en Importar definición de aplicación.
En la página Importar definición de aplicación que se abre, vaya a Siebel_Account.xml, seleccione el archivo y haga clic en Abrir.
Haga clic en Import.
Haga clic en OK.
Después de importar la aplicación, puede ver la aplicación; para ello, vaya al vínculo Ver aplicaciones . Haga clic en el nombre de la aplicación para ver las entidades de la aplicación.
Crear elementos web
Ahora debe crear elementos web en el sitio de SharePoint para ver y administrar los datos empresariales que se extraerán del sistema Siebel. Los elementos web son componentes reutilizables que pueden contener cualquier tipo de información basada en Web, incluida la información analítica, colaborativa y de base de datos.
En este tutorial, se crean elementos web para las instancias de método que se crearon en business Data Catalog Editor de definiciones. Office SharePoint Server proporciona diferentes tipos de elementos web para su uso específico. Para la instancia del método Finder, usaremos el elemento web Lista de datos profesionales . Este elemento web permite especificar una expresión de búsqueda para realizar una consulta en el componente de negocio Cuenta. Para este tutorial, llamamos al elemento web Cuentas de consulta .
En esta sección se proporcionan instrucciones para crear estos elementos web. Para obtener más información sobre cómo crear elementos web, vea el documento microsoft Office SharePoint Server 2007 ("Personalizar listas de datos profesionales, elementos web y sitios") en https://go.microsoft.com/fwlink/?LinkId=104131.
Los elementos web se agregarán a una sola página de elementos web. Debe crear una página de elementos web antes de agregar los elementos web. En este tutorial, la página de elementos web se denomina Cuenta de Siebel.
Crear una página de elementos web
En esta sección se proporcionan instrucciones para crear una página de elementos web.
Para crear una página de elementos web
Inicie Administración central de SharePoint 3.0. Haga clic en Inicio, seleccione Todos los programas, Microsoft Office Server y haga clic en Administración central de SharePoint 3.0.
En el panel de navegación izquierdo, haga clic en el nombre del SSP al que desea importar la definición de la aplicación.
En la página Administración de servicios compartidos, en la esquina superior derecha, haga clic en Acciones del sitio y, a continuación, haga clic en Crear.
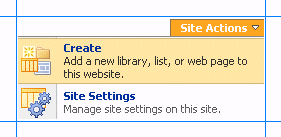
En la página Crear, en la sección Páginas web , haga clic en Página de elementos web.
En la página Nuevo elemento web, haga lo siguiente:
En el campo Nombre , especifique un nombre para la página. Para este tutorial, especifique el nombre como
Siebel Account.Active la casilla Sobrescribir si el archivo ya existe , si desea sobrescribir páginas antiguas con el mismo nombre que la página que cree.
En la sección Diseño , en el cuadro Elegir una plantilla de diseño , seleccione un diseño para la página elemento web. Para este tutorial, seleccione Página completa, Vertical.
En la sección Guardar ubicación , en la lista Biblioteca de documentos, seleccione Plantillas de formulario.
Haga clic en Crear. En la ilustración siguiente se muestra una página de elementos web después de que se acaba de crear.
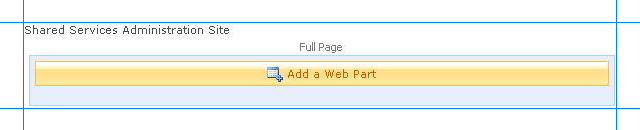
Ahora debe agregar los distintos elementos web a esta página.
Agregar un elemento web lista de datos profesionales
Ahora debe agregar un elemento web lista de datos profesionales a la página del elemento web. Con este elemento web, consultará el componente de negocio Cuenta mediante una expresión de búsqueda. Este elemento web corresponde a la instancia del método Finder (QueryAccount) que creó en el Editor de definiciones de Business Data Catalog.
Para agregar un elemento web lista de datos profesionales
En la página Cuenta de Siebel , en la sección Encabezado , haga clic en Agregar un elemento web.
En el cuadro de diálogo Agregar elementos web , en la sección Datos profesionales , active la casilla Lista de datos profesionales y, a continuación, haga clic en Agregar.
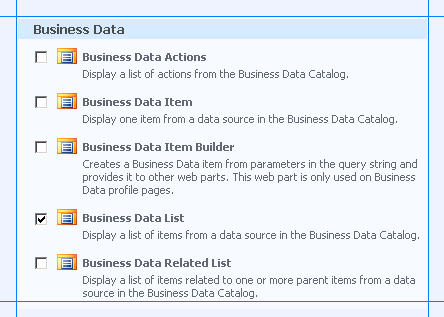
En el elemento web lista de datos profesionales recién agregado, haga clic en el vínculo Abrir el panel de herramientas .

El panel de herramientas Lista de datos profesionales se abre en el panel derecho. En la sección Lista de datos profesionales , en el campo Tipo , haga clic en el botón Examinar .
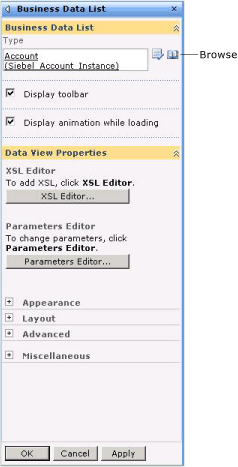
En el cuadro de diálogo Selector de tipos de datos profesionales , seleccione la aplicación Siebel_Account_Instance y, a continuación, haga clic en Aceptar.
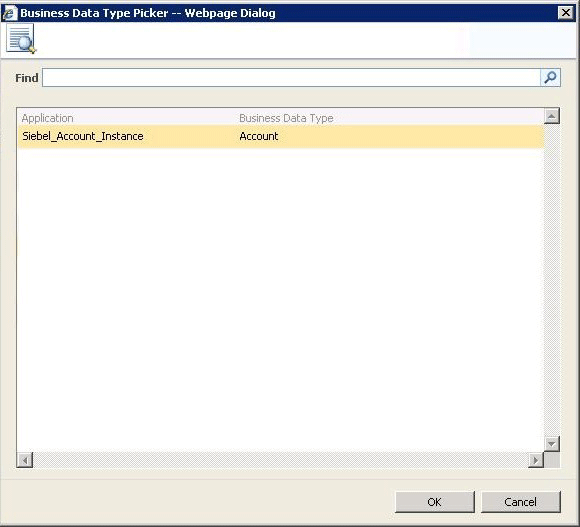
Expanda el nodo Apariencia y, en el campo Título , especifique un título para el elemento web. Para este elemento web, especifique Lista de cuentas.
En el panel de herramientas Lista de datos profesionales, haga clic en Aplicary, a continuación, haga clic en Aceptar. El elemento web Lista de datos profesionales ahora tiene el siguiente aspecto:
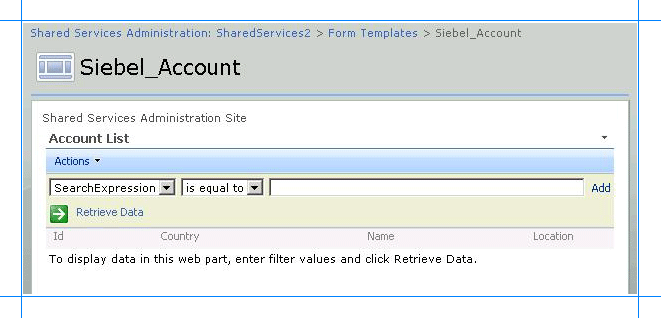
Nota
También puede cambiar el orden en que aparecen las columnas de parámetro. Para ello, haga clic en el vínculo Editar vista hacia la esquina derecha del elemento web.
Haga clic en Salir del modo de edición en la esquina superior derecha de la página.
Pasos siguientes
Pruebe la aplicación de SharePoint recuperando datos de un sistema Siebel. Vea Paso 4: Probar la aplicación de SharePoint.
Consulte también
Tutorial 1: Presentación de datos de un sistema de Siebel en un sitio de SharePoint