Usar el proveedor de datos para SAP con el complemento DDEX
Si decide instalar el proveedor de datos de .NET Framework para mySAP Business Suite junto con la instalación del paquete de adaptadores de BizTalk, el programa de instalación instala un complemento DDEX de Visual Studio. Puede usar este complemento para examinar objetos de SAP mediante Visual Studio. En esta sección se proporciona información sobre el uso del complemento DDEX.
Puede usar el complemento para establecer la conectividad con el sistema SAP, agregar tablas desde el sistema SAP y agregar módulos de función desde el sistema SAP. Después de agregar las tablas y los módulos de función mediante el complemento de Visual Studio, las tablas y los módulos de función recién agregados se reflejan en el archivo SAPDiscoveredObjects.xml. Para obtener más información sobre este archivo, consulte Acerca del archivo SAPDiscoveredObjects.xml en SAP.
Requisitos previos
Asegúrese de que eligió instalar el proveedor de datos para SAP junto con la instalación del paquete de adaptadores de BizTalk.
Para conectarse a un sistema SAP mediante el complemento DDEX
Inicie Microsoft Visual Studio.
En Visual Studio, en el menú Ver , haga clic en Explorador de servidores.
En el Explorador de servidores, haga clic con el botón derecho en Conexiones de datos y seleccione Agregar conexión.
En el cuadro de diálogo Cambiar origen de datos , en el cuadro Origen de datos , seleccione <otro>.
En la lista desplegable Proveedor de datos , seleccione Proveedor de datos de .NET Framework para mySAP Business Suite y haga clic en Aceptar. Se abrirá el cuadro de diálogo Agregar conexión.
En el cuadro de diálogo Agregar conexión se enumeran los distintos parámetros de conexión para conectarse a un sistema SAP. Un cadena de conexión típico para conectarse a un sistema SAP mediante el proveedor de datos para SAP requiere:
Parámetros de conexión para un tipo de conexión. El proveedor de datos para SAP admite los tipos de conexión A, B y D. Para conectarse a un sistema SAP, debe proporcionar parámetros de conexión para cualquiera de estos tipos de conexión. Por ejemplo, para el tipo de conexión A, debe proporcionar el nombre del host del servidor de aplicaciones y el número del sistema.
La información de inicio de sesión para conectarse a un sistema SAP, como el nombre de usuario y la contraseña.
Para obtener más información sobre el cadena de conexión para conectarse a un sistema SAP mediante el proveedor de datos para SAP, consulte Más información sobre los tipos de proveedor de datos para la cadena de conexión de SAP.
En el cuadro de diálogo Agregar conexión , especifique:
Parámetros de conexión para cualquier tipo de conexión.
Información de inicio de sesión para conectarse a un sistema SAP.
Si desea habilitar la depuración de LA GUI de SAP.
Si desea usar el seguimiento del SDK de RFC.
Haga clic en OK. Se crea un nuevo nodo de conexión en el nodo Conexiones de datos con el nombre de servidor que especificó en el paso anterior.
Expanda el nuevo nodo de conexión para ver los nodos Tablas y módulos de función .
En la ilustración siguiente se muestra el Explorador de servidores una vez establecida la conexión.
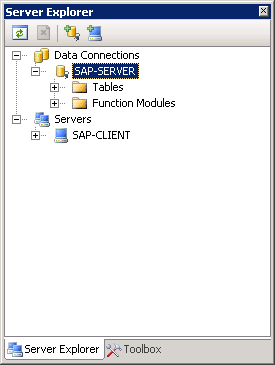
Para agregar tablas desde un sistema SAP mediante el complemento DDEX
En el Explorador de servidores, haga clic con el botón derecho en el nodo Tablas y haga clic en Buscar y agregar tablas.
En el cuadro de texto Search table name (Nombre de tabla de búsqueda), especifique una cadena de búsqueda para buscar tablas en el sistema SAP y haga clic en Buscar.
Nota
El proveedor de datos para SAP solo admite el uso del carácter comodín asterisco (*) para buscar tablas.
En el cuadro Resultados de la búsqueda se enumeran los nombres de tabla que cumplen los criterios de búsqueda.
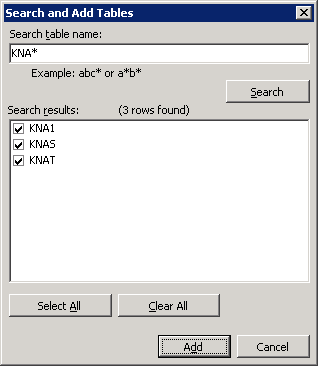 Cuadro de
Cuadro de Active la casilla correspondiente a las tablas que desea agregar y haga clic en Agregar. Para seleccionar todas las tablas, haga clic en Seleccionar todo. Para borrar todas las selecciones, haga clic en Borrar todo.
Un cuadro de diálogo le informa de que las tablas agregadas serían visibles después de actualizar el nodo Tablas . Haga clic en OK.
Haga clic con el botón derecho en el nodo Tablas y seleccione Actualizar. Las tablas seleccionadas aparecen en el nodo Tablas . Haga clic en un nombre de tabla para ver las propiedades de la tabla en el panel Propiedades .
Expanda un nombre de tabla para ver los campos de la tabla. Haga clic en un nombre de campo para ver las propiedades del campo en el panel Propiedades .
Para agregar RFC desde un sistema SAP mediante el complemento DDEX
En el Explorador de servidores, haga clic con el botón derecho en el nodo Módulos de función y haga clic en Buscar y agregar módulos de función.
En el cuadro de texto Módulo de función de búsqueda, especifique una cadena de búsqueda para buscar módulos de función en el sistema SAP y haga clic en Buscar.
Nota
El proveedor de datos para SAP solo admite el uso del carácter comodín asterisco (*) para buscar módulos funcionales.
En el cuadro Resultados de la búsqueda se enumeran los módulos de función que cumplen los criterios de búsqueda.
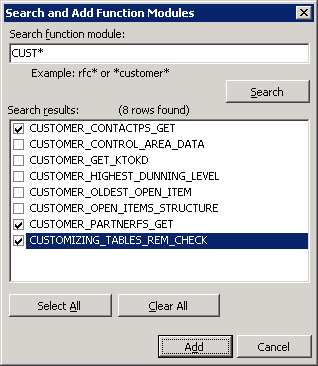
Active la casilla correspondiente a los módulos de función que desea agregar y haga clic en Agregar. Para seleccionar todos los módulos, haga clic en Seleccionar todo. Para borrar todas las selecciones, haga clic en Borrar todo.
Un cuadro de diálogo le informa de que los módulos de función agregados serían visibles después de actualizar el nodo Módulos de función . Haga clic en OK.
Haga clic con el botón derecho en el nodo Módulos de función y seleccione Actualizar. Los módulos de función seleccionados aparecen en el nodo Módulos de función . Haga clic en un nombre de módulo de función para ver las propiedades en el panel Propiedades .
Expanda un nombre del módulo de función para ver los nodos para importar, exportar, cambiar y parámetros de tabla.
Expanda el nodo Importar para enumerar los parámetros de importación del módulo de función. Del mismo modo, expanda los nodos Exportar y Tablas para ver la lista de parámetros de exportación y tabla para el módulo de función.
Consulte también
Uso del proveedor de datos de .NET Framework para mySAP Business Suite