Importar datos de SAP mediante SQL Server Management Studio
En esta sección se proporciona información sobre cómo usar el SQL Server Management Studio para importar datos de un sistema SAP en una base de datos SQL Server. En esta sección se proporcionan instrucciones sobre cómo crear un paquete SSIS que se puede ejecutar para importar datos. En esta sección también se proporciona información sobre cómo ejecutar el paquete SSIS.
Requisitos previos
Antes de realizar los procedimientos proporcionados en este tema, asegúrese de:
El proveedor de datos para SAP (por ejemplo, inicio de sesión de SAP) está instalado en el equipo.
SQL Server Business Intelligence Development Studio está instalado en el equipo.
Se instalan RFC personalizados (Z_EXTRACT_DATA_OO & Z_EXECUTE_SAP_QUERY). Consulte Instalación de RFC personalizadas para el proveedor de datos para SAP.
Para importar datos mediante SQL Server Management Studio
Inicie el SQL Server Management Studio.
En el cuadro de diálogo Conectar al servidor, especifique los valores para conectarse a una base de datos de SQL Server y haga clic en Conectar. Se abre microsoft SQL Server Management Studio.
En el Explorador de objetos, expanda el nombre SQL Server, expanda Bases de datos y haga clic con el botón derecho en la base de datos en la que va a exportar las tablas desde el sistema SAP. En el menú contextual, seleccione Tareas y haga clic en Importar datos. Esto inicia el Asistente para importación y exportación de SQL Server.
Lea la información de la pantalla de bienvenida y haga clic en Siguiente.
En el cuadro de diálogo Elegir un origen de datos , en la lista desplegable Origen de datos.NET Framework Proveedor de datos para mySAP Business Suite. En el cuadro de diálogo se enumeran los distintos parámetros de conexión para conectarse a un sistema SAP. Un cadena de conexión típico para conectarse a un sistema SAP mediante el proveedor de datos para SAP requiere:
Parámetros de conexión para un tipo de conexión. El proveedor de datos para SAP admite los tipos de conexión A, B y D. Para conectarse a un sistema SAP, debe proporcionar parámetros de conexión para cualquiera de estos tipos de conexión. Por ejemplo, para el tipo de conexión A, debe proporcionar el nombre del host del servidor de aplicaciones y el número del sistema.
La información de inicio de sesión para conectarse a un sistema SAP, como el nombre de usuario y la contraseña.
Para obtener más información sobre el cadena de conexión para conectarse a un sistema SAP mediante el proveedor de datos para SAP, consulte Más información sobre el proveedor de datos para la cadena de conexión de SAP.
En el cuadro de diálogo Elegir un origen de datos , especifique:
Parámetros de conexión para cualquier tipo de conexión.
Información de inicio de sesión para conectarse a un sistema SAP.
Si desea habilitar la depuración de LA GUI de SAP.
Si desea usar el seguimiento del SDK de RFC.
Haga clic en Siguiente.
En el cuadro de diálogo Elegir un destino :
En la lista desplegable Destino , seleccione SQL Native Client.
En la lista desplegable Nombre del servidor, seleccione un nombre de servidor SQL.
Seleccione un modo de autenticación.
En la lista desplegable Base de datos , seleccione la base de datos a la que desea importar la tabla de SAP.
Haga clic en Siguiente.
En el cuadro de diálogo Especificar copia de tabla o consulta , elija la opción Escribir una consulta para especificar los datos que se van a transferir y haga clic en Siguiente.
En el cuadro de diálogo Proporcionar una consulta de origen, especifique una consulta SELECT para filtrar los datos que se van a importar en el SQL Server. Para obtener más información sobre la gramática de una consulta SELECT para el proveedor de datos para SAP, consulte Sintaxis para una instrucción SELECT SAP.
Haga clic en el botón Analizar para validar la consulta y haga clic en Aceptar en el cuadro de diálogo emergente. Haga clic en Siguiente.
En el cuadro de diálogo Seleccionar tablas y vistas de origen, active la casilla en las tablas de origen y destino. El origen es la consulta que especificó para recuperar datos de SAP. El destino es la tabla que se creará en la base de datos SQL Server.
El asistente crea una asignación predeterminada entre los campos de tabla de origen y de destino. Sin embargo, puede cambiar las asignaciones según sus necesidades. Para cambiar las asignaciones de campos, haga clic en Editar asignaciones.
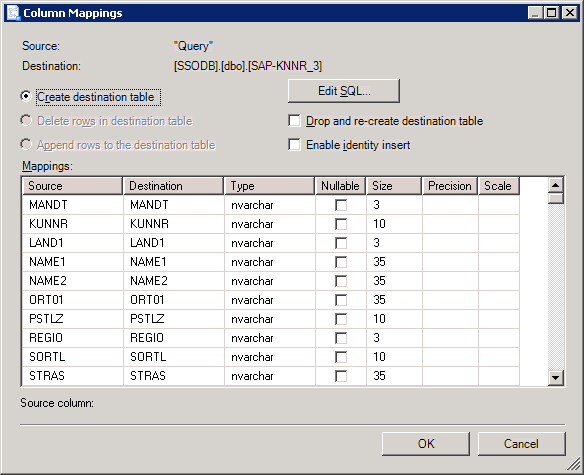
En el cuadro de diálogo Asignaciones de columnas , puede hacer lo siguiente:
Cambie los nombres de las columnas de la tabla de destino.
Omita determinadas columnas de la tabla de destino.
Cambie el tipo de datos de los campos de la tabla de destino.
Cambie otros atributos de campo, como que aceptan valores NULL, tamaño, precisión y escala.
Haga clic en OK.
En el cuadro de diálogo Seleccionar tablas y vistas de origen, haga clic en Siguiente.
En el cuadro de diálogo Guardar y ejecutar paquete ,
Active la casilla Ejecutar inmediatamente para ejecutar la consulta.
Active la casilla Guardar paquete SSIS para guardar la consulta como un paquete y ejecutarla más adelante. Si decide guardar el paquete, también debe especificar si desea guardar el paquete en el SQL Server o en el sistema de archivos.
En la lista desplegable Nivel de protección de paquetes, seleccione un nivel de protección para el paquete y especifique las credenciales cuando sea necesario.
Haga clic en Siguiente.
Si decide guardar el paquete, continúe con el paso siguiente. De lo contrario, vaya al paso 15.
En el cuadro de diálogo Guardar paquete SSIS , especifique:
Nombre del paquete
Descripción del paquete
Si decide guardar el paquete en un servidor SQL Server, seleccione un SQL Server en la lista desplegable Nombre del servidor.
Si decide guardar el paquete en el sistema de archivos, especifique el nombre y la ubicación del archivo en el cuadro de texto Nombre de archivo.
Haga clic en Siguiente.
En el cuadro de diálogo Completar el Asistente , revise el resumen de las acciones que realizará el asistente y haga clic en Finalizar.
En el cuadro de diálogo Realizar operaciones, el asistente comienza a ejecutar tareas para importar la información de SAP en una tabla de base de datos de SQL Server. El estado de cada tarea se muestra en el asistente.
Una vez ejecutadas correctamente todas las tareas, haga clic en Cerrar. Si se produce un error en una tarea, consulte el mensaje de error correspondiente, corrija el problema y vuelva a ejecutar el asistente.
Ejecución del paquete SSIS
Si decide guardar el paquete SSIS, puede ejecutarlo para recuperar la información más reciente del sistema SAP. En esta sección se proporciona información sobre cómo ejecutar el paquete si decide guardarlo en el sistema de archivos.
Para ejecutar el paquete desde el Explorador de Windows
En el Explorador de Windows, vaya a la ubicación donde guardó el paquete y haga doble clic en el paquete.
En el cuadro de diálogo Ejecutar utilidad de paquete , haga clic en Ejecutar.
El cuadro de diálogo Progreso de la ejecución del paquete muestra el progreso de las diferentes tareas.
Una vez ejecutadas correctamente todas las tareas, haga clic en Cerrar.
En el cuadro de diálogo Ejecutar utilidad de paquetes , haga clic en Cerrar.
Para obtener más información sobre la ejecución de paquetes, vea https://go.microsoft.com/fwlink/?LinkId=94972. Para obtener cualquier otra información relacionada con los paquetes de SSIS, consulte https://go.microsoft.com/fwlink/?LinkId=94973.
Comprobación de los resultados
Después de ejecutar el paquete, debe comprobar los resultados; para ello, vaya a la base de datos SQL Server a la que se importan los datos de SAP. La ejecución del paquete debe haber creado una tabla en la base de datos de destino y rellenada con los valores de la tabla de SAP.