Paso 2: Creación de un archivo de definición de aplicación para los artefactos de Oracle E-Business Suite

Tiempo de finalización: 15 minutos
Objetivo: La característica Business Data Catalog de Microsoft SharePoint Server expone e incorpora datos de aplicaciones de línea de negocio (LOB) en portales. Para incorporar estos datos en el sitio del portal, debe crear un archivo de definición de aplicación que Microsoft Office SharePoint Server pueda consumir.
La herramienta Editor de definiciones de Business Data Catalog, disponible con el SDK de Microsoft Office SharePoint Server 2007, le permite crear un archivo de definición de aplicación para business Data Catalog. Esta herramienta genera automáticamente un archivo XML para el archivo de definición, por lo que no es necesario crear manualmente el archivo en un editor XML.
El propósito de la aplicación de Microsoft Office SharePoint Server que está creando es:
Consulte a un empleado en la tabla de interfaz de MS_SAMPLE_EMPLOYEE mediante un elemento web lista de datos profesionales basado en un nombre de empleado.
Realice una búsqueda de texto completo de Microsoft Office SharePoint Server en la tabla de interfaz de MS_SAMPLE_EMPLOYEE.
Para cada uno de estos requisitos, debe completar un conjunto de tareas en la herramienta Editor de definiciones de Business Data Catalog. En este tema se proporcionan instrucciones sobre cómo realizar estas tareas.
Requisitos previos
Debe tener instalado el Editor de definiciones de Business Data Catalog como parte del SDK de Microsoft Office SharePoint Server 2007.
Publique el servicio WCF como se describe en paso 1: Usar el adaptador de E-Business de Oracle para crear y publicar un servicio WCF.
Conexión al servicio LOB de WCF y creación de entidad
Debe conectarse al servicio WCF para extraer el lenguaje de descripción de servicios web (WSDL) para el servicio. En el WSDL, el Editor de definiciones de Business Data Catalog extrae los métodos. Estos métodos se pueden usar para crear entidades. Para este tutorial, se crea una entidad.
Para conectarse al servicio WCF y crear entidades
Inicie el Editor de definiciones de Business Data Catalog. En el menú Inicio, haga clic en Microsoft Business Data Catalog Editor de definiciones.
En la barra de herramientas, haga clic en Agregar sistema LOB.
En la ventana Agregar sistema LOB, haga clic en Conectar con el servicio web.
En el cuadro DIRECCIÓN URL , escriba la dirección URL del servicio WCF. En este tutorial, la dirección URL será:
https://<COMPUTER_NAME>:<PORT_NUMBER>/MS_SAMPLE_EMPLOYEE/InterfaceTables_FND_APPS_MS_SAMPLE_EMPLOYEE.svcLa dirección URL está disponible cuando se prueba si el servicio WCF se publica correctamente, como se describe en Paso 1: Usar el adaptador de E-Business de Oracle para crear y publicar un servicio WCF.
Haga clic en Conectar.
Para ver las operaciones seleccionadas en el Asistente para desarrollo de servicios de adaptador de WCF, haga clic en la pestaña Agregar método web . Verá el método siguiente: Select.
Arrastre los métodos Select a la superficie de diseño. A medida que arrastras el método a la Superficie de diseño, se crea una entidad y el método forma parte de esa entidad.
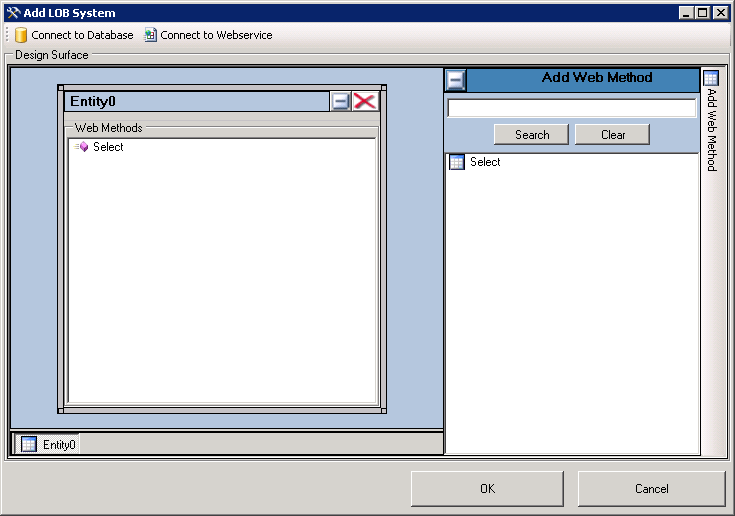
Haga clic en OK.
En el cuadro de diálogo Escriba el nombre del sistema LOB , escriba un nombre en el cuadro Nombre del sistema LOB . En este ejemplo, llámalo MS_SAMPLE_EMPLOYEE y, a continuación, haz clic en Aceptar.
En el Editor de definiciones de Business Data Catalog, la entidad recién creada aparece como Entity0. Cambie el nombre de la entidad a Employee. Realice los pasos siguientes para cambiar el nombre de la entidad:
Expanda el nodo MS_SAMPLE_EMPLOYEE y, a continuación, expanda el nodo Entidades .
Seleccione el nodo Entity0 .
En el panel Propiedades, escriba Empleado en el cuadro Nombre .
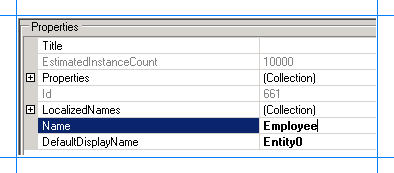
Especificar encabezados de nombre de usuario y contraseña para los métodos
Al crear un servicio WCF para la operación Select en la tabla de interfaz de MS_SAMPLE_EMPLOYEE de Oracle E-Business Suite, especificó los encabezados de nombre de usuario y contraseña como parte de la configuración del comportamiento del punto de conexión en el paso 1: Usar el adaptador de E-Business de Oracle para crear y publicar un servicio WCF. Debe especificar los mismos valores para la propiedad Del método Select.
Para especificar encabezados de nombre de usuario y contraseña para el método Select
En el panel Objetos de metadatos, expanda el nodo Employee y, a continuación, expanda el nodo Métodos .
Haga clic en el nodo Seleccionar y, en el panel Propiedades, haga clic en el botón de puntos suspensivos (...) en el cuadro Propiedades .
En la ventana Editor de colecciones PropertyView, haga clic en Agregar y, en el panel Propiedad, escriba HttpHeaderUserName para el cuadro Nombre . Escriba MyUserHeader para el cuadro PropertyValue . Seleccione System.String en el cuadro Tipo .
En la ventana Editor de colecciones PropertyView, haga clic en Agregar y, en el panel Propiedad, escriba HttpHeaderPassword para el cuadro Nombre . Del mismo modo, escriba MyPasswordHeader para el cuadro PropertyValue . Seleccione System.String en el cuadro Tipo .
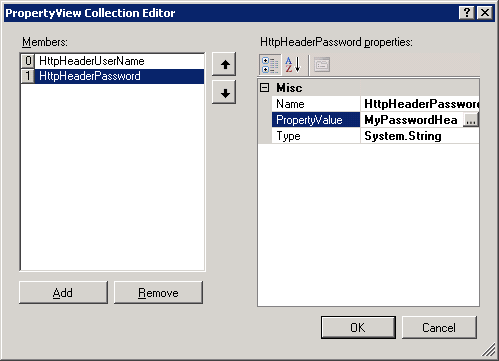
Haga clic en OK.
Escenario 1: Consulta de empleados mediante un elemento web de lista de datos profesionales
Para crear un archivo de definición de aplicación que se pueda usar para buscar empleados de un elemento web de lista de datos profesionales y basado en el nombre de empleado, debe realizar el siguiente conjunto de tareas.
En el método Select , cree un filtro y asígnelo al parámetro FILTER .
Cree una instancia de método Finder para el método Select . Un método Finder recupera una lista de registros basados en un filtro.
Para crear un filtro y asignarlo al parámetro FILTER
Cree un filtro.
En el panel Objetos de metadatos, expanda el nodo Employee y, a continuación, expanda el nodo Métodos .
Expanda el método Select , haga clic con el botón derecho en Filtros y, a continuación, haga clic en Agregar filtro.
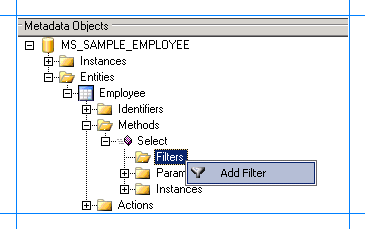
En el panel Propiedades, para la propiedad FilterType , seleccione Equals.
En el panel Propiedades, escriba EmployeeName en el cuadro Nombre .
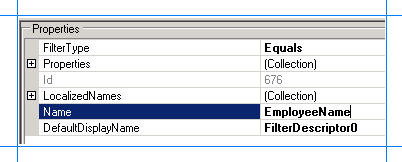
Asigne el filtro al parámetro FILTER en el método Select .
En el panel Objetos de metadatos, expanda el nodo Employee y, a continuación, expanda el nodo Métodos .
Expanda el método Select y, a continuación, expanda el nodo Parámetros .
Expanda el nodo FILTER y haga clic en el segundo nodo FILTER .
En el panel Propiedades, seleccione EmployeeName en la lista FilterDescriptor .
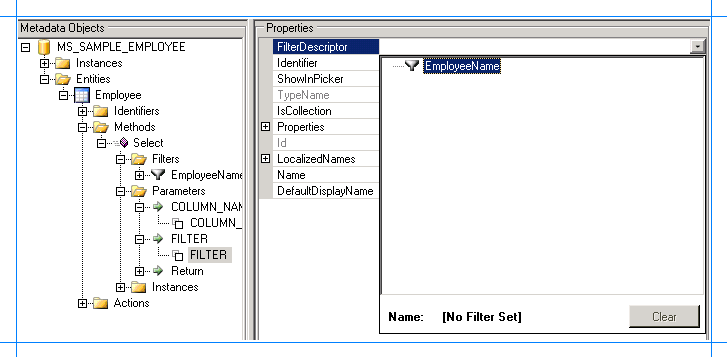
Para crear una instancia de método Finder para el método Select
En el panel Objetos de metadatos, expanda el nodo Employee y, a continuación, expanda el nodo Métodos .
Expanda el nodo Seleccionar , haga clic con el botón derecho en Instancias y, a continuación, haga clic en Agregar instancia de método.
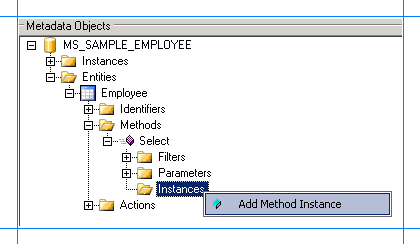
En la ventana Crear instancia de método, haga clic en Buscador para Tipo de instancia de método. Seleccione Return for Return TypeDescriptor (Devolver tipodescriptor).
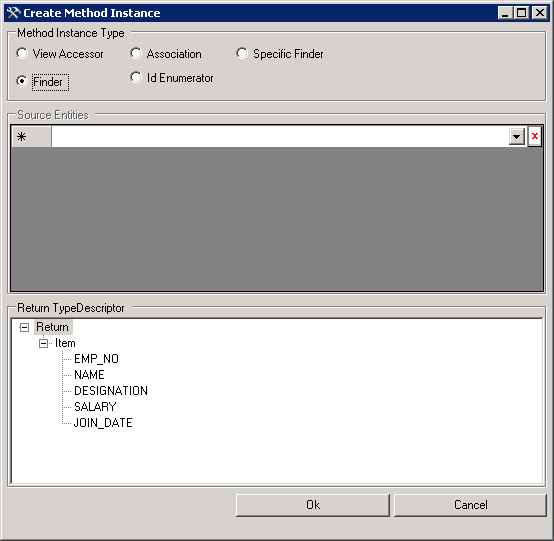
Haga clic en OK.
En el panel Propiedades, escriba Finder_Instance en el cuadro Nombre .
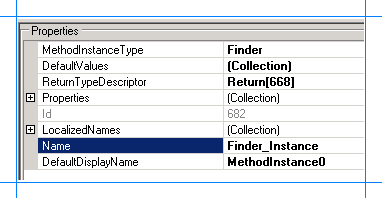
Escenario 2: Full-Text buscar en MS_SAMPLE_EMPLOYEE tabla de interfaz de Microsoft Office SharePoint Server
Para crear un archivo de definición de aplicación que se pueda usar para realizar una búsqueda de texto completo en MS_SAMPLE_EMPLOYEE tabla de interfaz de Microsoft Office SharePoint Server, debe realizar el siguiente conjunto de tareas.
En el método Select , cree un identificador y asígnelo al parámetro FILTER y el valor devuelto que almacena el nombre del empleado.
Cree una instancia del método Finder específicopara select. El método Finder específico encontrará un registro específico basado en el identificador, es decir, un nombre de empleado.
Cree una instancia de método enumerador de identificador.
Para crear un identificador y asignarlo al parámetro FILTER y al valor devuelto de nombre de empleado
Cree un identificador para la entidad Employee .
En el panel Objetos de metadatos, expanda el nodo Empleado .
Haga clic con el botón derecho en el nodo Identificadores y seleccione Agregar identificador.
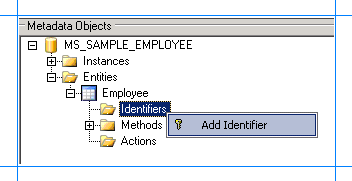
En el panel Propiedades, escriba EmployeeName en el cuadro Nombre .
Seleccione System.String en el cuadro Tipo .
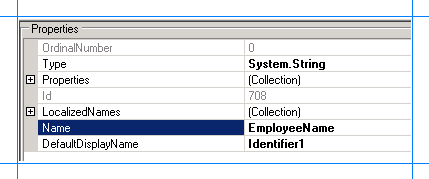
Asigne el identificador al parámetro FILTER para el método Select .
En el panel Objetos de metadatos, expanda el nodo Employee y, a continuación, expanda el nodo Métodos .
Expanda el método Select y, a continuación, expanda el nodo Parámetros .
Expanda el parámetro FILTER y, a continuación, haga clic en el segundo nodo FILTER .
En el panel Propiedades, seleccione EmployeeName[Employee] en la lista Identificador .
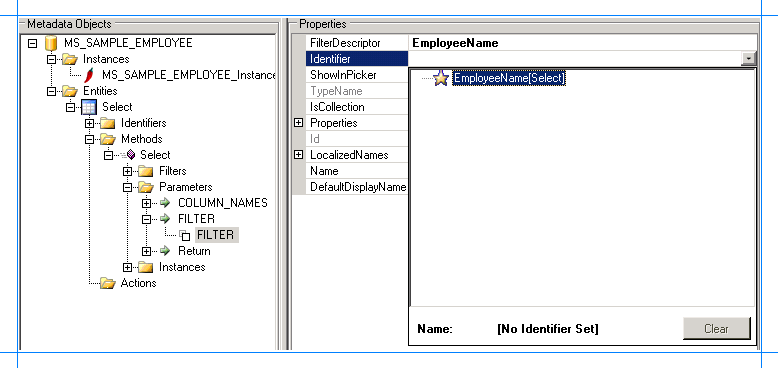
Asigne el identificador al valor devuelto del nombre del empleado.
En el panel Objetos de metadatos, expanda el nodo Employee y, a continuación, expanda el nodo Métodos .
Expanda el método Select y, a continuación, expanda el nodo Parámetros .
Expanda el nodo Devolver , el segundo nodo Devolver , el nodo Elemento y, a continuación, haga clic en el nodo Nombre .
En el panel Propiedades, seleccione EmployeeName[Employee] en la lista Identificador .
Para crear una instancia de método Finder específico para el método Select
En el panel Objetos de metadatos, expanda el nodo Employee y, a continuación, el nodo Métodos .
Expanda el nodo Seleccionar , haga clic con el botón derecho en Instancias y, a continuación, seleccione Agregar instancia de método para abrir la ventana Crear instancia de método.
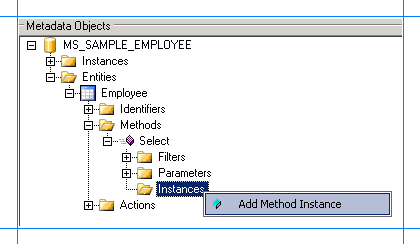
En la ventana Create Method Instance (Crear instancia de método), seleccione Specific Finder for Method Instance Type (Buscador específico para Tipo de instancia de método). Seleccione Return for Return TypeDescriptor (Devolver typeDescriptor).
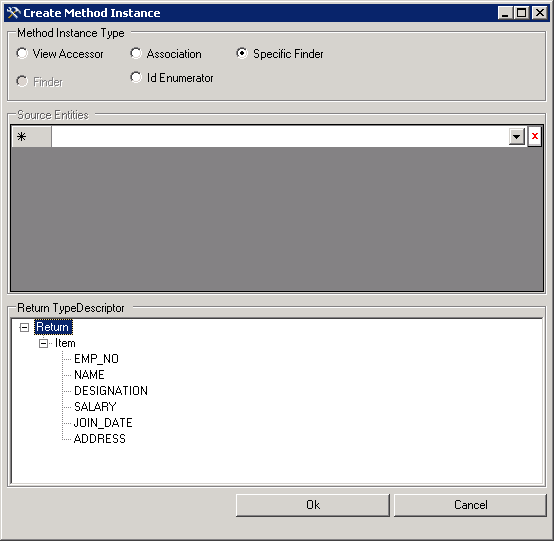
Haga clic en OK.
En el panel Propiedades, escriba SpeciFinder_Instance para el cuadro Nombre .
Para crear una instancia del método Enumerador de identificadores para el método Select
En el panel Objetos de metadatos, expanda el nodo Employee y, a continuación, el nodo Métodos .
Expanda el nodo Seleccionar , haga clic con el botón derecho en Instancias y, a continuación, seleccione Agregar instancia de método para abrir la ventana Crear instancia de método.
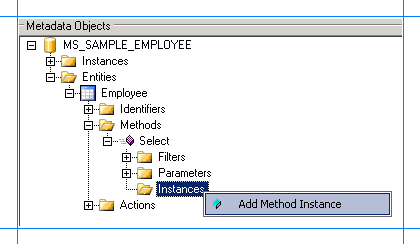
En la ventana Create Method Instance (Crear instancia de método), seleccione Id Enumerator for Method Instance Type (Enumerador de identificadores) para Method Instance Type (Tipo de instancia de método). Seleccione Return for Return TypeDescriptor (Devolver typeDescriptor).
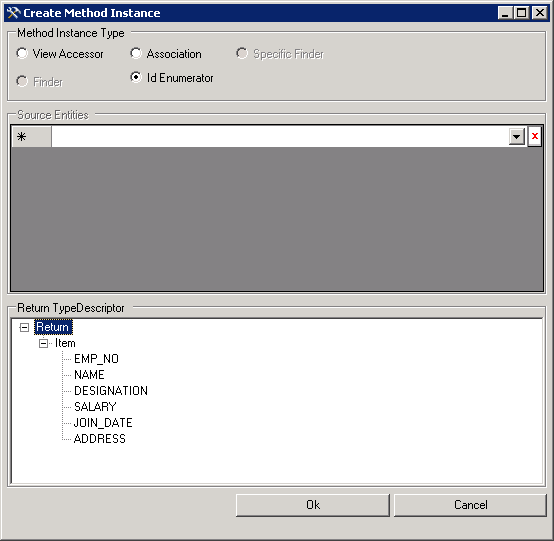 de
de Haga clic en OK.
En el panel Propiedades, escriba IDEnumerator_Instance para el cuadro Nombre .
Establecer parámetros predeterminados para las instancias de método
El método Select requiere que especifique los nombres de columna. Por lo tanto, debe especificar un valor predeterminado para el parámetro COLUMN_NAMES para las instancias del método Finder, Specific Finder e Id Enumerator creadas anteriormente. Además, también debe especificar un valor predeterminado para el parámetro FILTER para la instancia del método Id Enumerator.
Para establecer los parámetros predeterminados para las instancias de método
En el panel Objetos de metadatos, expanda el nodo Employee y, a continuación, expanda el nodo Métodos .
Expanda el nodo Seleccionar y, a continuación, expanda el nodo Parámetros .
Expanda el nodo COLUMN_NAMES y seleccione el parámetro COLUMN_NAMES .
En el panel Propiedades, haga clic en el botón de puntos suspensivos (...) en el cuadro DefaultValues .
En el cuadro de diálogo Editor de colecciones DefaultValueView , haga clic en Agregar y, en el panel de propiedades, haga clic en Finder_Instance en la lista SelectMethodInstance .
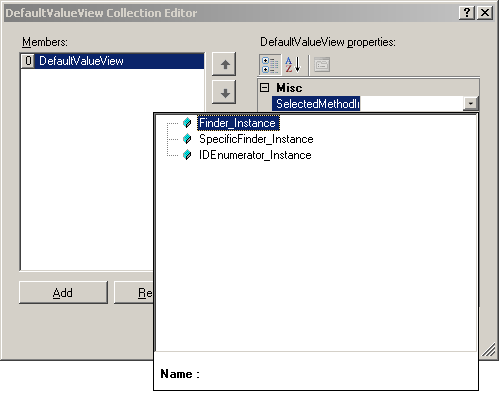
Escriba
*en el cuadro Valor .Del mismo modo, repita los pasos 5 y 6 para agregar valores predeterminados para las instancias de método de SpecificFinder_Instance y IDEnumerator_Instance .
En el cuadro de diálogo Editor de colección DefaultValueView , haga clic en Aceptar.
A continuación, agregue un valor predeterminado para el parámetro FILTER para la instancia del método IDEnumerator_Instance . Expanda el nodo FILTER y, a continuación, seleccione el parámetro FILTER .
En el panel Propiedades, haga clic en el botón de puntos suspensivos (...) en el cuadro DefaultValues .
En el cuadro de diálogo Editor de colección DefaultValueView , haga clic en Agregar y, en el panel de propiedades, haga clic en IDEnumerator_Instance en la lista SelectMethodInstance .
Escriba
%en el cuadro Valor .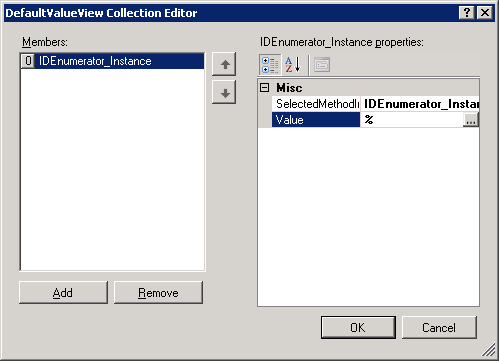
En el cuadro de diálogo Editor de colección DefaultValueView , haga clic en Aceptar.
Configuración de un único Sign-On para conectarse a Oracle E-Business Suite
Una vez que haya terminado de realizar todos los procedimientos de este tema, habrá creado un archivo de definición de aplicación que se puede importar en una aplicación de SharePoint. Desde la aplicación, se invocan los métodos para recuperar datos relevantes de Oracle E-Business Suite. Para habilitarlo, debe crear una asignación entre un usuario de Oracle E-Business Suite y el usuario de la aplicación de SharePoint. Esta asignación se crea en la consola de Administración central de SharePoint después de haber importado el archivo de definición de aplicación.
Sin embargo, para crear la asignación, debe establecer una propiedad SecondarySsoApplicationId en el Editor de definiciones de Business Data Catalog.
Para establecer la propiedad SecondarySsoApplicationId
En el panel Objetos de metadatos, expanda el nodo MS_SAMPLE_EMPLOYEE y, a continuación, expanda el nodo Instancias .
Haga clic en MS_SAMPLE_EMPLOYEE_Instance y, en el panel Propiedades, haga clic en el botón de puntos suspensivos (...) en el cuadro Propiedades .
En el cuadro de diálogo Editor de colección PropertyView , haga clic en Agregar y, en el panel Propiedad, escriba SecondarySsoApplicationId para el cuadro Nombre . Del mismo modo, escriba OracleSSO para el cuadro PropertyValue . Seleccione System.String en el cuadro Tipo .
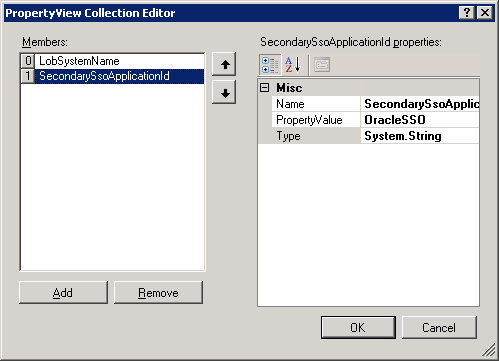
Haga clic en OK.
Exportar la definición de aplicación a un archivo
Ahora ha creado una definición de aplicación que contiene metadatos de instancia de Oracle E-Business Suite. Debe exportar esta definición a un archivo XML, que se puede importar en Microsoft Office SharePoint Server.
Para exportar la definición de aplicación a un archivo
En el panel Objetos de metadatos, haga clic con el botón derecho en el nodo MS_SAMPLE_EMPLOYEE y, a continuación, haga clic en Exportar.
Guarde el archivo como Employee.xml.
Pasos siguientes
Ahora debe crear una aplicación de SharePoint para recuperar datos de Oracle E-Business Suite. Para obtener instrucciones, vea Paso 3: Crear una aplicación de SharePoint para recuperar datos de Oracle E-Business Suite.
Consulte también
Tutorial: Presentar datos de Oracle E-Business Suite en un sitio de SharePoint