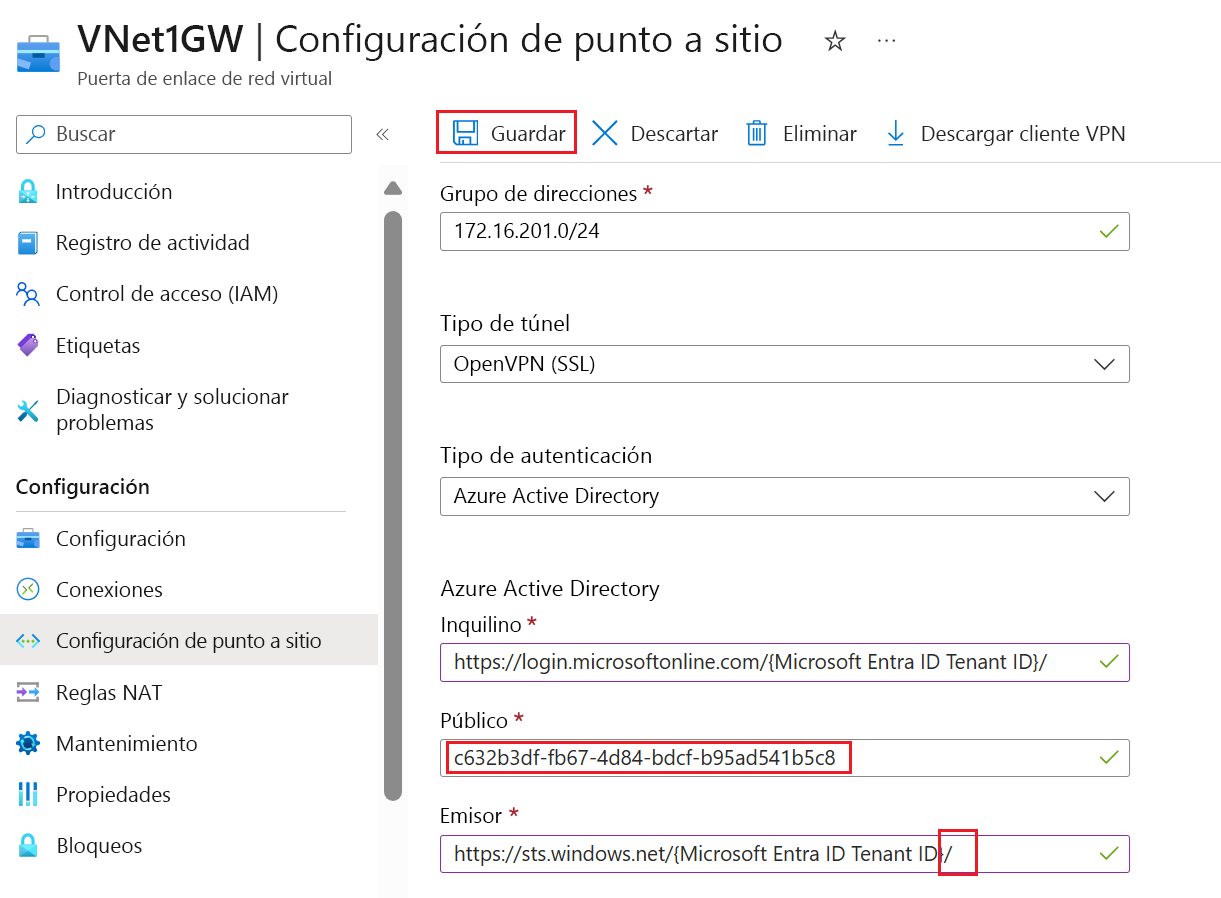Migración de un cliente VPN de Azure registrado manualmente al cliente registrado por Microsoft para las conexiones VPN de usuario de Id. de Microsoft Entra
Este artículo le ayuda a migrar de un cliente VPN de Azure registrado manualmente al cliente VPN de Azure registrado por Microsoft para la autenticación de punto a sitio (P2S) de Microsoft Entra ID. El cliente VPN de Azure registrado por Microsoft usa un valor de audiencia diferente. Cuando actualice un valor de Audiencia, deberá realizar el cambio tanto en la puerta de enlace VPN P2S, como en cualquier cliente VPN previamente configurado. Para más información sobre los valores de Audiencia, consulte Acerca de la VPN de punto a sitio: autenticación de Microsoft Entra ID.
En la tabla siguiente se muestran los valores de Audiencia admitidos disponibles.
| Id. de la aplicación | Valores de audiencia admitidos | Clientes compatibles |
|---|---|---|
| Registrado por Microsoft | El valor de audiencia c632b3df-fb67-4d84-bdcf-b95ad541b5c8 se aplica a:- Azure público - Azure Government - Azure Alemania - Microsoft Azure operado por 21Vianet |
- Linux - Windows - macOS |
| Registrado manualmente | - Azure Público: 41b23e61-6c1e-4545-b367-cd054e0ed4b4- Azure Government: 51bb15d4-3a4f-4ebf-9dca-40096fe32426- Azure Alemania: 538ee9e6-310a-468d-afef-ea97365856a9- Microsoft Azure operado por 21Vianet: 49f817b6-84ae-4cc0-928c-73f27289b3aa |
- Windows - macOS |
| Personalizado | <custom-app-id> |
- Linux - Windows - macOS |
Este artículo no se aplica a las configuraciones de valores de público personalizado. Para modificar un identificador de aplicación de público personalizado, consulte Creación o modificación de un identificador de aplicación de público personalizado para la autenticación de Microsoft Entra ID de VPN de P2S.
Flujo de trabajo
El flujo de trabajo estándar es:
- Actualice la configuración de la puerta de enlace P2S.
- Genere y descargue nuevos archivos de configuración de cliente VPN.
- Actualice el cliente VPN importando el paquete de configuración de cliente o actualizando (opcionalmente) la configuración en el cliente VPN ya configurado.
- Quite el cliente VPN de Azure anterior del inquilino. Este paso no es necesario para realizar una conexión P2S mediante el nuevo valor audiencia, pero es recomendable.
Actualización de la configuración de puerta de enlace P2S
Cuando actualice los valores de audiencia en una puerta de enlace existente, incurrirá en menos de 5 minutos de inactividad.
Vaya a la puerta de enlace de la red virtual. En el panel izquierdo, haga clic en Configuración de punto a sitio, después en Configurar ahora para abrir la página de configuración de punto a sitio.
Cambie el valor Audiencia a: c632b3df-fb67-4d84-bdcf-b95ad541b5c8.
Deje la otra configuración igual, a menos que haya cambiado los inquilinos y tenga que cambiar los identificadores de inquilino. Si actualiza el campo Emisor, tenga cuidado de incluir la barra diagonal al final. Para más información sobre cada uno de los campos, consulte los valores de Microsoft Entra ID.
Una vez que termine de configurar los valores, haga clic en Guardar en la parte superior de la página.
La nueva configuración se guarda en la puerta de enlace P2S y las actualizaciones de la puerta de enlace. Esto tarda unos 5 minutos en completarse.
Actualización de la configuración del cliente VPN
Al realizar un cambio en una puerta de enlace P2S, normalmente debe generar y descargar un nuevo paquete de configuración de perfil de cliente VPN. Este paquete contiene la configuración actualizada de la puerta de enlace de VPN P2S. Si va a configurar nuevos clientes VPN de Azure, debe generar este paquete de configuración.
Sin embargo, al actualizar solo los valores de audiencia o inquilino, tiene un par de opciones al volver a configurar los clientes VPN de Azure ya implementados.
Si el cliente VPN de Azure ya está configurado para conectarse a esta puerta de enlace P2S, puede actualizar manualmente el cliente VPN.
Si ha actualizado varios valores en la puerta de enlace P2S o desea actualizar fácilmente los clientes VPN importando los nuevos valores, puede generar y descargar un nuevo paquete de configuración de perfil de cliente VPN P2S e importarlo a cada cliente.
Actualización de un cliente VPN de Azure
Estos pasos le ayudan a actualizar el cliente VPN de Azure manualmente, sin usar el paquete de configuración del perfil.
- Inicie la aplicación cliente VPN de Azure.
- Seleccione el perfil de conexión VPN que desea actualizar.
- Haga clic en ..., después en Configurar.
- Actualice el campo Audiencia con el nuevo valor de Audiencia. Este valor debe coincidir con el de la puerta de enlace P2S a la que se conecta este cliente.
- Si también ha actualizado los valores de id. de inquilino, cámbielos en el cliente. Estos valores deben coincidir con los valores de puerta de enlace P2S.
- Haga clic en Guardar para guardar la configuración.
Actualización mediante un paquete de configuración de perfil
Si desea usar los archivos de configuración del perfil de cliente VPN para configurar el cliente VPN de Azure, puede generar un paquete de configuración de perfil que contenga la nueva configuración de puerta de enlace P2S.
En la parte superior de la página Configuración de punto a sitio, haga clic en Descargar cliente de VPN. La generación del paquete de configuración del cliente tarda unos minutos.
El explorador indica que hay disponible un archivo ZIP de configuración del cliente. Tiene el mismo nombre que su puerta de enlace.
Extraiga el archivo zip descargado.
Busque la carpeta "AzureVPN" descomprimida.
Anote la ubicación del archivo "azurevpnconfig. xml". azurevpnconfig.xml contiene la configuración de la conexión VPN. También puede distribuir este archivo a todos los usuarios que necesiten conectarse a través del correo electrónico u otros medios. El usuario necesitará credenciales de Microsoft Entra ID válidas para poder conectarse.
Pasos siguientes
Para más información sobre cómo configurar el cliente VPN de Azure para la autenticación de Microsoft Entra ID, consulte los siguientes artículos: