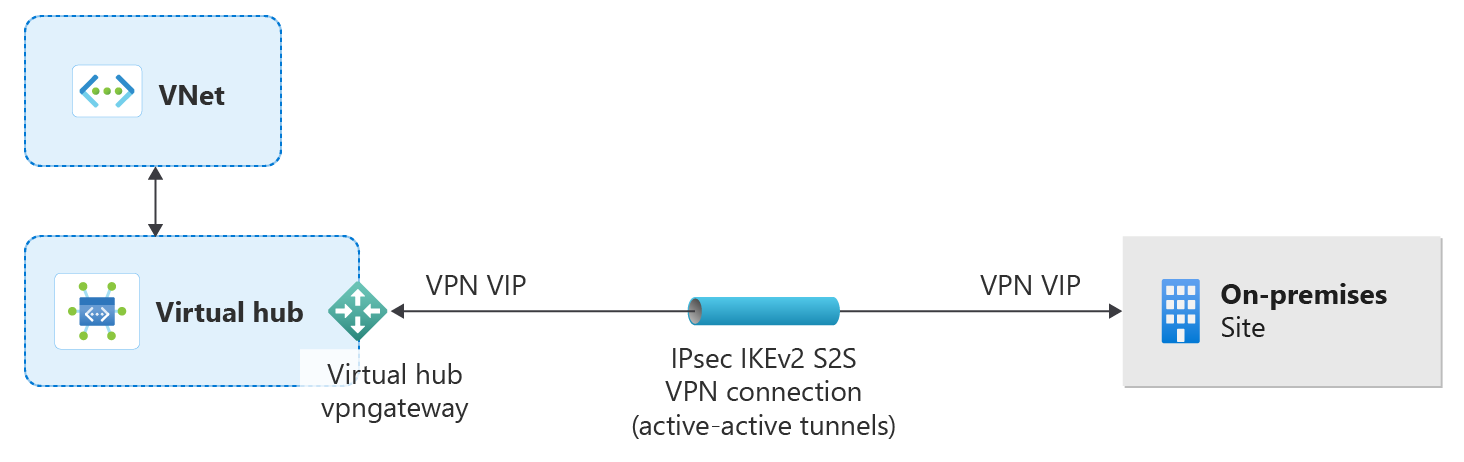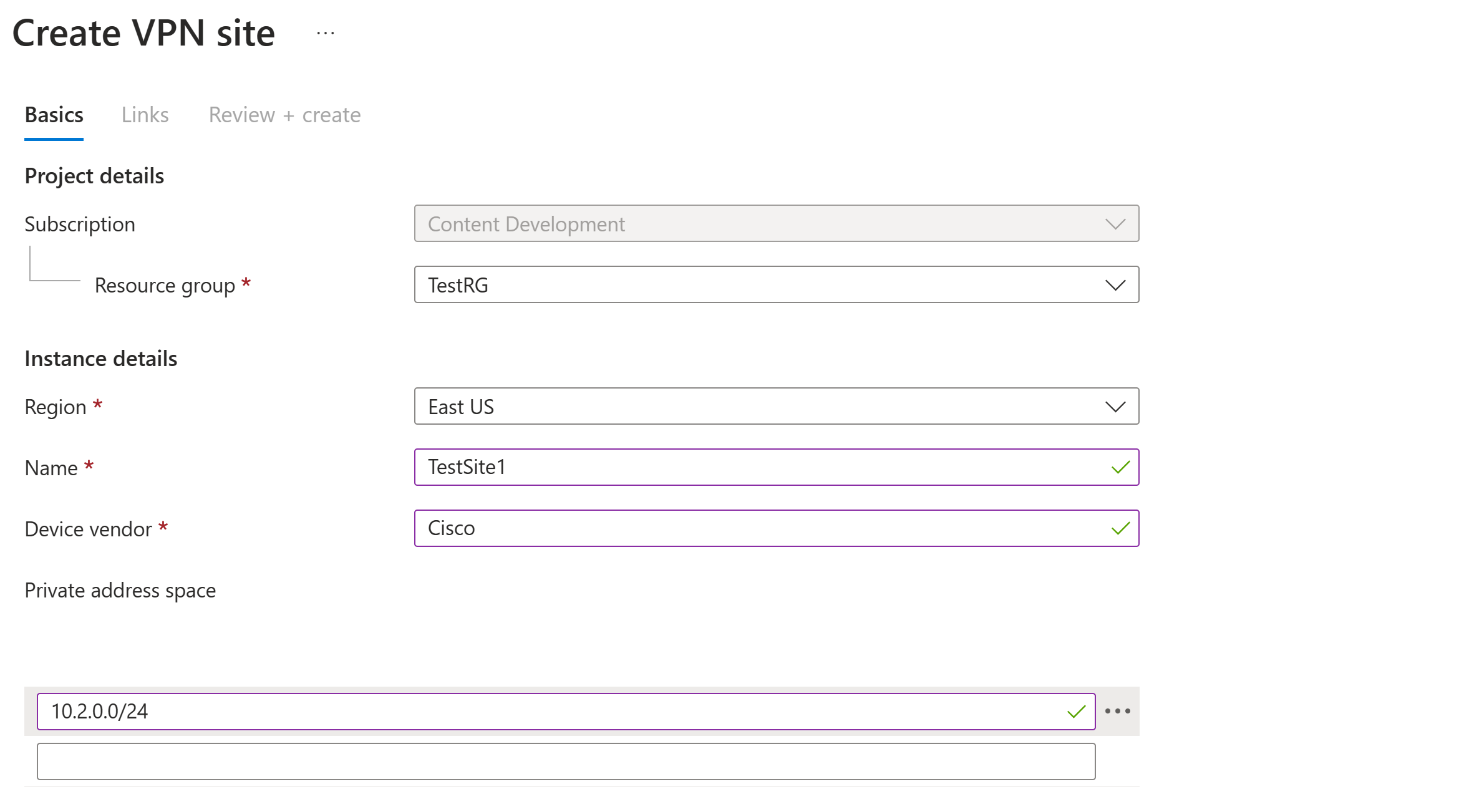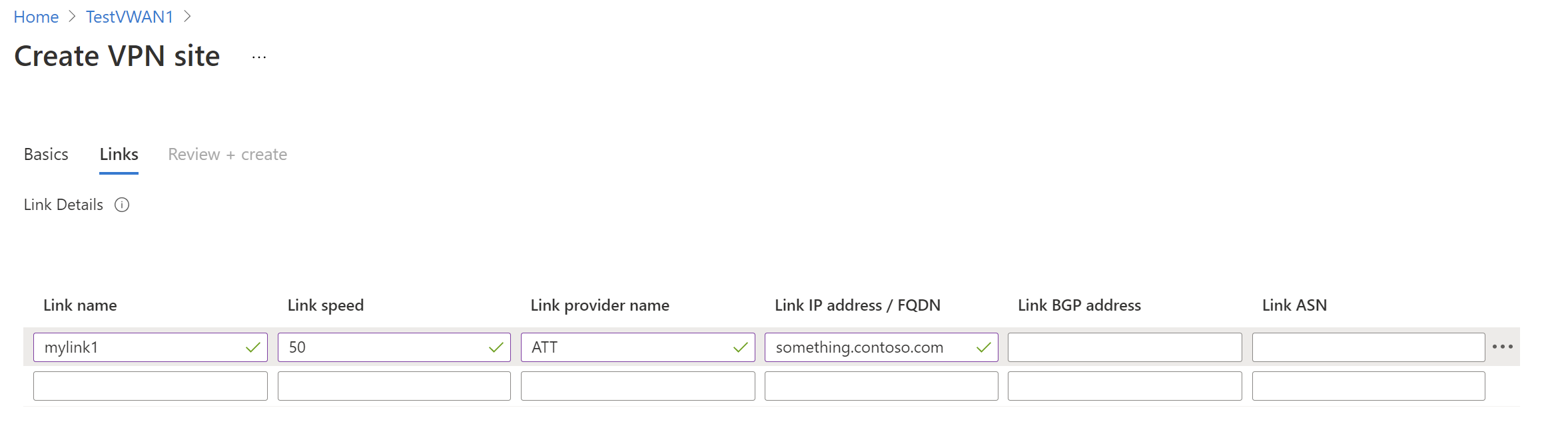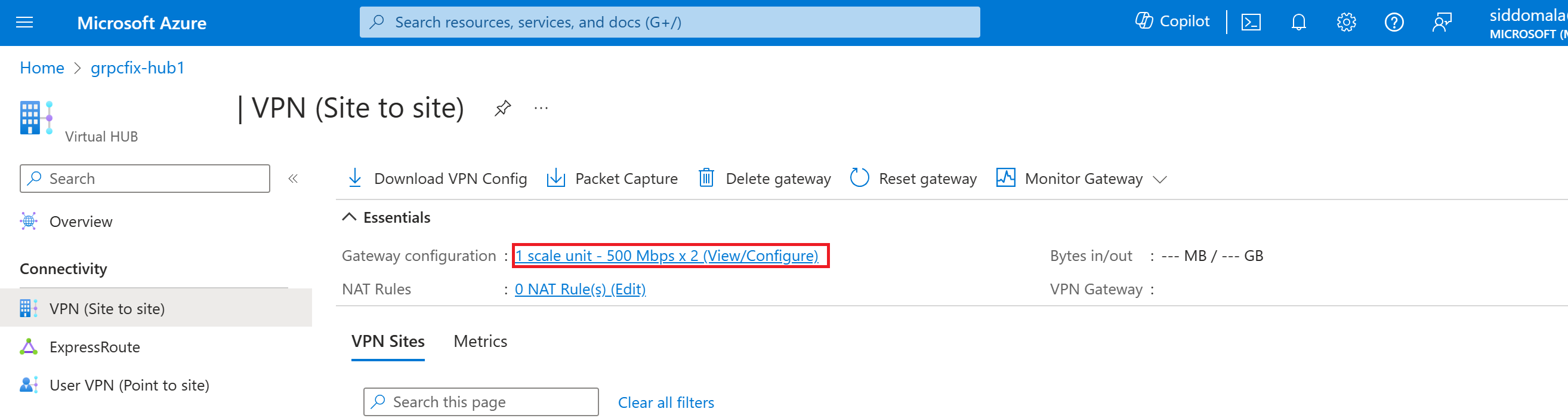Tutorial: Creación de una conexión de sitio a sitio mediante Azure Virtual WAN
Este tutorial muestra cómo usar Virtual WAN para conectarse a los recursos de Azure a través de una conexión VPN de IPsec/IKE (IKEv1 e IKEv2). Este tipo de conexión requiere un dispositivo VPN local que tenga una dirección IP pública asignada. Para más información sobre Virtual WAN, consulte la Introducción a Virtual WAN.
En este tutorial, aprenderá a:
- Creación de una instancia de Virtual WAN
- Establecer la configuración básica del centro de conectividad virtual
- Establecer la configuración de puerta de enlace de VPN de sitio a sitio
- Crear un sitio
- Conexión de un sitio a un centro virtual
- Conexión de una VPN a un centro virtual
- Conectar una red virtual a un centro virtual
- Descarga de un archivo de configuración
- Ver o editar la puerta de enlace de VPN
Nota
Si tiene muchos sitios, normalmente usará un asociado de Virtual WAN para crear esta configuración. De todas formas, puede crear esta configuración usted mismo si está familiarizado con las redes y tiene experiencia en la configuración de su propio dispositivo VPN.
Requisitos previos
Antes de comenzar con la configuración, compruebe que se cumplen los criterios siguientes:
Tiene una suscripción de Azure. Si no tiene una suscripción a Azure, cree una cuenta gratuita.
Tiene una red virtual a la que quiere conectarse.
- Compruebe que ninguna de las subredes de sus redes locales se superpone a las redes virtuales a las que quiere conectarse.
- Para crear una red virtual en Azure Portal, consulte el artículo Inicio rápido.
Su red virtual no debe tener ninguna puerta de enlace de red virtual.
- Si la red virtual ya tiene puertas de enlace (VPN o ExpressRoute), debe quitarlas todas antes de continuar.
- Esta configuración requiere que las redes virtuales se conecten solo a la puerta de enlace del centro de Virtual WAN.
Decida el intervalo de direcciones IP que desea usar para el espacio de direcciones privadas del centro virtual. Esta información se usa al configurar el centro virtual. Un centro de conectividad virtual es una red virtual que Virtual WAN crea y usa. Es el núcleo de la red Virtual WAN en una región. El intervalo del espacio de direcciones debe cumplir las reglas siguientes:
- El intervalo de direcciones que especifique para el centro no se puede superponer con ninguna de las redes virtuales existentes a las que se conecta.
- El intervalo de direcciones no se puede superponer con los intervalos de direcciones locales a las que se conecta.
- Si no está familiarizado con los intervalos de direcciones IP ubicados en la configuración de red local, consulte a alguien que pueda proporcionarle estos detalles.
Creación de una instancia de Virtual WAN
En el portal, en la barraBuscar recursos, escriba Virtual WAN en el cuadro de búsqueda y seleccioneEntrar.
Seleccione Redes WAN virtuales de los resultados. En la página Redes WAN virtuales, seleccione Crear para abrir la página Crear una red WAN.
En la página Crear una red WAN, en la pestaña Aspectos básicos, rellene los campos. Modifique los valores de ejemplo que se aplicarán a su entorno.
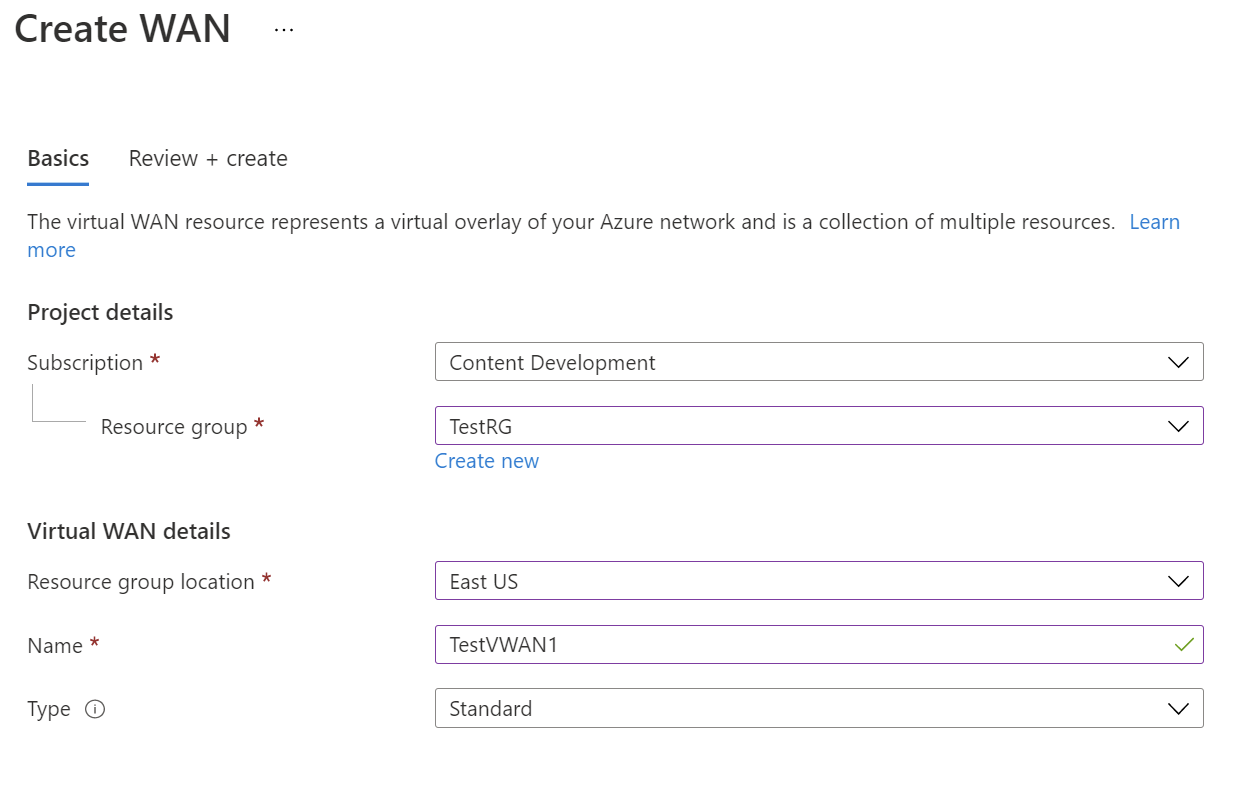
- Suscripción: seleccione la suscripción que quiere usar.
- Grupo de recursos: créelo o utilice uno existente.
- Ubicación del grupo de recursos: elija una ubicación para los recursos de la lista desplegable. Una red WAN es un recurso global y no reside en una región determinada. No obstante, tiene que seleccionar una región con el fin de administrar y ubicar el recurso de WAN que cree.
- Nombre: escriba el nombre que quiera asignar a su la red WAN virtual.
- Tipo: Básico o Estándar. Seleccione Estándar. Si selecciona Básico, entienda que las redes WAN virtuales básicas solo pueden contener centros de conectividad básicos. Los centros de conectividad básicos solo se pueden usar para conexiones de sitio a sitio.
Una vez rellenos los campos, en la parte inferior de la página, seleccione Revisar y crear.
Una vez que se haya superado la validación, seleccione Crear para crear la WAN virtual.
Configuración de los ajustes de los centros de conectividad virtuales
Un centro virtual de conectividad es una red virtual que puede contener puertas de enlace para las funcionalidades de sitio a sitio, ExpressRoute o de punto a sitio. Para este tutorial, comenzará rellenando la pestaña Aspectos básicos del centro de conectividad virtual y, a continuación, continuará con la pestaña de sitio a sitio en la sección siguiente. También es posible crear un centro de conectividad virtual vacío (un centro virtual que no contenga ninguna puerta de enlace) y agregar después puertas de enlace (S2S, P2S, ExpressRoute, etc.). Una vez que haya creado el centro de conectividad virtual, se le facturará el centro de conectividad virtual, aunque no lo conecte a ningún sitio ni cree ninguna puerta de enlace en él.
Vaya a la red WAN virtual que ha creado. En el panel izquierdo de la página de virtual WAN, en Conectividad, seleccione Centros de conectividad.
En la página Centros de conectividad, seleccione + Nuevo centro de conectividad para abrir la página Crear centro de conectividad virtual.
En la página Crear centro de conectividad virtual, en la pestaña Aspectos básicos rellene los siguientes campos:
- Región: seleccione la región en la que quiere implementar el centro de conectividad virtual.
- Nombre: nombre por el que desea que se conozca el centro de conectividad virtual.
- Espacio de direcciones privadas del centro de conectividad: intervalo de direcciones del centro de conectividad en la notación CIDR. El espacio de direcciones mínimo para crear un centro de conectividad es /24.
- Capacidad del centro virtual: seleccione de la lista desplegable. Para más información, consulte Configuración de un centro de conectividad virtual.
- Preferencia de enrutamiento del centro de conectividad: deje la configuración predeterminada, ExpressRoute, a menos que tenga una necesidad específica de cambiar este campo. Consulte Preferencia de enrutamiento del centro de conectividad virtual para más información.
No cree todavía el centro de conectividad virtual. Continúe con la sección siguiente para configurar opciones adicionales.
Configuración de una puerta de enlace de sitio a sitio
En esta sección, configurará la conectividad de sitio a sitio y, luego, continuará con la creación del centro de conectividad virtual y la puerta de enlace de VPN de sitio a sitio. Un centro de conectividad virtual y una puerta de enlace pueden tardar unos 30 minutos en crearse.
En la página Crear centro de conectividad virtual, haga clic en Sitio a sitio para abrir la pestaña Sitio a sitio.
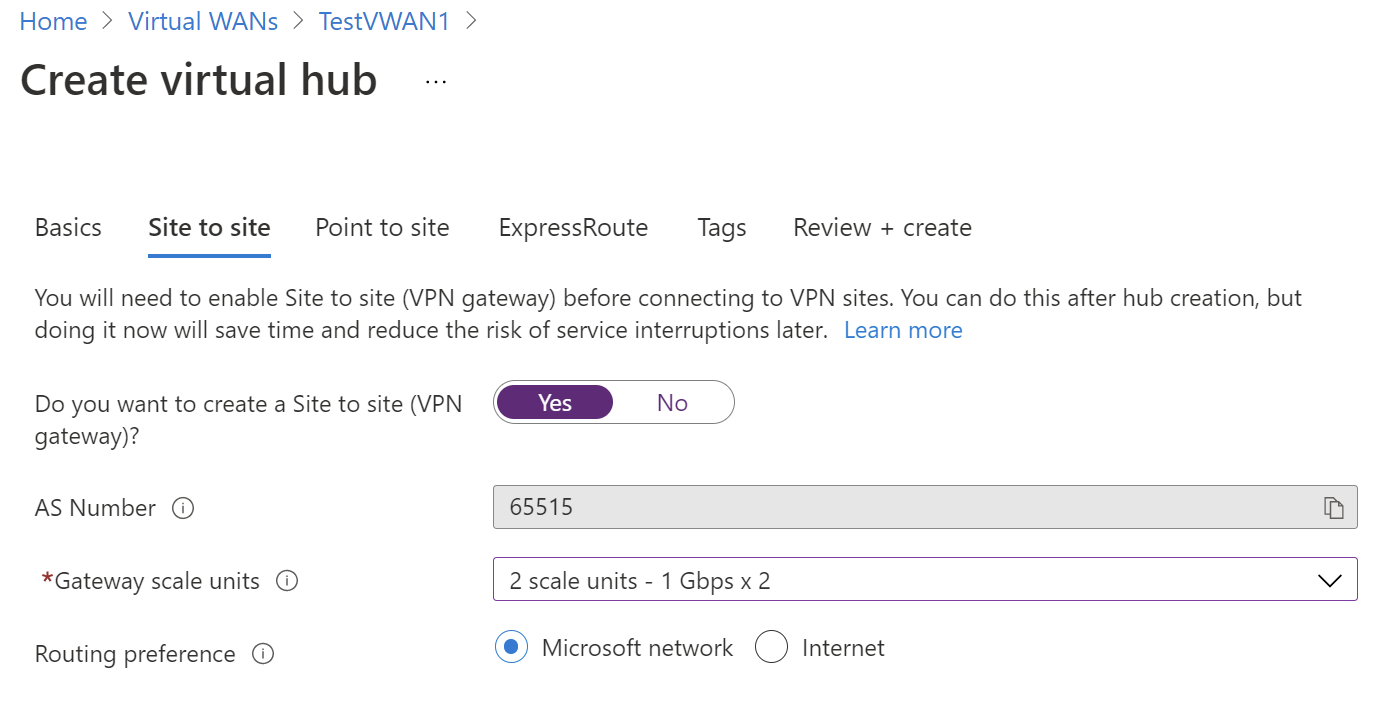
En la pestaña Sitio a sitio, rellene los campos siguientes:
Seleccione Sí para crear una VPN de sitio a sitio.
Número AS: este campo no se puede modificar.
Unidades de escalado de puerta de enlace: en la lista desplegable, seleccione el valor Unidades de escalado de puerta de enlace. La unidad de escalado permite elegir el rendimiento agregado de la puerta de enlace de VPN que se va a crear en el centro de conectividad virtual para conectar los sitios.
Si elige 1 unidad de escalado = 500 Mbps, esto implica que se crearán dos instancias de redundancia, cada una con un rendimiento máximo de 500 Mbps. Por ejemplo, si tuviera cinco ramas y cada una obtiene una velocidad de 10 Mbps, necesitará un agregado de 50 Mbps en el extremo principal. El planeamiento de la capacidad agregada de la puerta de enlace de VPN de Azure debe realizarse después de evaluar la capacidad necesaria para admitir el número de ramas en el centro de conectividad.
Preferencia de enrutamiento: las preferencias de enrutamiento de Azure le permiten elegir cómo se enrutará el tráfico entre Azure e Internet. Puede optar por enrutar el tráfico a través de la red de Microsoft o a través de una red de ISP (Internet público). Estas opciones también se conocen como enrutamiento de tipo "cold-potato" y enrutamiento de tipo "hot-potato" respectivamente.
El servicio asigna la dirección IP pública de Virtual WAN en función de la opción de enrutamiento seleccionada. Para obtener más información sobre las preferencias de enrutamiento mediante la red de Microsoft o el ISP, vea el artículo Preferencias de enrutamiento.
Seleccione Revisar y crear para validar.
Seleccione Crear para crear el centro de conectividad y la puerta de enlace. Esta operación puede tardar hasta treinta minutos. Pasados 30 minutos haga clic en Actualizar para ver el centro de conectividad en la página Centros. Seleccione Ir al recurso para ir al recurso.
Al crear un nuevo concentrador, es posible que observe un mensaje de advertencia en el portal que hace referencia a la versión del enrutador. Esto ocurre a veces cuando el enrutador está en proceso de aprovisionamiento. Una vez que el enrutador esté completamente aprovisionado, el mensaje ya no aparecerá.
Crear un sitio
En esta sección, creará un sitio. Los sitios se corresponden con las ubicaciones físicas. Puede crear tantos sitios como necesite. Estos sitios contienen los puntos de conexión de dispositivo VPN local.
Por ejemplo, si tiene una sucursal en Nueva York, otra en Londres y otra en Los Ángeles, crearía tres sitios independientes. Puede crear hasta 1000 sitios en cada centro de conectividad virtual de una instancia de Virtual WAN. Si tiene varios centros de conectividad virtual, puede crear 1000 sitios en cada uno de ellos.
Si tiene un dispositivo CPE de un asociado de Virtual WAN, hable con él para conocer en qué consiste su automatización de Azure. Normalmente, la automatización implica que, con un simple clic, se puede exportar a Azure la información de las ramas a gran escala y configurar la conectividad entre el CPE y la puerta de enlace de VPN de Azure Virtual WAN. Para más información, consulte la guía de automatización de Azure para asociados de CPE.
Vaya a su Virtual WAN -> Sitios VPN para abrir la página Sitios VPN.
En la página Sitios de VPN, haga clic en +Crear sitio.
Dentro de la página Crear un sitio VPN, en la pestaña Aspectos básicos rellene los campos siguientes:
Región: anteriormente se conocía como "ubicación". Se trata de la ubicación en la que desea crear este recurso de sitio.
Nombre: el nombre que quiera usar para hacer referencia a su sitio local.
Proveedor del dispositivo: nombre del proveedor del dispositivo VPN (por ejemplo: Citrix, Cisco o Barracuda). Agregar el proveedor del dispositivo puede ayudar al equipo de Azure a comprender mejor su entorno para agregar posibilidades de optimización adicionales en el futuro, así como para ayudarle a solucionar problemas.
Espacio de direcciones privadas: es el espacio de direcciones IP que se encuentra en el sitio local. El tráfico destinado a este espacio de direcciones se enruta al sitio local. Esto es necesario cuando no se habilita BGP para el sitio.
Nota
Si edita el espacio de direcciones después de crear el sitio (por ejemplo, agrega un espacio de direcciones adicional), puede tardar entre 8 y 10 minutos en actualizar las rutas efectivas mientras se recrean los componentes.
Seleccione Vínculos para agregar información sobre los vínculos físicos en la rama. Si tiene un dispositivo CPE de asociado de Virtual WAN, consulte con su asociado para ver si esta información se intercambia con Azure como parte de la configuración de carga de información de la sucursal desde sus sistemas.
Nombre del vínculo: el nombre que quiera proporcionar para el vínculo físico en el sitio VPN. Ejemplo: mylink1.
Velocidad del vínculo: es la velocidad del dispositivo VPN en la ubicación de la rama. Ejemplo: 50, que significa que 50 Mbps es la velocidad del dispositivo VPN en el sitio de la rama.
Nombre del proveedor del vínculo: nombre del vínculo físico en el sitio VPN. Ejemplo: ATT, Verizon.
Dirección IP/FQDN: dirección IP pública del dispositivo local que usa este vínculo. Opcionalmente, puede proporcionar la dirección IP privada del dispositivo VPN local que está detrás de ExpressRoute. Puede incluir también un nombre de dominio completo. Por ejemplo, algo.contoso.com. El nombre de dominio completo debe poder resolverse desde la puerta de enlace de VPN. Esto es posible si se puede acceder al servidor DNS que hospeda este nombre de dominio completo a través de Internet. La dirección IP tiene prioridad cuando se especifica la dirección IP y el nombre de dominio completo.
Nota
Admite una dirección IPv4 por cada nombre de dominio completo. Si el nombre de dominio completo se va a resolver en varias direcciones IP, la puerta de enlace de VPN recoge la primera dirección IP4 de la lista. En este momento, no se admiten direcciones IPv6.
VPN Gateway mantiene una caché DNS que se actualiza cada 5 minutos. La puerta de enlace intenta resolver los nombres de dominio completos solo para los túneles desconectados. Un restablecimiento de la puerta de enlace o un cambio de configuración también pueden desencadenar la resolución de un nombre de dominio completo.
Link Border Gateway Protocol (Protocolo de puerta de enlace de borde del vínculo): la configuración de BGP en un vínculo de Virtual WAN es equivalente a la configuración de BGP en una VPN de puerta de enlace de red virtual de Azure. Su dirección del par BGP local no puede ser la misma que la dirección IP pública del dispositivo VPN, ni que el espacio de direcciones de red virtual del sitio VPN. Use otra dirección IP en el dispositivo VPN para la dirección IP del par BGP. Puede ser una dirección asignada a la interfaz de bucle invertido en el dispositivo. Especifique esta dirección en el sitio VPN correspondiente que representa la ubicación. Para conocer los requisitos previos de BGP, consulte Acerca de BGP con Azure VPN Gateway. Siempre tiene la opción de editar una conexión de vínculo VPN para actualizar sus parámetros BGP (IP de emparejamiento en el vínculo y el número de espacio de direcciones).
Puede agregar o eliminar más vínculos. Se admiten cuatro vínculos por cada sitio VPN. Por ejemplo, si tiene cuatro ISP (proveedor de servicios de Internet) en la ubicación de la sucursal, puede crear cuatro vínculos, uno por cada ISP, y proporcionar la información de cada vínculo.
Una vez que haya terminado de rellenar los campos, seleccione Revisar y crear para verificarlo. Haga clic en Crear para crear el sitio.
Vaya a la instancia de Virtual WAN. En la página Sitios VPN, debería poder ver el sitio que ha creado. Si no puede ver el sitio, tiene que ajustar el filtro. Haga clic en la X de la burbuja Asociación de concentrador: para borrar el filtro.
Una vez que se haya borrado el filtro, puede ver el sitio.
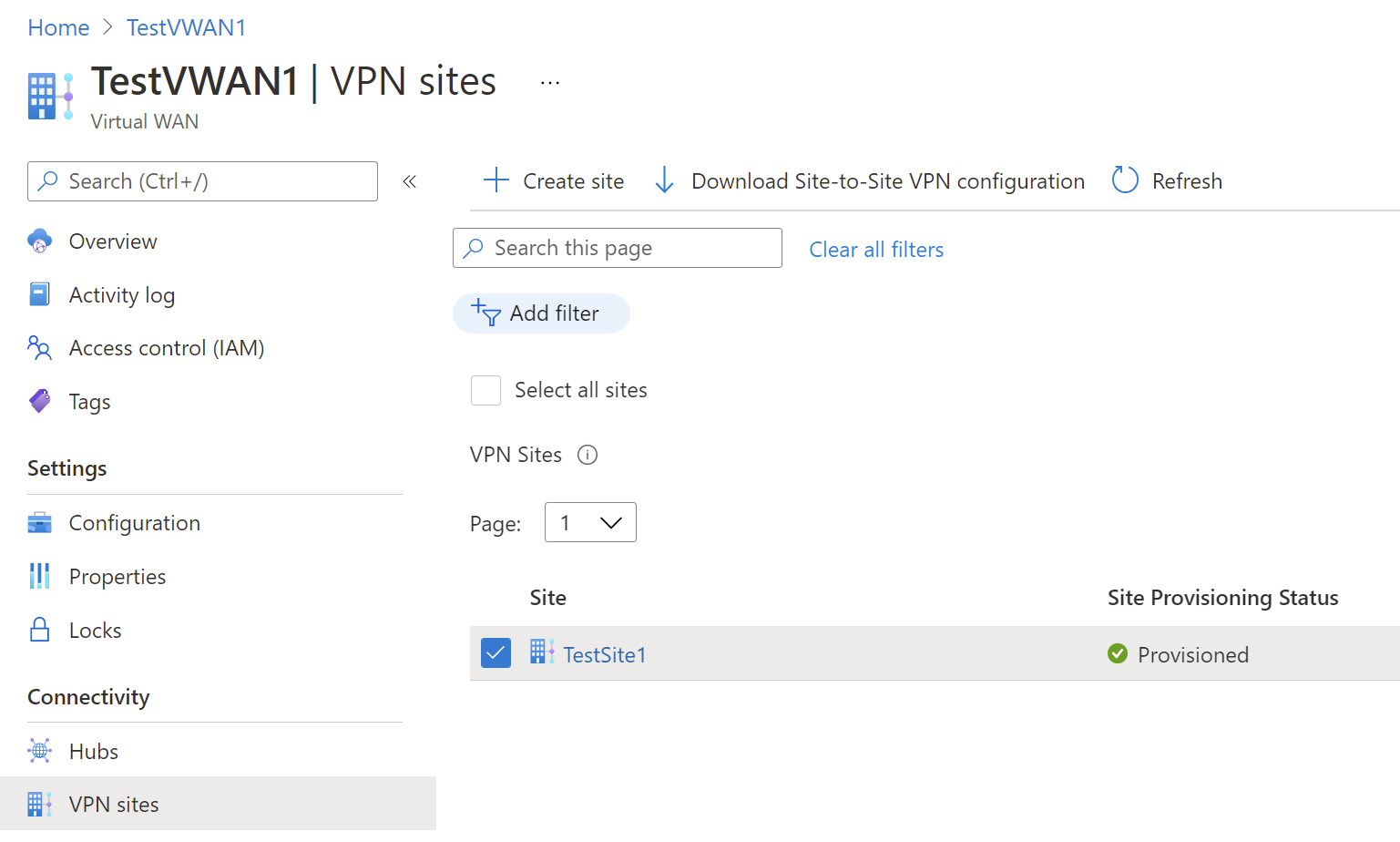
Conexión de una VPN a un centro virtual
En esta sección, conectará el sitio VPN al centro de conectividad virtual.
En la página Virtual WAN, vaya a Centros de conectividad.
En la página Centros de conectividad, haga clic en el centro que ha creado.
En la página del centro que creó, en Conectividad en el panel izquierdo, haga clic en VPN (de sitio a sitio) para abrir la página VPN sitio a sitio.
En la página VPN (de sitio a sitio), debería ver el sitio. Si no es así, es posible que tenga que hacer clic en la burbuja Hub association:x para borrar los filtros y ver el sitio.
Active la casilla situada junto al nombre del sitio (no haga clic directamente en el nombre del sitio) y, a continuación, haga clic Conectar sitios de VPN.
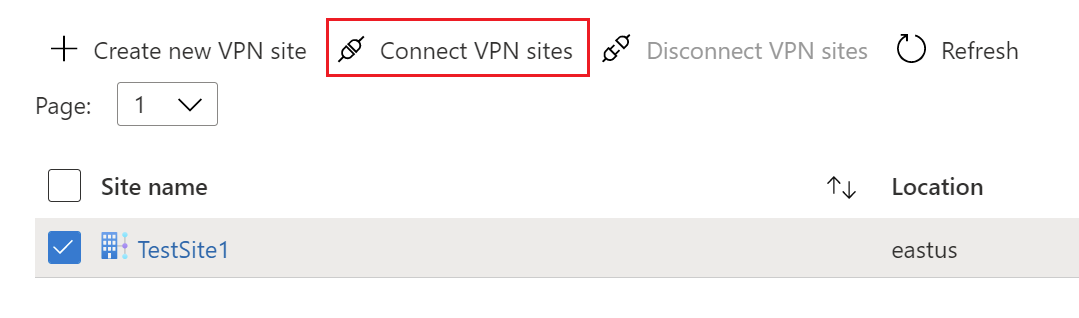
En la página Conectar sitios, configure los valores.
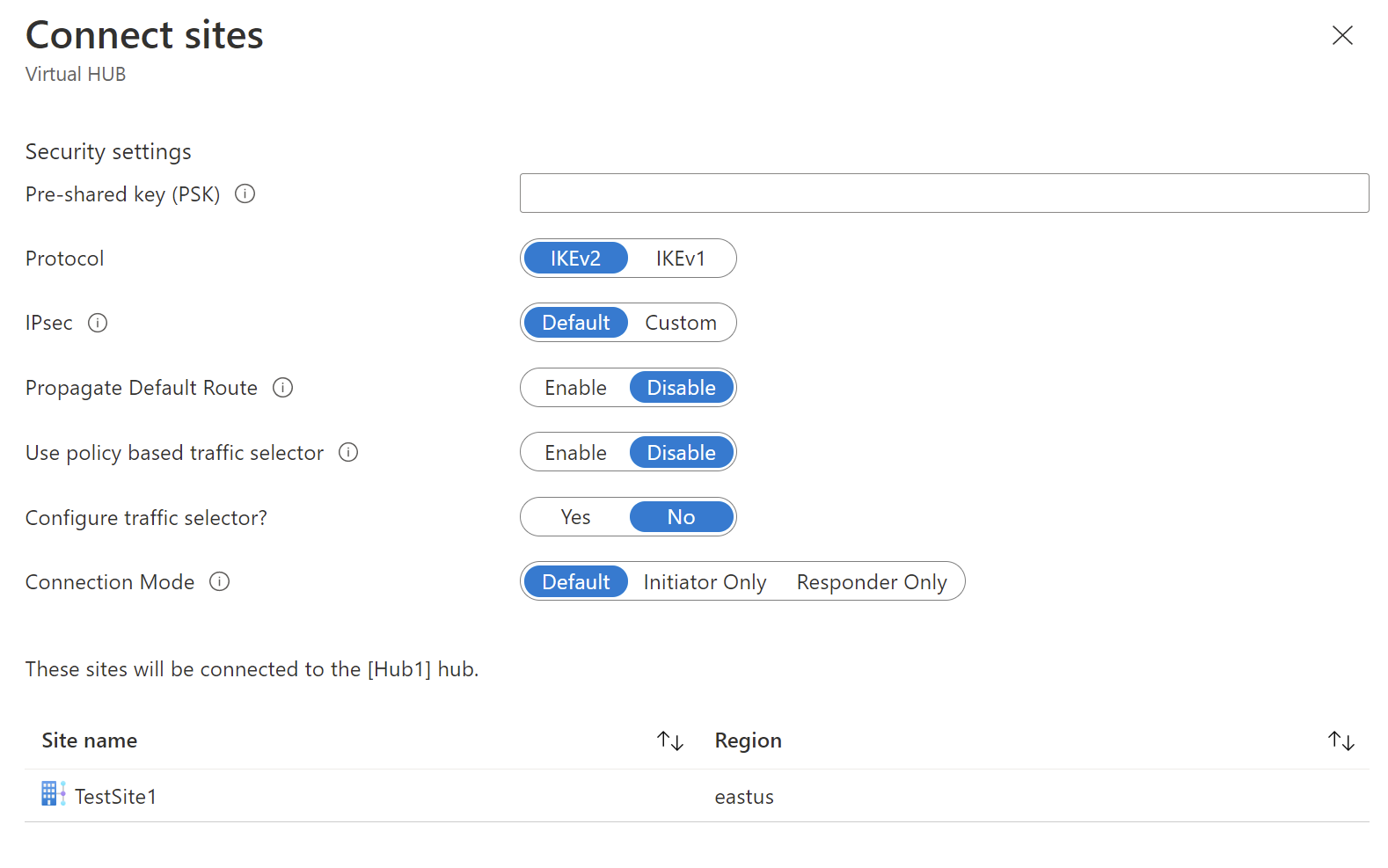
Clave precompartida (PSK): escriba la clave precompartida que usa el dispositivo VPN. Si no especifica una clave, Azure generará una automáticamente. A continuación, usará esa clave al configurar el dispositivo VPN.
Protocolo e IPsec: puede dejar la configuración predeterminada para el protocolo (IKEv2) e IPsec (valor predeterminado), o bien establecer una configuración personalizada. Para obtener más información, vea default/custom IPsec.
Propagate Default Route (Propagar ruta predeterminada): solo cambie este valor a Habilitar si sabe que quiere propagar la ruta predeterminada. De lo contrario, déjelo como Deshabilitar. Puede modificar el título en cualquier momento más tarde.
La opción Habilitar permite que el centro de conectividad propague una ruta predeterminada aprendida a esta conexión. Esta marca habilita la propagación de la ruta predeterminada a una conexión, solamente si el centro de Virtual WAN ya ha aprendido la ruta predeterminada como resultado de la implementación de un firewall en el centro, o en caso de que otro sitio conectado tenga habilitada la tunelización forzada. La ruta predeterminada no se origina en el centro de conectividad de Virtual WAN.
Usar el selector de tráfico basado en directivas: Deje este valor en Deshabilitar, a menos que vaya a configurar una conexión a un dispositivo que utilice esta opción.
Configure traffic selector (Configurar selector de tráfico): Deje el valor predeterminado. Puede modificar el título en cualquier momento más tarde.
Modo de conexión: Deje el valor predeterminado. Este valor se usa para decidir qué puerta de enlace puede iniciar la conexión.
Al final de la página, seleccione Conectar.
Tras seleccionar Conectar, el estado de conectividad pasa a Actualizando. Una vez completada la actualización, en el sitio se muestra la conexión y el estado de conectividad.
Estado de aprovisionamiento de la conexión: es el estado del recurso de Azure para la conexión que conecta el sitio VPN con la puerta de enlace de VPN del centro de conectividad de Azure. Una vez que esta operación de plano de control se realiza correctamente, la puerta de enlace de VPN de Azure y el dispositivo VPN local procederán a establecer la conectividad.
Estado de conectividad: es el estado de conectividad real (ruta de acceso a datos) entre la puerta de enlace de VPN de Azure en el centro de conectividad y el sitio VPN. Una vez completada la actualización, esta puede mostrar cualquiera de los siguientes estados:
- Desconocido: Este estado suele observarse si los sistemas de back-end están trabajando en una transición a otro estado.
- Conectando: la puerta de enlace de VPN está intentando ponerse en contacto con el sitio VPN local.
- Conectado: se ha establecido la conectividad entre la puerta de enlace de VPN y el sitio VPN local.
- No conectado: no se ha establecido la conectividad.
- Desconectado: Este estado aparece si, por cualquier motivo (local o en Azure), se desconectó la conexión.
Si desea realizar cambios en el sitio, active la casilla situada junto al nombre del sitio (no haga clic en el nombre del sitio directamente) y, a continuación, haga clic en el menú contextual …
En esta página, puede hacer lo siguiente:
- Edite la conexión de VPN a este centro de conectividad.
- Eliminar la conexión de VPN a este centro de conectividad.
- Descargue el archivo de configuración de VPN específico de este sitio. Si en su lugar quiere descargar el archivo de configuración para los sitios conectados a este centro de conectividad, seleccione Descargar la configuración de VPN en el menú de la parte superior de la página.
Puede hacer clic en el sitio VPN para ver el estado de conectividad de cada vínculo de conexión.

Conectar una red virtual a un centro de conectividad virtual
En esta sección, creará una conexión entre el centro virtual y la red virtual.
En Azure Portal, vaya a Virtual WAN y, en el panel izquierdo, seleccione Conexiones de red virtual.
En la página Conexiones de red virtual, seleccione + Agregar conexión.
En la página Agregar una conexión, configure la conexión. Para más información acerca de la configuración de enrutamiento, consulte Acerca del enrutamiento.
- Nombre de la conexión: asigne un nombre a la conexión.
- Centros de conectividad: seleccione el centro de conectividad que desea asociar a esta conexión.
- Suscripción: compruebe la suscripción.
- Grupo de recursos: seleccione el grupo de recursos que contiene la red virtual a la que desea conectarse.
- Red virtual: seleccione la red virtual que quiere conectar con este centro de conectividad. La red virtual que seleccione no puede tener una puerta de enlace de red virtual ya existente.
- Propagate to none (Propagar a ninguno): se establece en No de manera predeterminada. Si cambia el conmutador a Sí, las opciones de configuración para la opción Propagate to Route Tables (Propagar a tablas de enrutamiento) y Propagate to labels (Propagar a etiquetas) no estarán disponibles para la configuración.
- Associate Route Table: en el menú desplegable, puede seleccionar la tabla de rutas que quiere asociar.
- Propagate to labels: las etiquetas son un grupo lógico de tablas de rutas. En este parámetro, seleccione una opción en la lista desplegable.
- Rutas estáticas: configure rutas estáticas si es necesario. Configure las rutas estáticas de las aplicaciones virtuales de red (si procede). Virtual WAN admite una única dirección IP de próximo salto para la ruta estática en una conexión de red virtual. Por ejemplo, si tiene una aplicación virtual independiente para flujos de tráfico de entrada y salida, sería mejor tener las aplicaciones virtuales en redes virtuales independientes y conectar las redes virtuales al centro virtual.
- Omitir IP del próximo salto para cargas de trabajo dentro de esta red virtual: esta opción permite implementar aplicaciones virtuales de red (NVA) y otras cargas de trabajo en la misma red virtual sin forzar todo el tráfico a través de la NVA. Esta opción solo se puede establecer al configurar una nueva conexión. Si desea usar esta configuración con una conexión que ya ha creado, elimine la conexión y agregue otra nueva.
- Propagación de la ruta estática: esta configuración se está implementando actualmente. Esta configuración le permite propagar rutas estáticas definidas en la sección Rutas estáticas para las tablas de rutas especificadas en Propagar a tablas de enrutamiento. Además, las rutas se propagarán a las tablas de rutas que tienen etiquetas especificadas como Propagar a etiquetas. Estas rutas se pueden propagar entre centros, excepto la ruta predeterminada 0/0.
Una vez configurados los valores deseados, haga clic en Crear para crear la conexión.
Descarga de la configuración de VPN
Use el archivo de configuración del dispositivo VPN para configurar el dispositivo VPN local. Estos son los pasos básicos:
En la página Virtual WAN, vaya a la página Centros de conectividad -> el centro virtual -> VPN (de sitio a sitio).
En la parte superior de la página VPN (de sitio a sitio), seleccione Descargar la configuración de VPN. Verá una serie de mensajes mientras Azure crea una cuenta de almacenamiento en el grupo de recursos "microsoft-network-[ubicación]", donde "ubicación" es la ubicación de la WAN. También puede agregar una cuenta de almacenamiento existente haciendo clic en "Usar existente" y agregando una dirección URL de SAS válida con permisos de escritura habilitados. Para obtener más información sobre cómo crear una nueva dirección URL de SAS, consulte Generar una dirección URL de SAS.
Una vez que se termina de crear el archivo, haga clic en el vínculo para descargarlo. Esto crea un archivo con la configuración de VPN en la ubicación de dirección URL de SAS proporcionada. Para obtener información sobre el contenido del archivo, consulte Archivo de configuración del dispositivo VPN en esta sección.
Aplique la configuración al dispositivo VPN local. Para obtener más información, consulte Configuración del dispositivo VPN en esta sección.
Después de aplicar la configuración a los dispositivos VPN, no es necesario mantener la cuenta de almacenamiento que ha creado.
Archivo de configuración del dispositivo VPN
El archivo de configuración de dispositivo contiene la configuración que se debe usar al configurar el dispositivo VPN local. Cuando visualice este archivo, tenga en cuenta la siguiente información:
vpnSiteConfiguration: en esta sección se indica la configuración de los detalles del dispositivo como un sitio de conexión a la red virtual WAN. Incluye el nombre y la dirección IP pública del dispositivo de rama.
vpnSiteConnections: en esta sección se proporciona información sobre la siguiente configuración:
Espacio de direcciones de la red virtual del centro de conectividad virtual.
Ejemplo:"AddressSpace":"10.1.0.0/24"Espacio de direcciones de las redes virtuales que están conectadas al centro de conectividad virtual.
Ejemplo:"ConnectedSubnets":["10.2.0.0/16","10.3.0.0/16"]Direcciones IP de vpngateway del concentrador virtual. Dado que cada conexión vpngateway consta de dos túneles con una configuración activo-activo, verá ambas direcciones IP en este archivo. En este ejemplo puede ver "Instance0" e "Instance1" para cada sitio.
Ejemplo:"Instance0":"104.45.18.186" "Instance1":"104.45.13.195"Detalles de configuración de conexión de Vpngateway como BGP, clave precompartida, etc. La PSK es la clave precompartida que se genera automáticamente para usted. Puede editar la conexión cuando quiera en la página Información general para una PSK personalizada.
Archivo de configuración de dispositivo de ejemplo
{
"configurationVersion":{
"LastUpdatedTime":"2018-07-03T18:29:49.8405161Z",
"Version":"r403583d-9c82-4cb8-8570-1cbbcd9983b5"
},
"vpnSiteConfiguration":{
"Name":"testsite1",
"IPAddress":"73.239.3.208"
},
"vpnSiteConnections":[
{
"hubConfiguration":{
"AddressSpace":"10.1.0.0/24",
"Region":"West Europe",
"ConnectedSubnets":[
"10.2.0.0/16",
"10.3.0.0/16"
]
},
"gatewayConfiguration":{
"IpAddresses":{
"Instance0":"203.0.113.186",
"Instance1":"203.0.113.195"
}
},
"connectionConfiguration":{
"IsBgpEnabled":false,
"PSK":"bkOWe5dPPqkx0DfFE3tyuP7y3oYqAEbI",
"IPsecParameters":{
"SADataSizeInKilobytes":102400000,
"SALifeTimeInSeconds":3600
}
}
}
]
},
{
"configurationVersion":{
"LastUpdatedTime":"2018-07-03T18:29:49.8405161Z",
"Version":"1f33f891-e1ab-42b8-8d8c-c024d337bcac"
},
"vpnSiteConfiguration":{
"Name":" testsite2",
"IPAddress":"198.51.100.122"
},
"vpnSiteConnections":[
{
"hubConfiguration":{
"AddressSpace":"10.1.0.0/24",
"Region":"West Europe"
},
"gatewayConfiguration":{
"IpAddresses":{
"Instance0":"203.0.113.186",
"Instance1":"203.0.113.195"
}
},
"connectionConfiguration":{
"IsBgpEnabled":false,
"PSK":"XzODPyAYQqFs4ai9WzrJour0qLzeg7Qg",
"IPsecParameters":{
"SADataSizeInKilobytes":102400000,
"SALifeTimeInSeconds":3600
}
}
}
]
},
{
"configurationVersion":{
"LastUpdatedTime":"2018-07-03T18:29:49.8405161Z",
"Version":"cd1e4a23-96bd-43a9-93b5-b51c2a945c7"
},
"vpnSiteConfiguration":{
"Name":" testsite3",
"IPAddress":"192.0.2.228"
},
"vpnSiteConnections":[
{
"hubConfiguration":{
"AddressSpace":"10.1.0.0/24",
"Region":"West Europe"
},
"gatewayConfiguration":{
"IpAddresses":{
"Instance0":"203.0.113.186",
"Instance1":"203.0.113.195"
}
},
"connectionConfiguration":{
"IsBgpEnabled":false,
"PSK":"YLkSdSYd4wjjEThR3aIxaXaqNdxUwSo9",
"IPsecParameters":{
"SADataSizeInKilobytes":102400000,
"SALifeTimeInSeconds":3600
}
}
}
]
}
Configuración del dispositivo VPN
Nota
Si trabaja con una solución de asociado de WAN virtual, se produce automáticamente la configuración de los dispositivos de la VPN. El controlador de dispositivos obtiene el archivo de configuración de Azure y lo aplica al dispositivo para configurar la conexión con Azure. Esto significa que no es necesario saber cómo configurar manualmente el dispositivo VPN.
Si necesita instrucciones para configurar el dispositivo, puede utilizar las que se proporcionan en la página de scripts de configuración de dispositivo VPN con las siguientes advertencias:
Las instrucciones que aparecen en la página de dispositivos VPN no están escritas para Virtual WAN, pero puede usar los valores de Virtual WAN desde el archivo de configuración para configurar manualmente el dispositivo VPN.
Los scripts descargables de configuración de dispositivo que son para VPN Gateway no funcionan para Virtual WAN, ya que la configuración es diferente.
Las nuevas instancias de Virtual WAN admiten IKEv1 e IKEv2.
Virtual WAN puede usar dispositivos VPN e instrucciones de dispositivo basados en rutas y basados en directivas.
Visualización o edición de la configuración de la puerta de enlace
Puede ver y editar la configuración de la instancia de VPN Gateway en cualquier momento. Vaya al Centro virtual:> VPN (sitio a sitio) y haga clic en la Configuración de Gateway.
En la página Editar VPN Gateway, puede ver los valores siguientes:
- Dirección IP pública: la asigna Azure.
- Dirección IP privada: la asigna Azure.
- Dirección IP de BGP predeterminada: la asigna Azure.
- Dirección IP de BGP personalizada: este campo está reservado para APIPA (direcciones IP privadas automáticas). Azure admite IP de BGP en los intervalos 169.254.21.* y 169.254.22.*. Azure acepta conexiones BGP en estos intervalos, pero marcará la conexión con la IP de BGP predeterminada. Los usuarios pueden especificar varias direcciones IP BGP personalizadas para cada instancia. No se debe usar la misma dirección IP BGP personalizada para ambas instancias.
Limpieza de recursos
Cuando ya no necesite los recursos que ha creado, elimínelos. Algunos recursos de Virtual WAN deben eliminarse en un orden determinado debido a las dependencias. La eliminación puede tardar unos 30 minutos.
Abra la red WAN virtual que ha creado.
Seleccione un centro de conectividad virtual asociado a la WAN virtual para abrir su página.
Elimine todas las entidades de puerta de enlace siguiendo el orden que se indica a continuación para cada tipo de puerta de enlace. Esta operación puede tardar hasta 30 minutos.
VPN:
- Desconecte los sitios de VPN
- Elimine las conexiones de VPN
- Elimine las puertas de enlace de VPN
ExpressRoute:
- Elimine las conexiones de ExpressRoute
- Elimine las puertas de enlace de ExpressRoute
Repita el procedimiento para todos los centros de conectividad asociados a la WAN virtual.
Puede eliminar los centros en este momento o más adelante, cuando elimine el grupo de recursos.
En Azure Portal, vaya al grupo de recursos.
Seleccione Eliminar grupo de recursos. Así se eliminan los demás recursos del grupo de recursos, incluidos los centros de conectividad y la WAN virtual.
Pasos siguientes
Más información sobre Virtual WAN en: