Autenticación de Microsoft Entra: configuración de clientes VPN para conexiones P2S de protocolo OpenVPN (macOS)
Este artículo le ayuda a configurar un cliente VPN en un equipo que ejecuta macOS 10.15 y versiones posteriores para conectarse a una red virtual mediante una VPN de punto a sitio y la autenticación de Microsoft Entra. Antes de poder conectarse y autenticarse con Microsoft Entra ID, primero debe configurar el inquilino de Microsoft Entra. Para más información, consulte Configuración de un inquilino de Microsoft Entra.
Nota:
- Es posible que el cliente VPN de Azure no esté disponible en todas las regiones debido a las regulaciones locales.
- La autenticación de Microsoft Entra solo es compatible con las conexiones del protocolo OpenVPN® y requiere el cliente VPN de Azure.
En cada equipo que quiera que se conecte a una red virtual mediante una conexión VPN de punto a sitio, debe hacer lo siguiente:
- Descargue el Cliente VPN de Azure en el equipo.
- Configure un perfil de cliente que contenga la configuración de VPN.
Si quiere configurar varios equipos, puede crear un perfil de cliente en un equipo, exportarlo y, después, importarlo a otros equipos.
Requisitos previos
Asegúrese de tener los siguientes requisitos previos antes de continuar con los pasos descritos en este artículo:
- Para poder conectarse y autenticarse mediante Microsoft Entra ID, primero debe configurar el inquilino de Microsoft Entra. Para más información, consulte Configuración de un inquilino de Microsoft Entra.
Compruebe que el equipo cliente ejecuta un sistema operativo compatible en un procesador compatible.
- Versiones admitidas de macOS: 14 (Sonoma), 13 (Ventura), 12 (Monterey)
- Procesadores admitidos: x64, Arm64
Si el dispositivo tiene un chip de la serie M y una versión de cliente VPN anteriores a la versión 2.7.101, debe instalar el software Rosetta. Para obtener más información, consulte el artículo de soporte técnico de Apple
Si usa la versión 2.7.101 o posterior del cliente VPN de Azure, no es necesario instalar el software Rosetta.
Para descargar el cliente VPN de Azure
- Descargue el cliente VPN de Azure desde la tienda Apple.
- Instale el cliente en el equipo.
Para importar un perfil de conexión:
Descargue y extraiga los archivos del perfil. Para ver los pasos, consulte Uso de archivos de perfil de cliente VPN de punto a sitio.
En la página Cliente VPN de Azure, seleccione Importar.
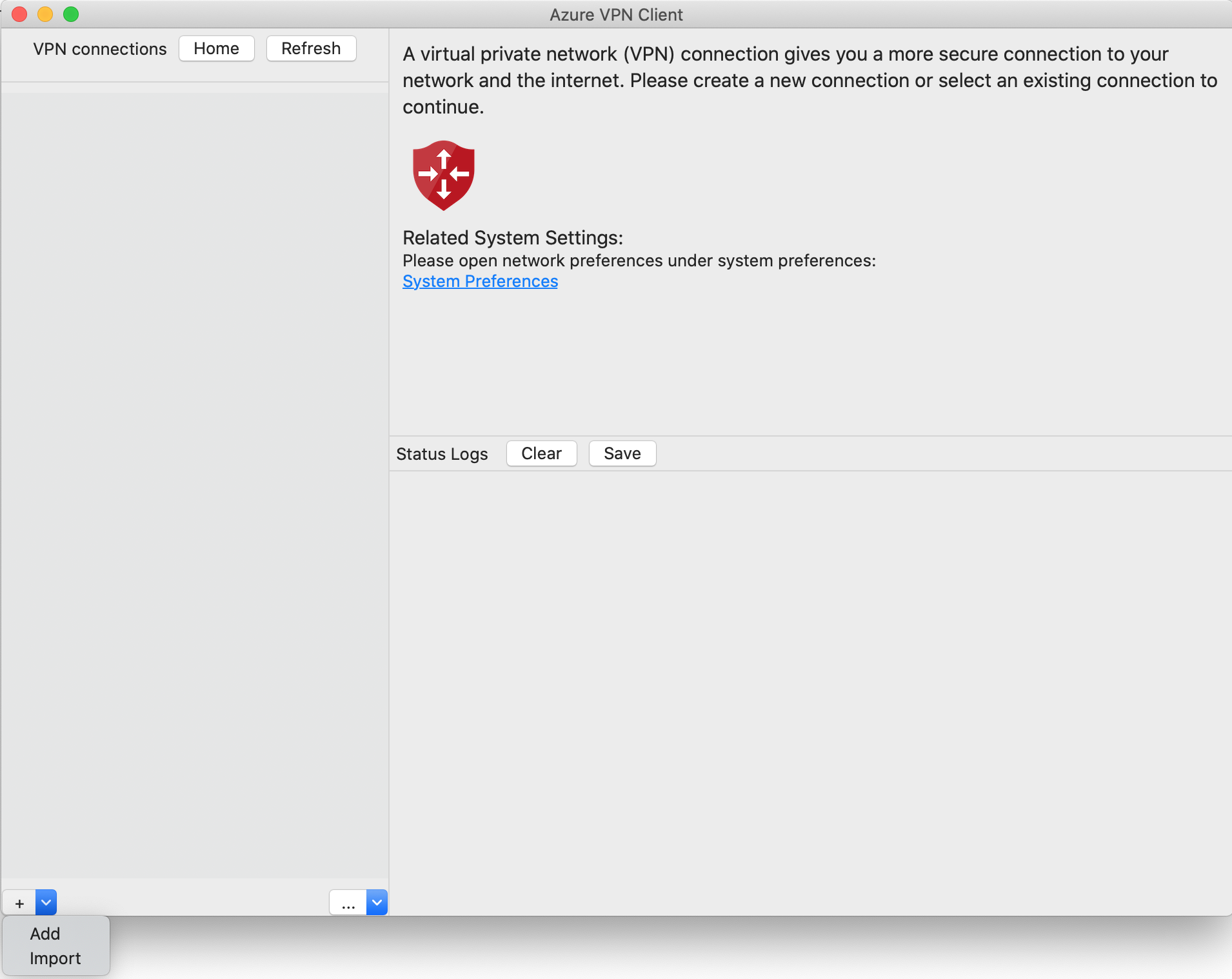
Vaya al archivo de perfil que quiere importar, selecciónelo y haga clic en Abrir.
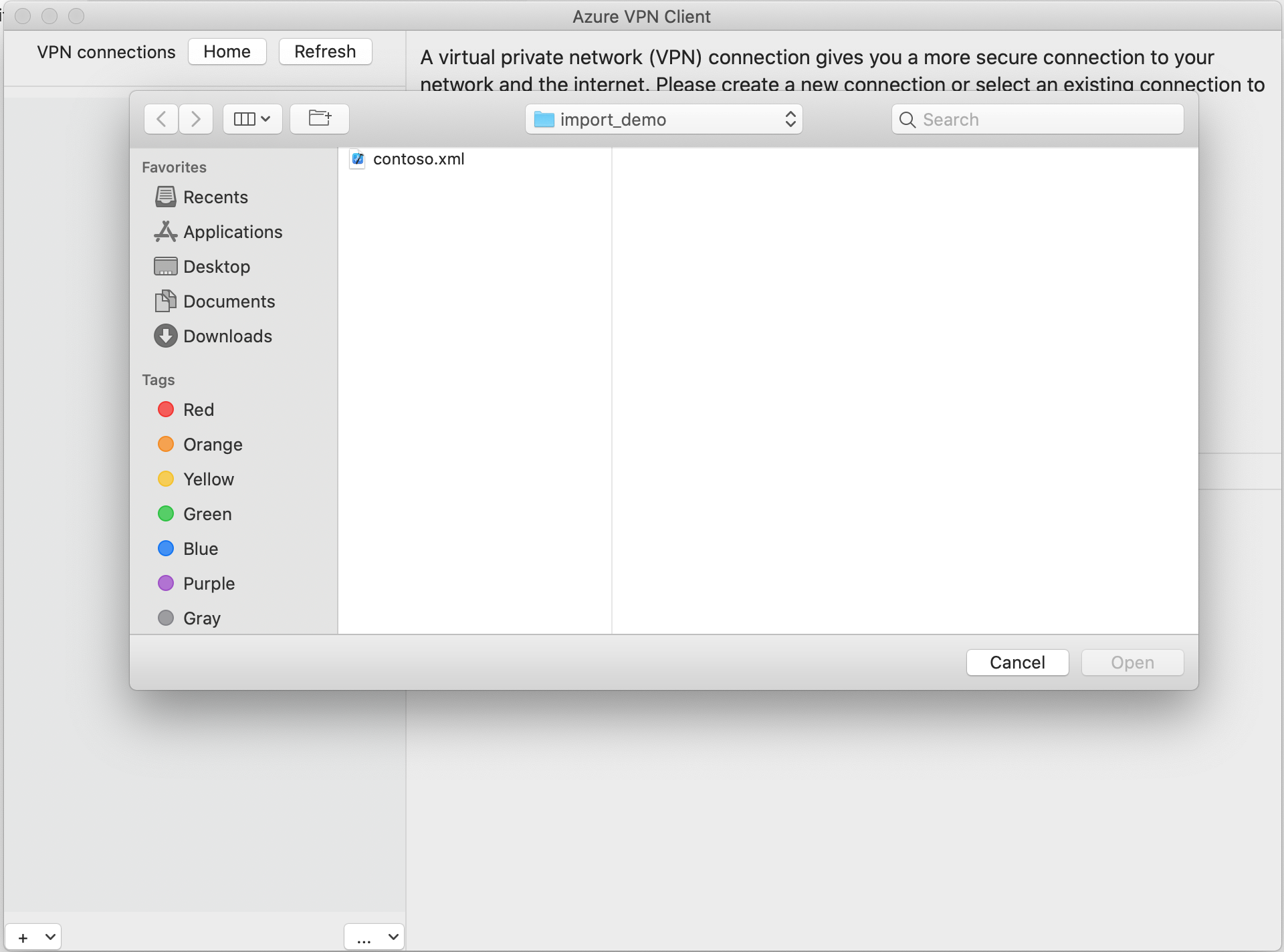
Vea la información del perfil de conexión y, luego, haga clic en Guardar.
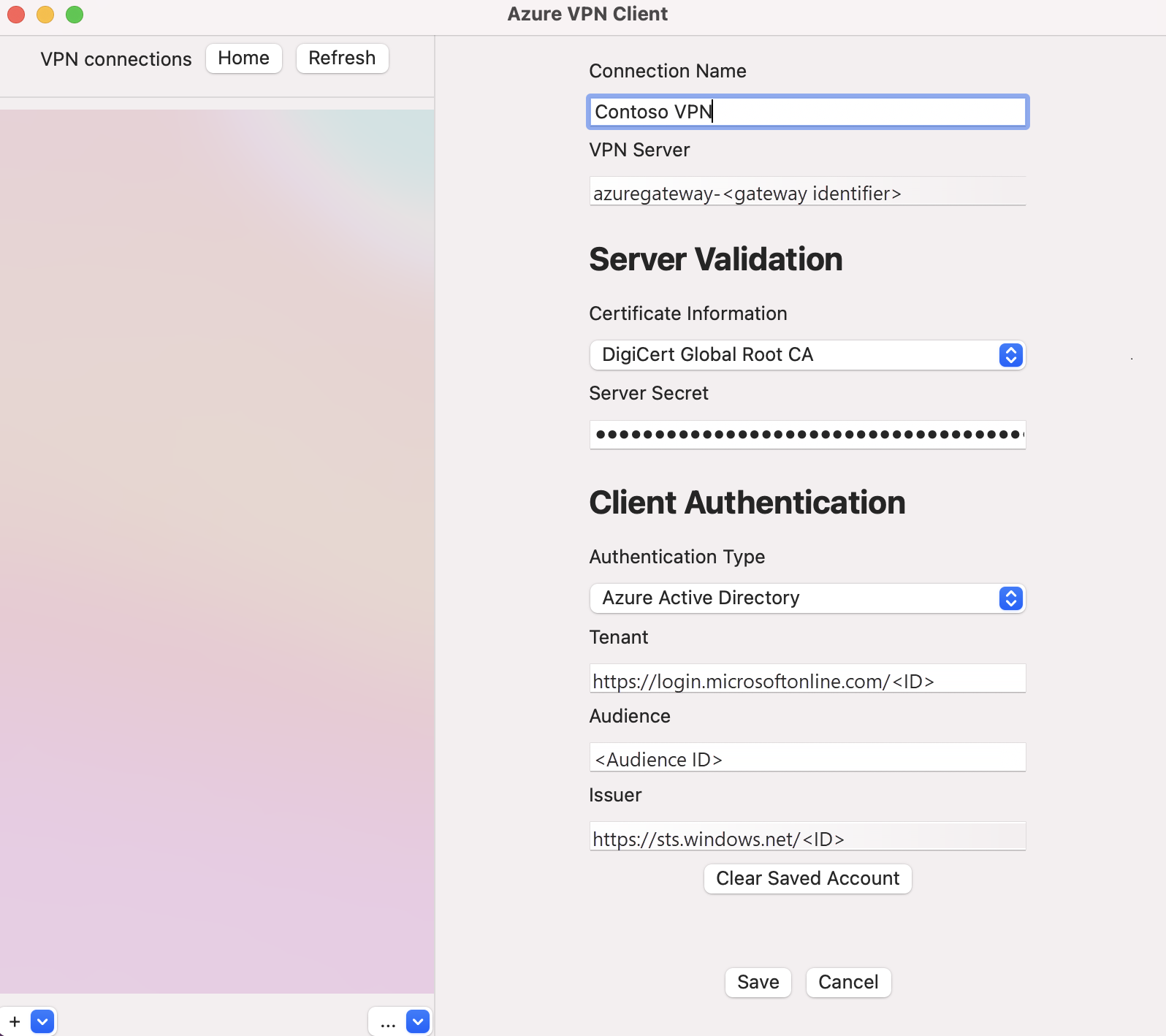
En el panel Conexiones VPN, seleccione el perfil de conexión que guardó. A continuación, haga clic en Conectar.
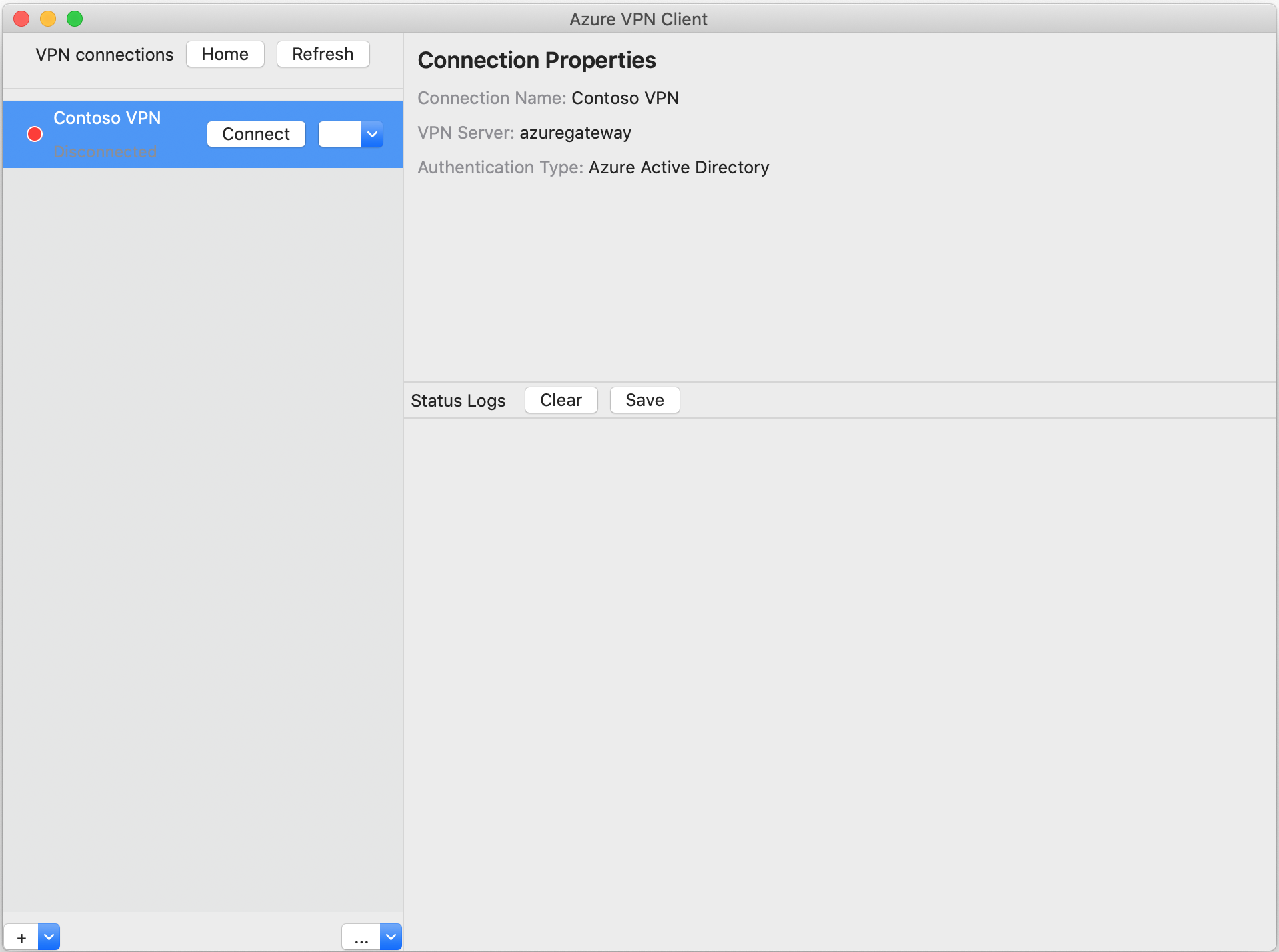
Una vez conectado, el estado cambiará a Conectado. Para desconectarse de la sesión, haga clic en Desconectar.
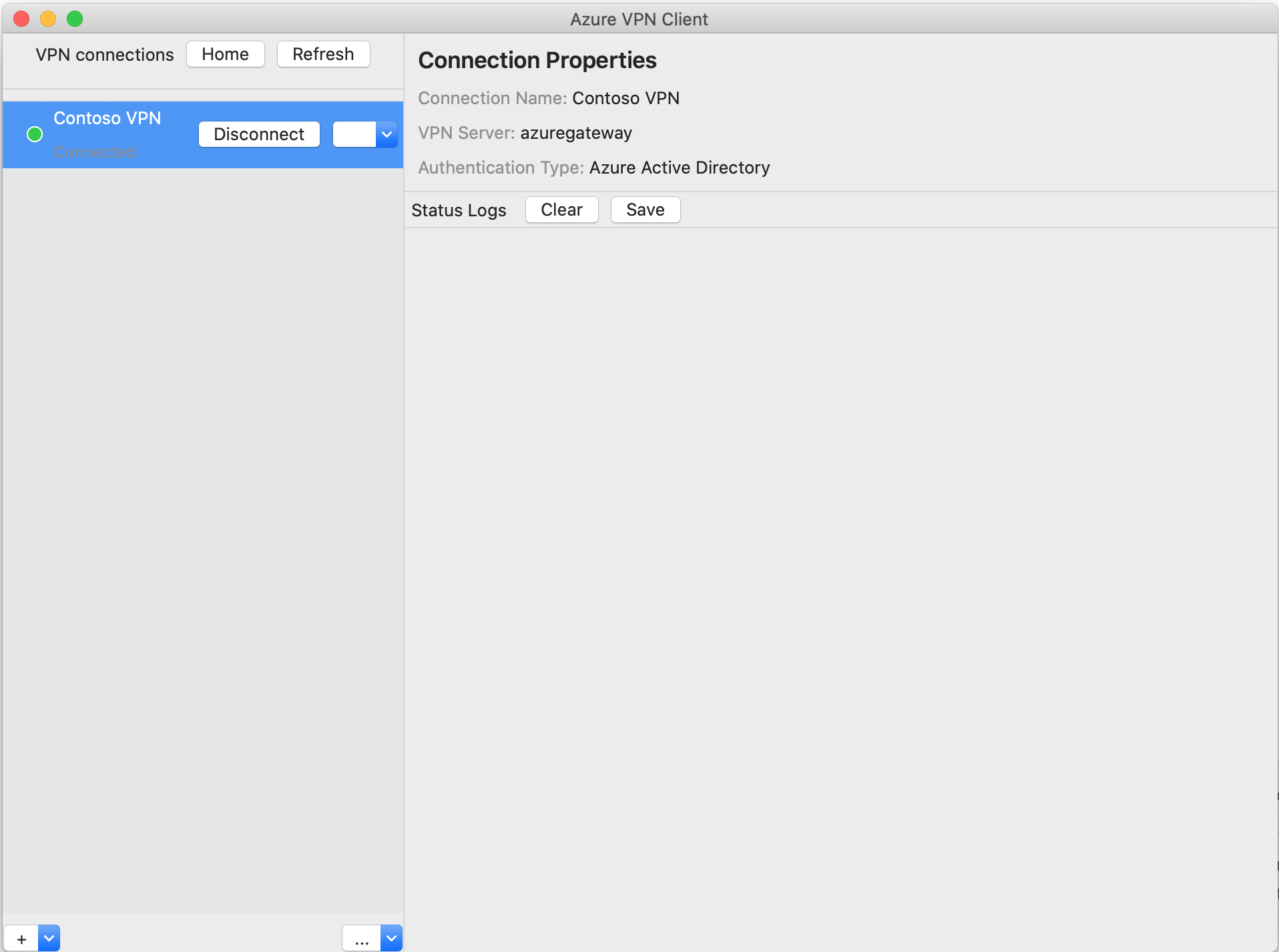
Para crear una conexión manualmente:
Abra el cliente de VPN de Azure. Seleccione Agregar para crear una conexión.
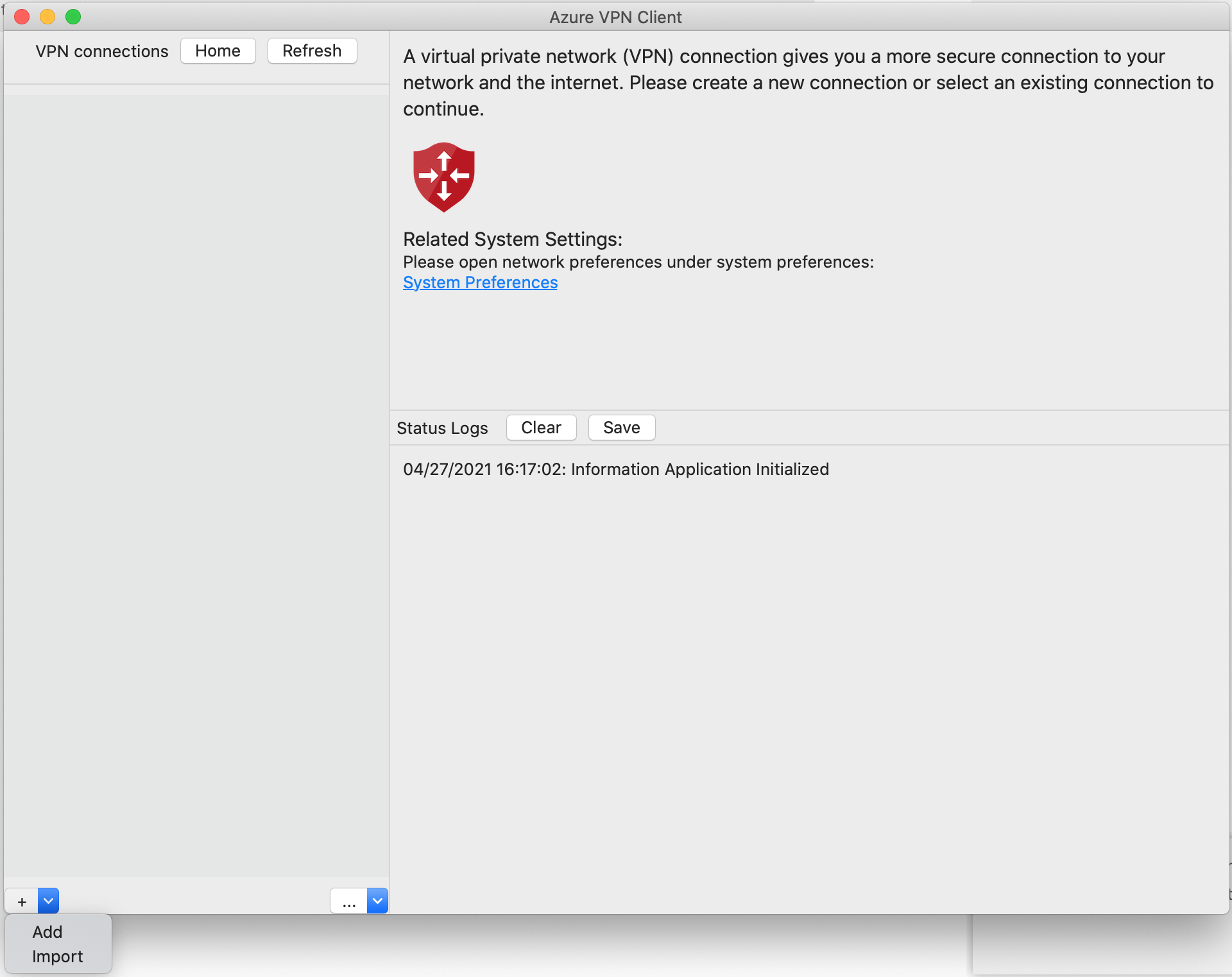
En la página Cliente VPN de Azure, puede configurar los valores del perfil.
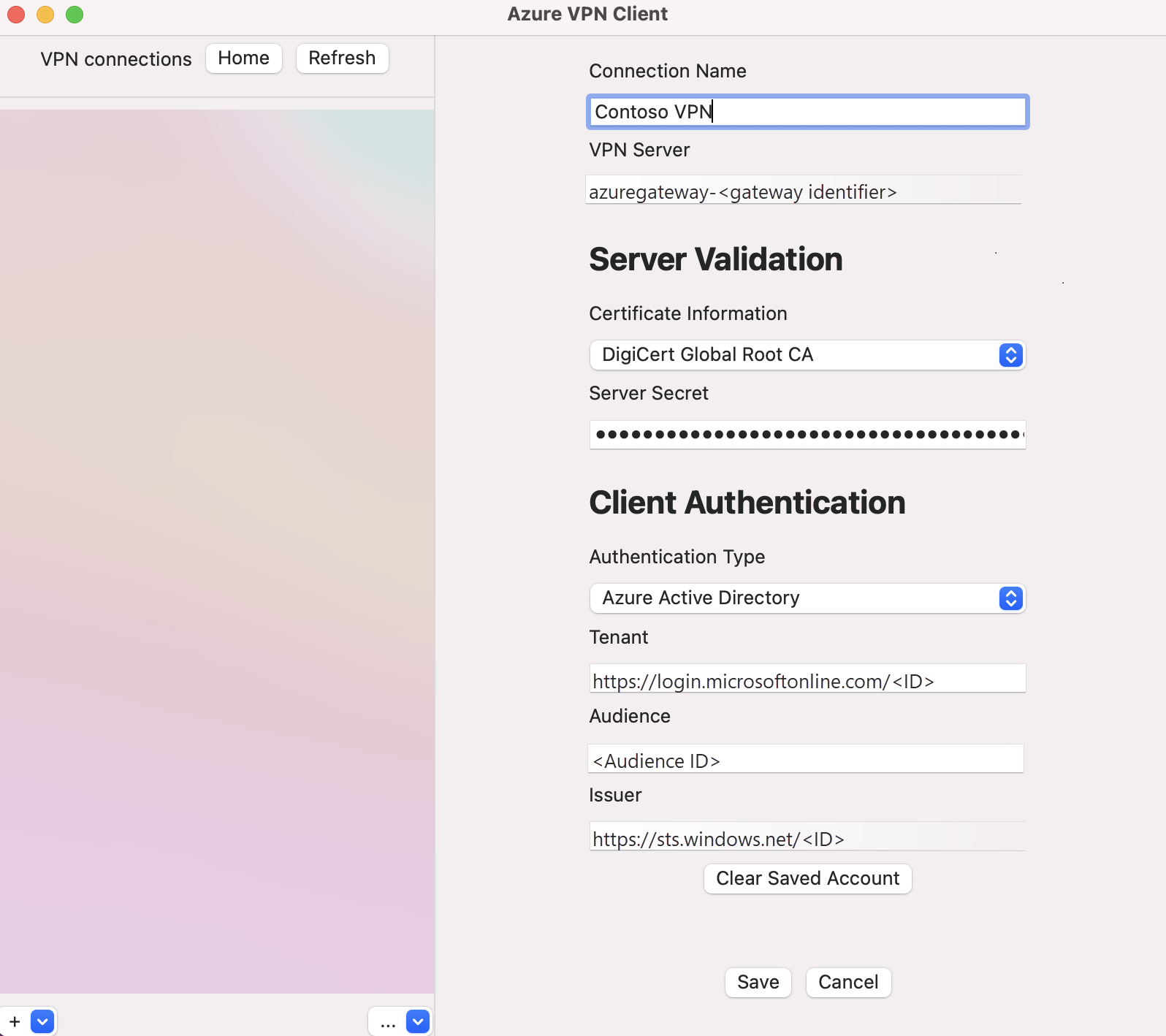
Configure las siguientes opciones:
- Nombre de conexión: : el nombre con el que quiere hacer referencia al perfil de conexión.
- Servidor VPN: este es el nombre que quiere usar para hacer referencia al servidor. No es necesario que el nombre que elija aquí sea el nombre formal de un servidor.
- Validación del servidor
- Información del certificado: la entidad de certificación del certificado.
- Secreto de servidor: el secreto del servidor.
- Autenticación de cliente
- Tipo de autenticación: Microsoft Entra ID
- Inquilino: nombre del inquilino.
- Emisor: nombre del emisor.
Después de rellenar los campos anteriores, haga clic en Guardar.
En el panel Conexiones VPN, seleccione el perfil de conexión que configuró. A continuación, haga clic en Conectar.
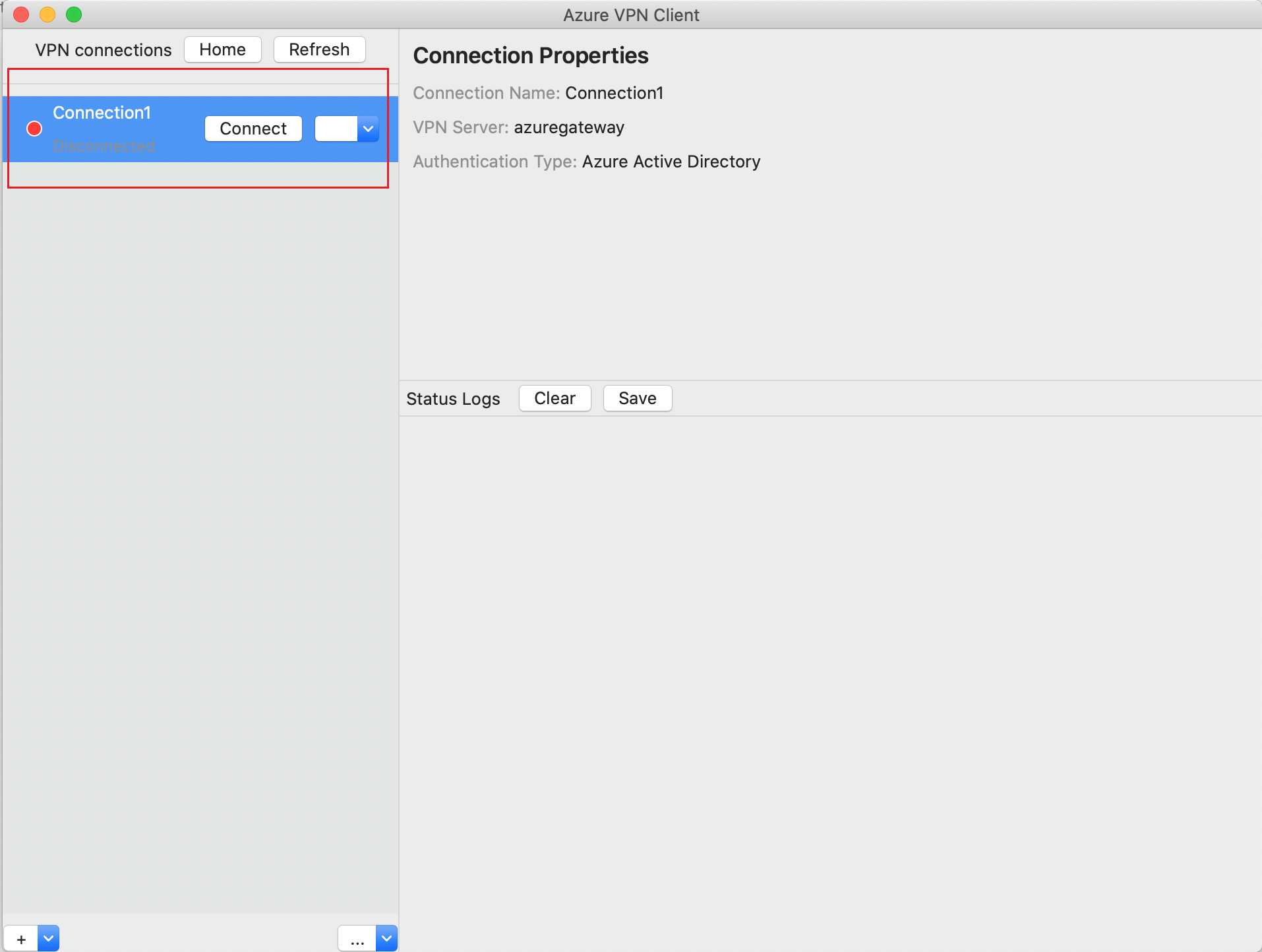
Con sus credenciales, inicie sesión para conectarse.
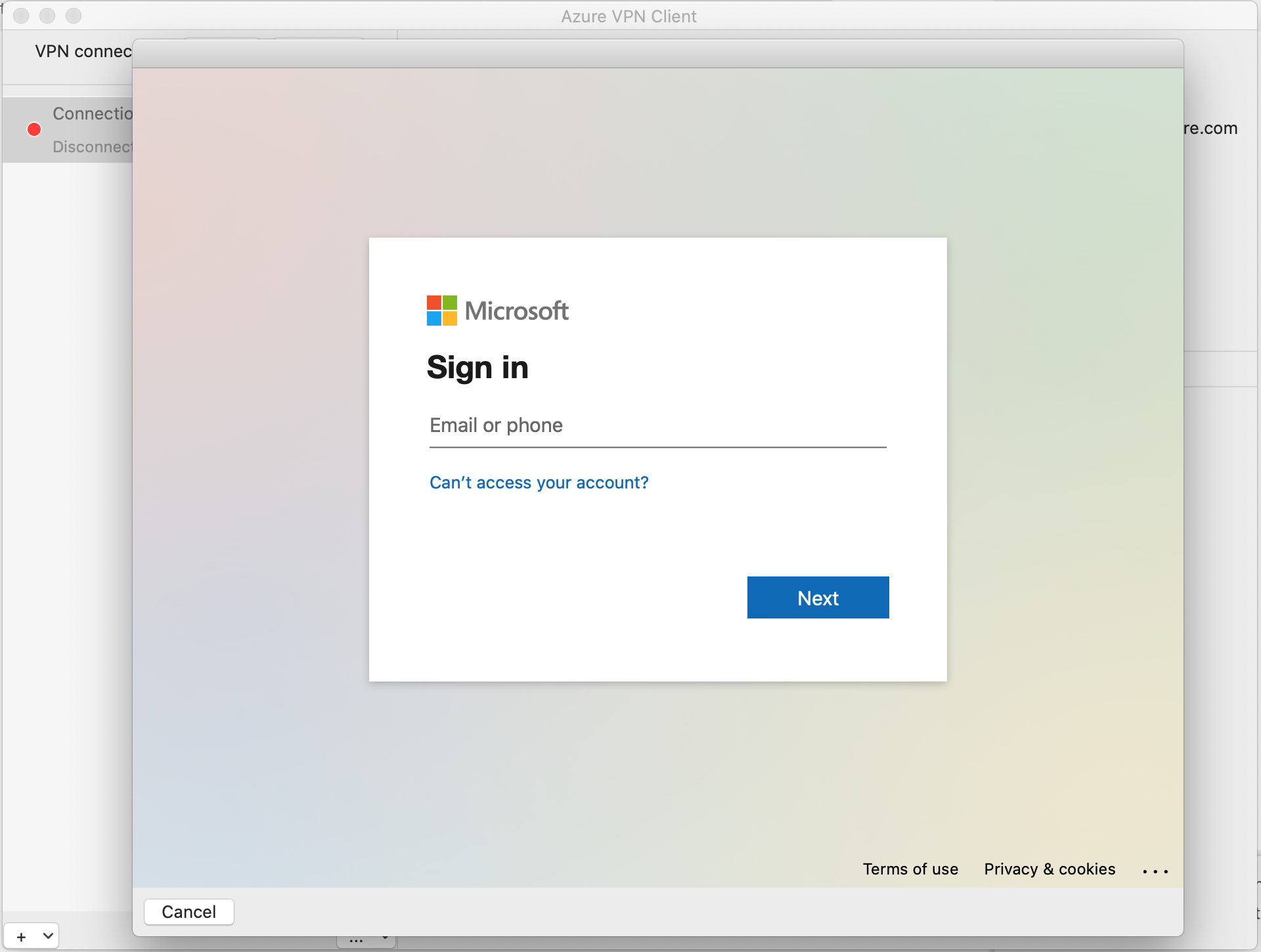
Una vez conectado, verá el estado Conectado. Cuando quiera desconectarse, haga clic en Desconectar para desconectar la conexión.
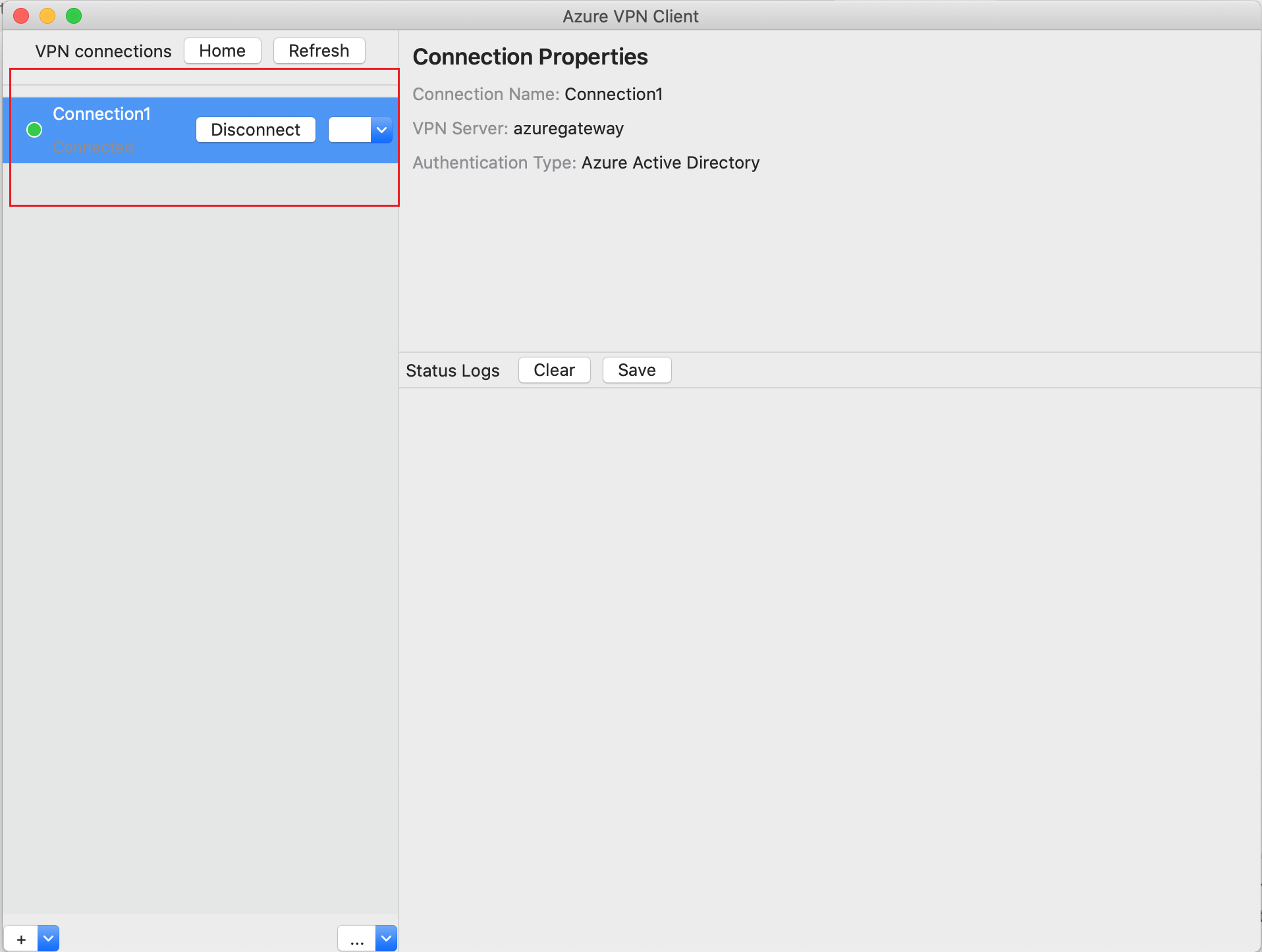
Para quitar un perfil de conexión:
Puede quitar el perfil de conexión VPN del equipo.
Vaya al cliente VPN de Azure.
Seleccione la conexión VPN que quiere quitar, haga clic en la lista desplegable y seleccione Quitar.
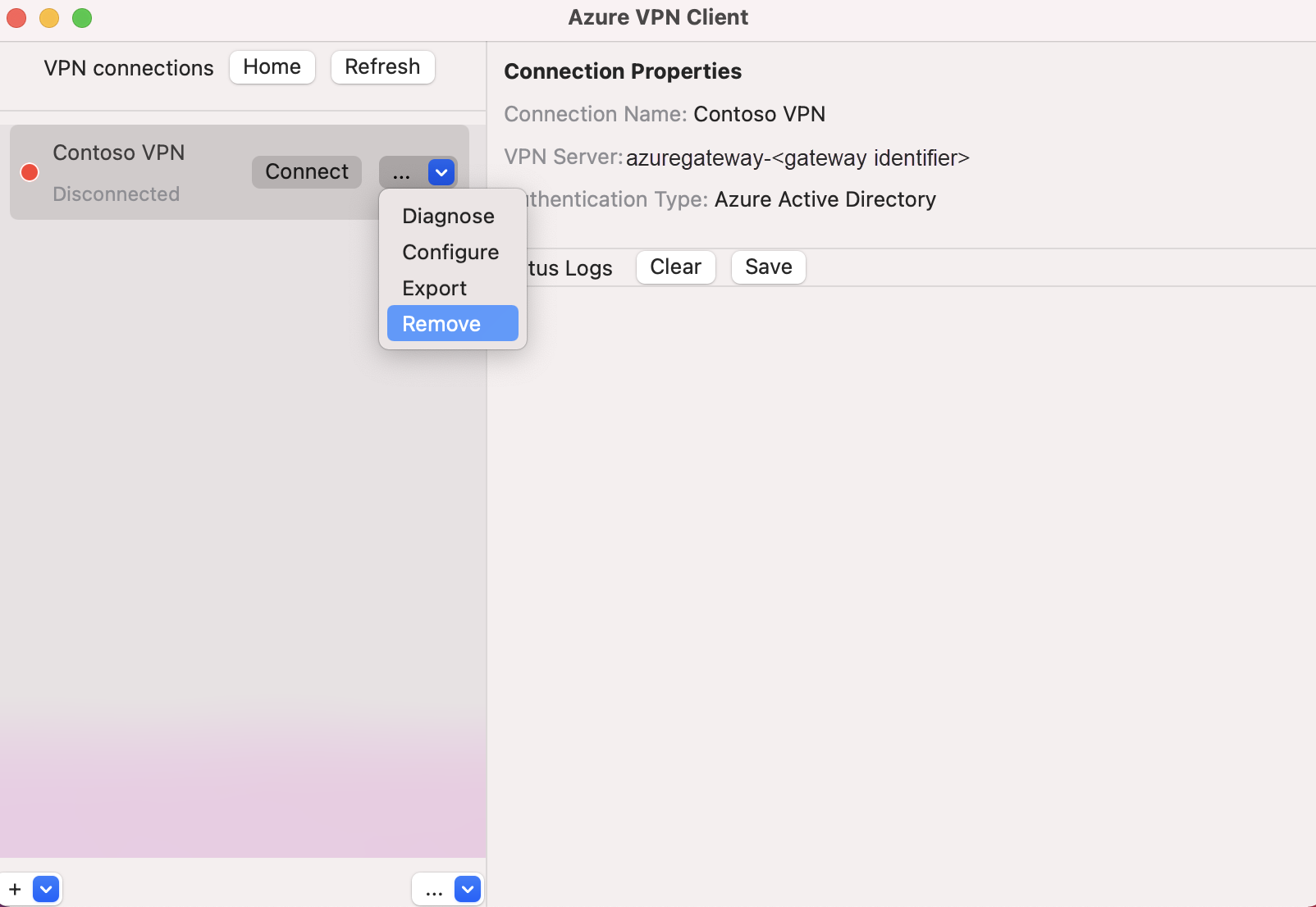
En el cuadro Remove VPN connection? (¿Quitar conexión VPN?), haga clic en Quitar.
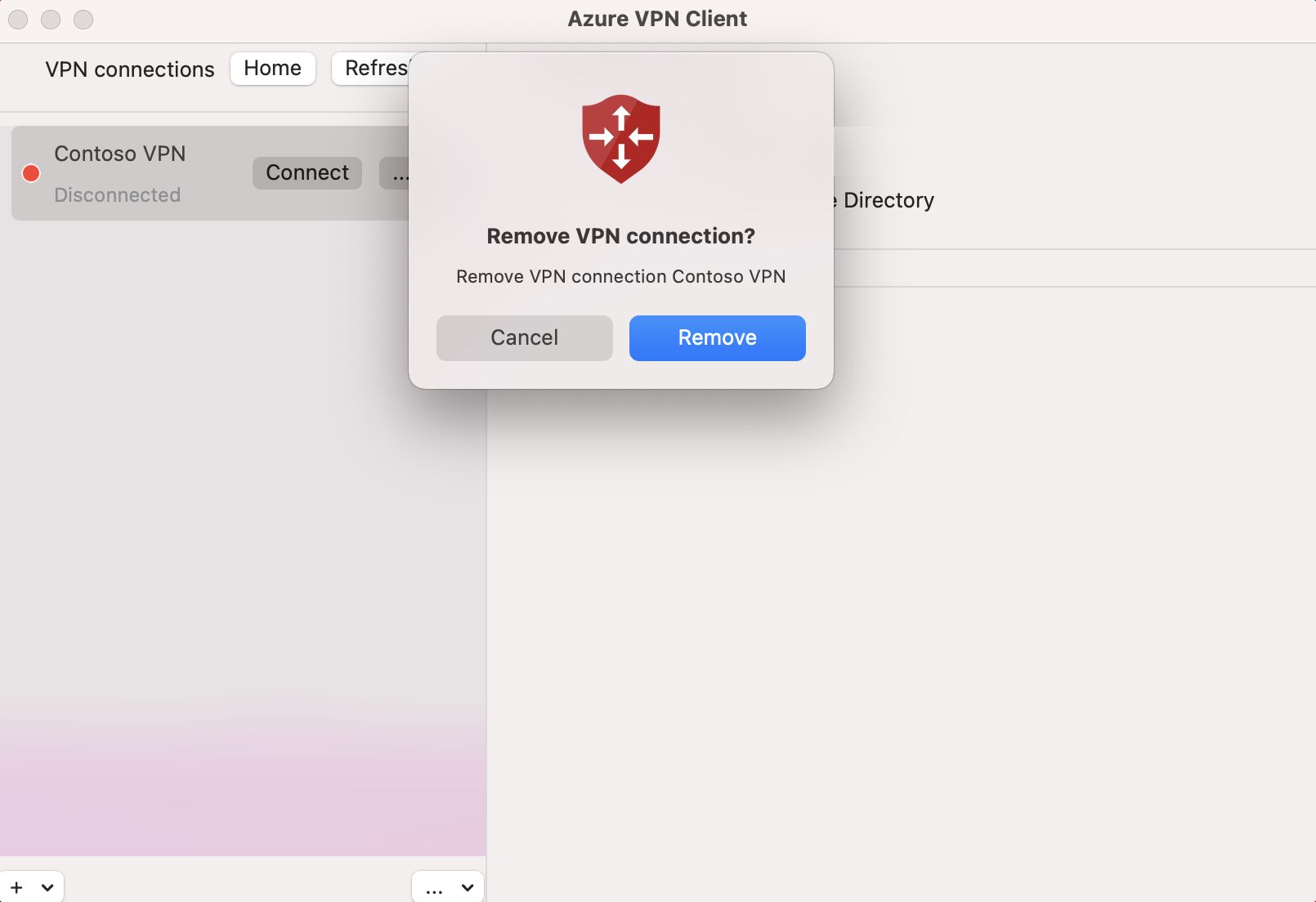
Pasos siguientes
Para más información, consulte Creación de un inquilino de Microsoft Entra para conexiones VPN de punto a sitio abiertas que usen la autenticación de Microsoft Entra.